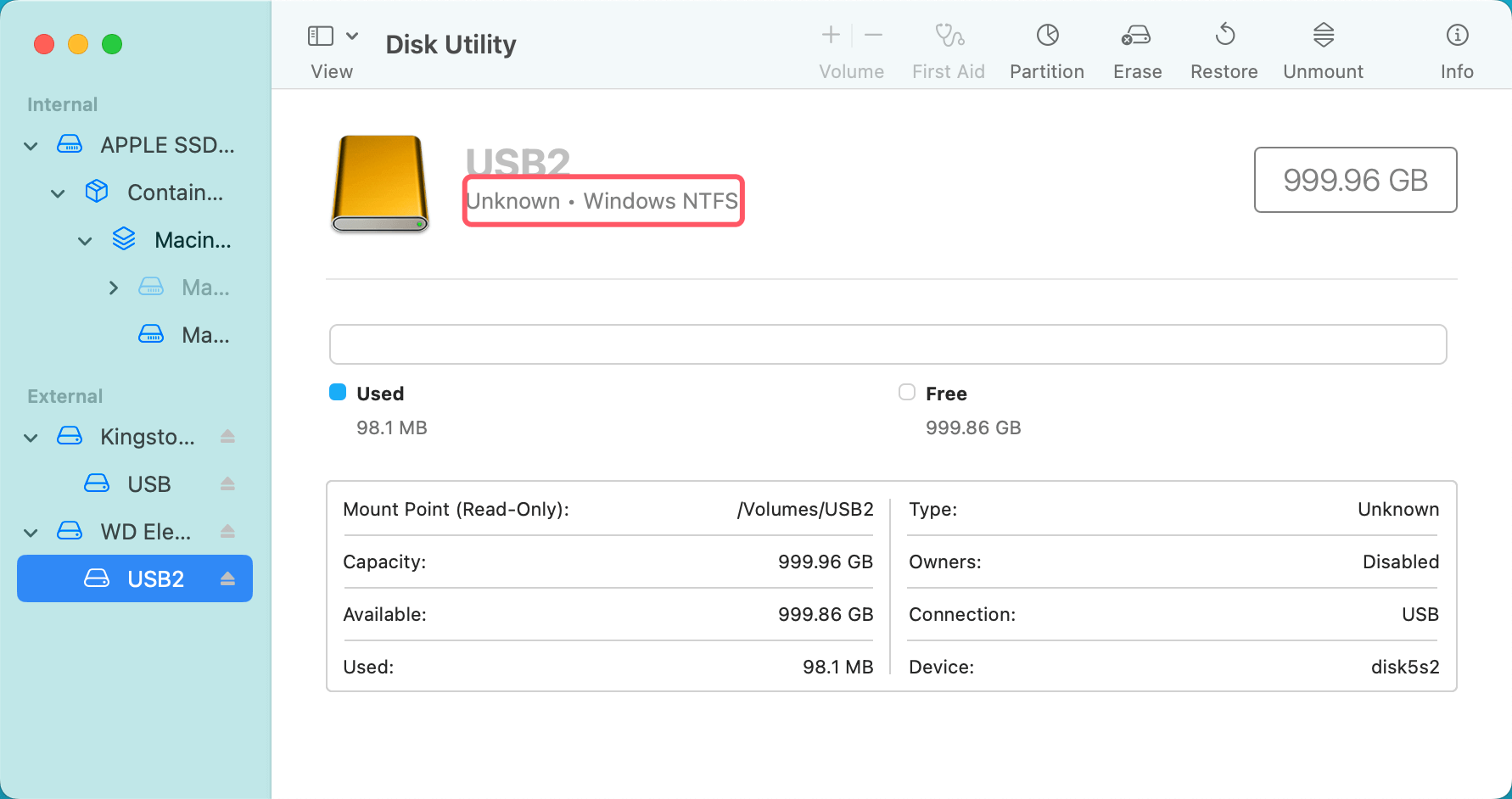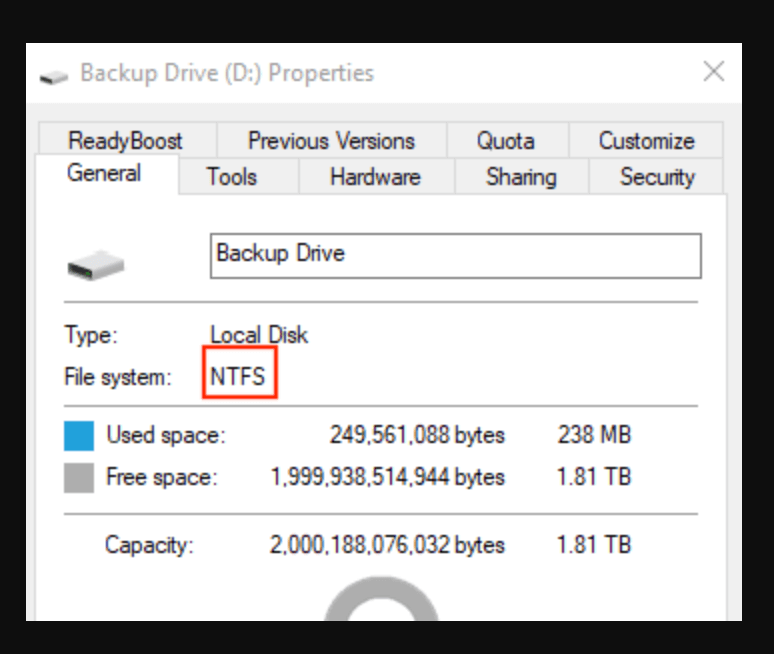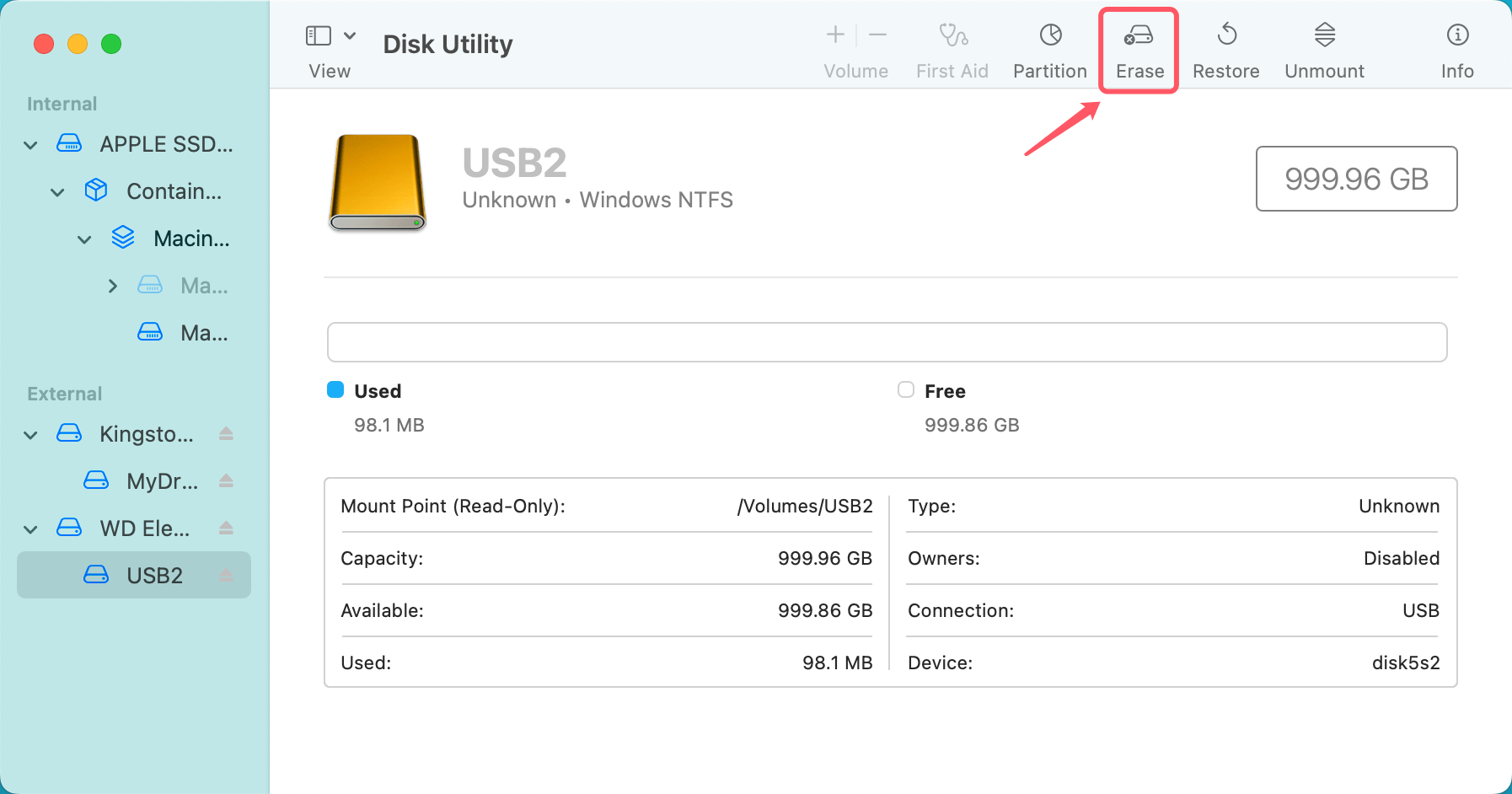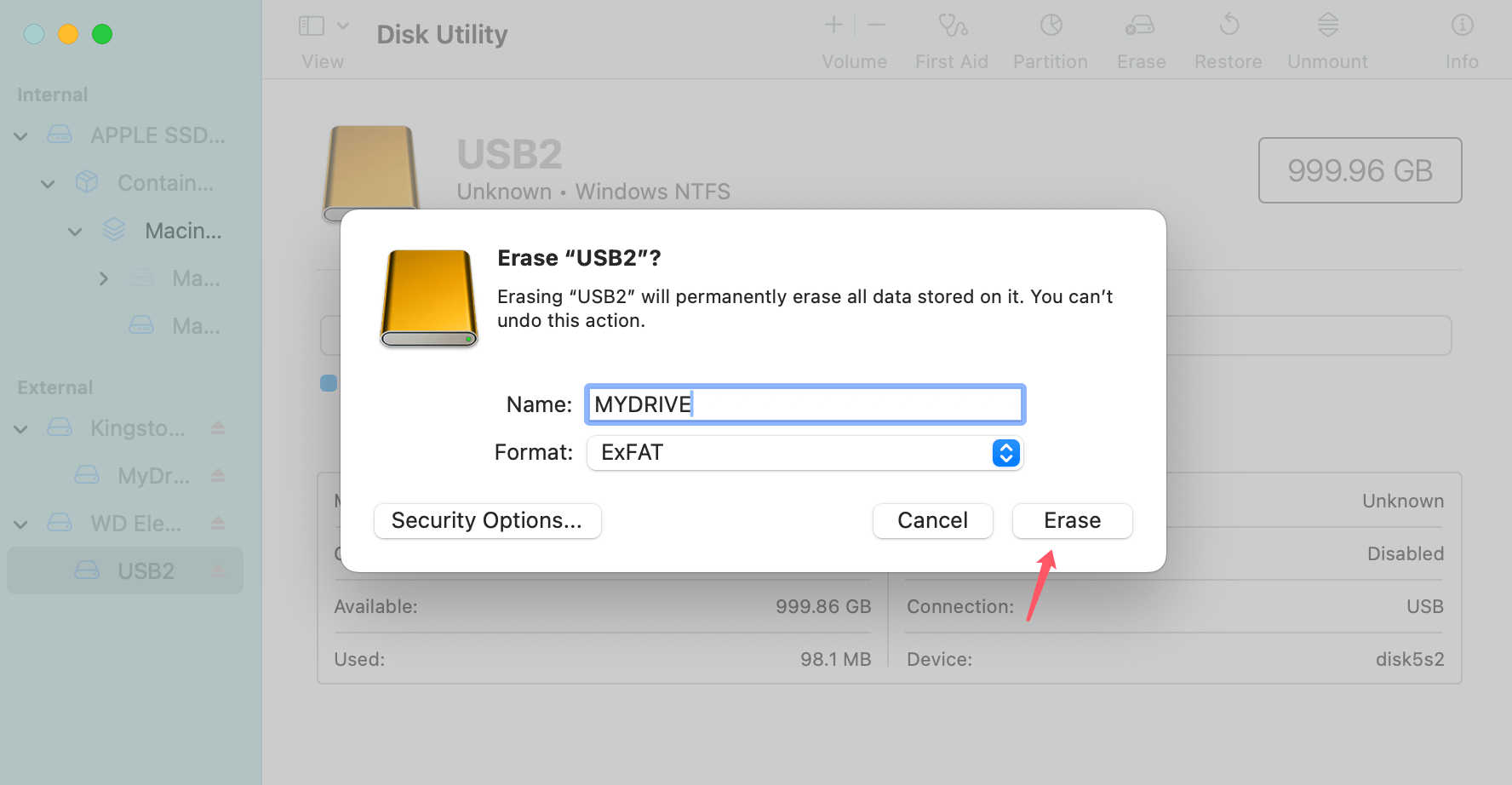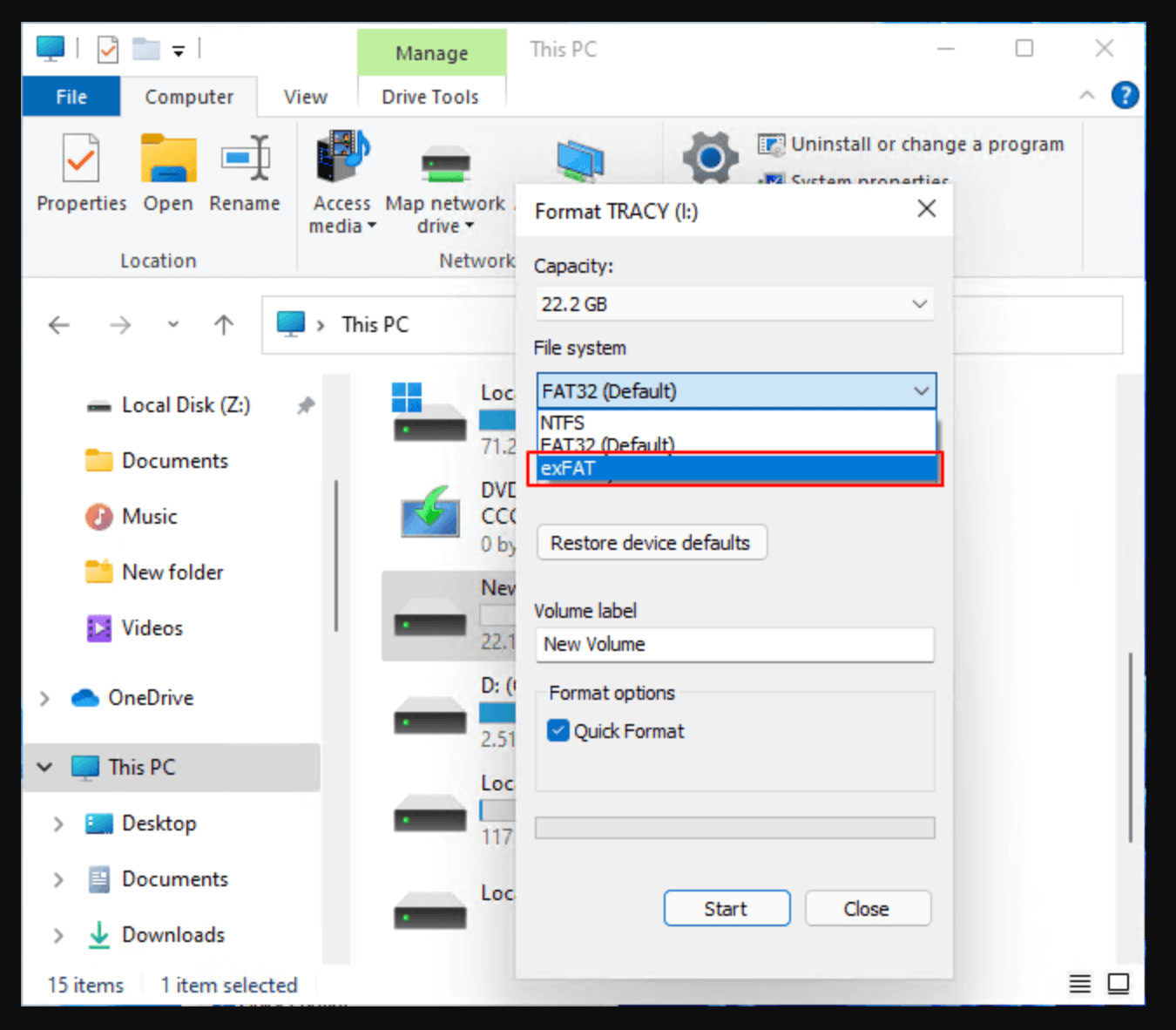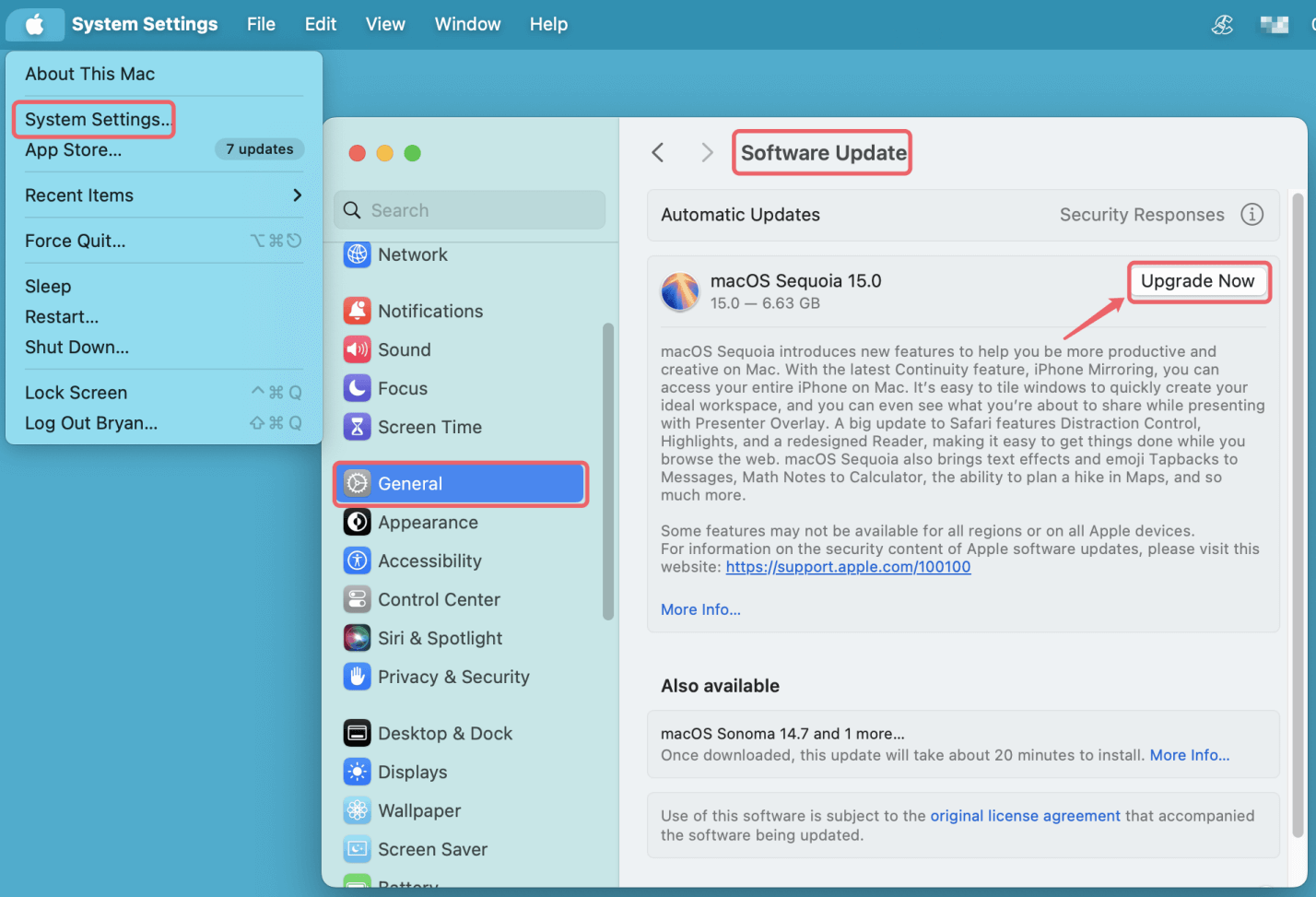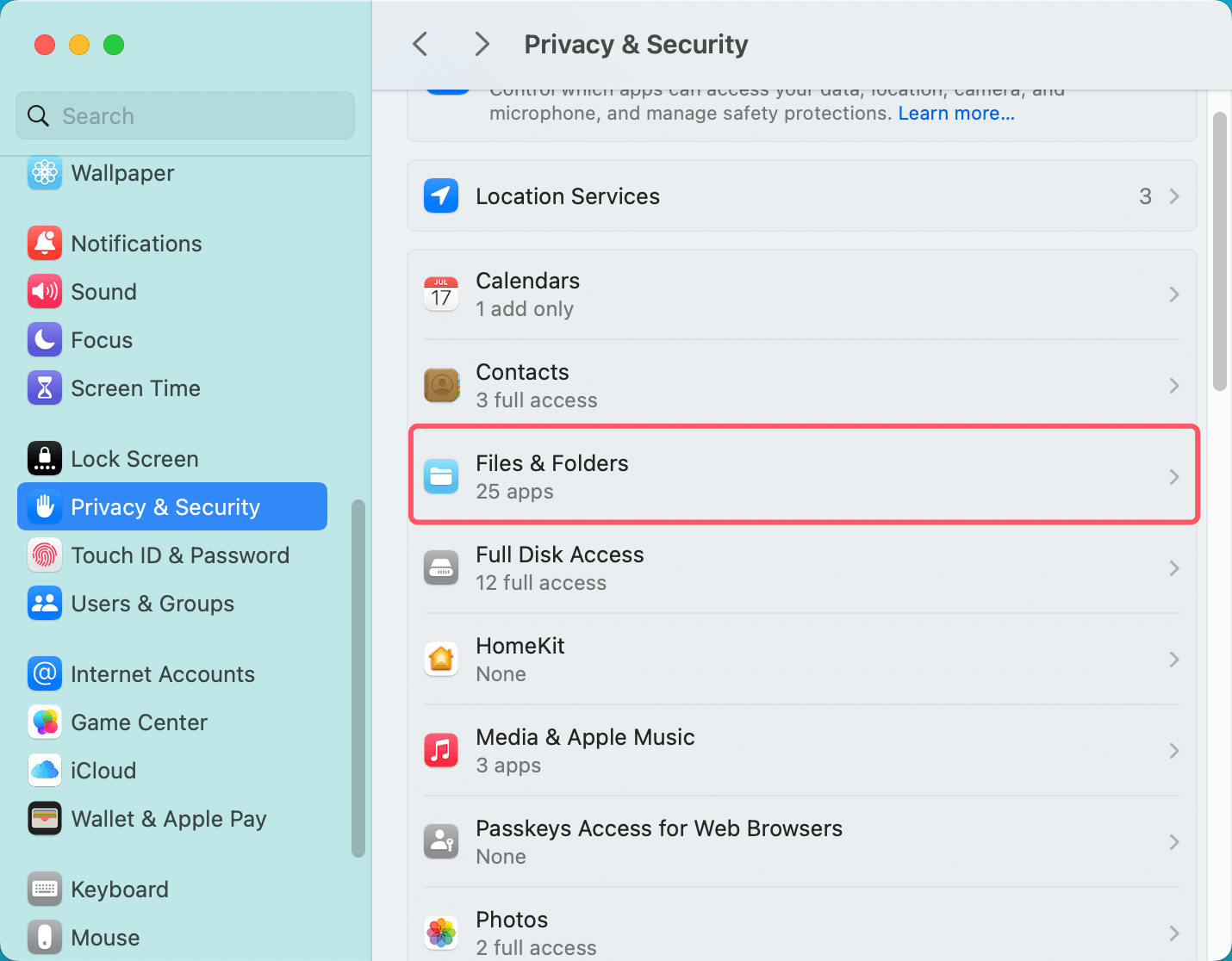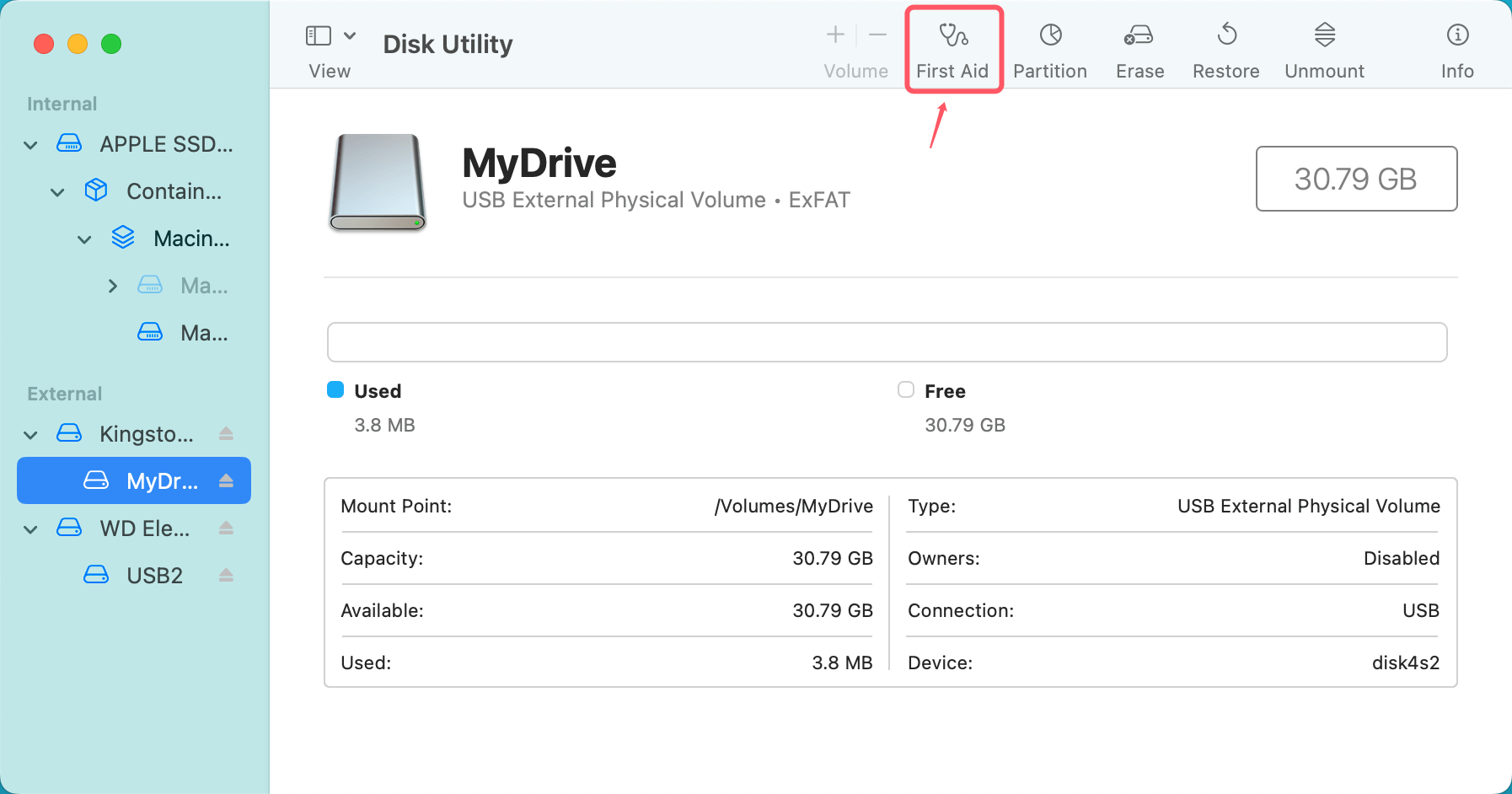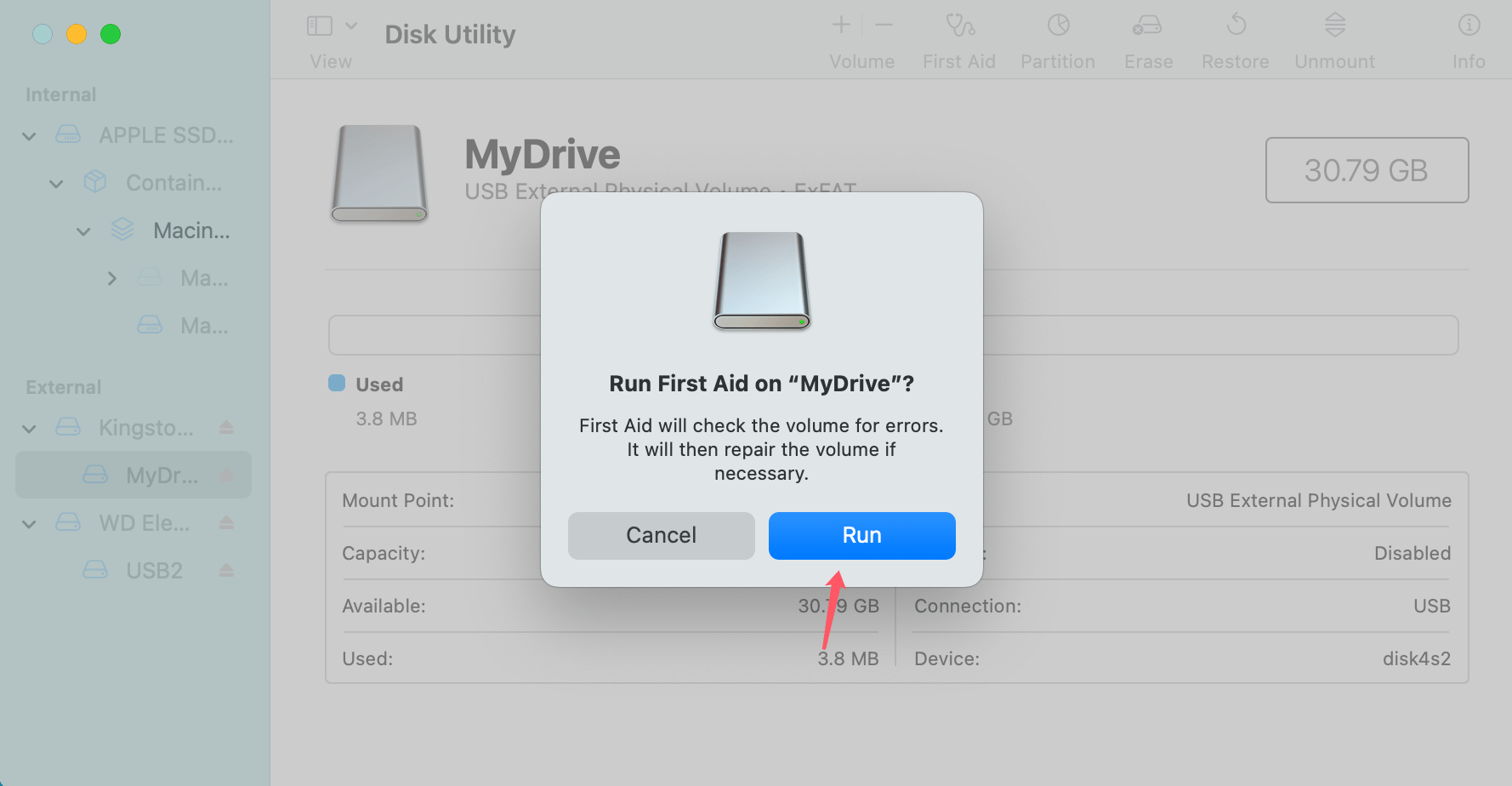Before we start: If you want to use an NTFS external hard drive on both Windows PC and Mac, you need to install an NTFS driver on your Mac. It will quickly mount NTFS external hard drive on Mac, grant full read-write access to it.
PAGE CONTENT:
In today's world of digital storage, external hard drives are essential for transporting files, backing up data, and even running applications across different platforms. However, many users face a common issue: their external hard drive works fine on Windows but refuses to be recognized or function properly on macOS. This frustrating problem can happen due to several factors, ranging from file system incompatibility to hardware-related issues. The good news is that most of these problems are solvable with some knowledge and a few troubleshooting steps. In this article, we'll explore the causes of this issue and offer effective solutions to help you get your external hard drive working on your Mac.

Understand the File System Incompatibility
When an external hard drive works on Windows but not on macOS, the primary culprit is usually the file system format. The file system determines how data is stored and organized on a drive. Windows and macOS use different file systems, which can create compatibility issues when attempting to use the same external hard drive across both platforms.
File Systems: NTFS, HFS+/APFS, and exFAT:
- NTFS (New Technology File System): This is the default file system used by Windows for most of its drives. While macOS can read NTFS-formatted drives, it cannot write to them without additional software. This limitation means that you can view files on the drive but not edit or add new files unless you install third-party software to enable write functionality.
- HFS+ (Mac OS Extended) and APFS (Apple File System): These file systems are native to macOS. HFS+ was the default file system for older versions of macOS, but since macOS High Sierra, APFS has become the standard. These file systems are not compatible with Windows out of the box. If your external drive is formatted with HFS+ or APFS, it will likely not be recognized by a Windows PC without specialized software.
- exFAT (Extended File Allocation Table): exFAT is a file system supported by both Windows and macOS, designed to allow seamless file transfers between the two operating systems. It is ideal for external hard drives that are meant to be used across different platforms.
The first step in fixing the issue is identifying the file system of the external hard drive. You can do this on a Mac or a Windows PC.
How to Check the File System Format on a Mac:
- Open Disk Utility from Utilities folder via Applications.
- Using the sidebar on the left, choose your external hard drive in Disk Utility.
- Look for the Format information under the name of the drive, which will tell you whether the drive is formatted as NTFS, ExFAT, HFS+, or APFS.
![External Hard Drive Works on Windows]()
How to Check the File System Format on a Windows PC:
- Press Windows + X and select Disk Management.
- Find your external hard drive in the list of volumes. When you do a right-click on the drive, choose Properties.
![External Hard Drive Works on Windows]()
- Under the General tab, you will see the file system type (NTFS, exFAT, FAT32, etc.).
![External Hard Drive Works on Windows]()
If your external hard drive is formatted with NTFS, that's likely why it isn't working on macOS. Fortunately, there are solutions.
7 Solutions to Fix Windows External Hard Drive Not Working on Mac
First of all, back up the files to another drive or use data recovery software to recover the files from the external hard drive. Then try these solutions to fix external hard drive not working on Mac issue.
Fix 1: Ensuring Drive Compatibility (Formatting the Drive)
The easiest solution for compatibility issues is to reformat the external drive to a file system that both Windows and macOS can read and write to. If you need the external hard drive to be accessible on both operating systems, ExFAT is your best choice. It is designed to be cross-platform and can handle large files, unlike FAT32.
However, before reformatting, back up your data. Reformatting will erase everything on the drive, so it is critical to ensure that all important files are safely stored somewhere else.
How to Format the Drive to ExFAT on a Mac:
- Open Disk Utility from Utilities via Applications folder.
- From the sidebar, choose the external hard drive.
- Press the button marked "Erase."
![External Hard Drive Works on Windows]()
- In the dialog box that appears, select ExFAT from the Format dropdown menu.
![External Hard Drive Works on Windows]()
- Choose a name for the drive and click Erase.
How to Format the Drive to exFAT on a Windows PC:
- Locate your external hard disk by opening this PC.
- Choose Format with a right-click on the drive.
- Select exFAT from the File System dropdown option.
![External Hard Drive Works on Windows]()
- To start the formatting process, click Start.
Once the formatting is complete, the external hard drive should be accessible on both Windows and macOS without issues.
💡 Note: If you have lost data due to formatting the drive to ExFAT and you don't have a backup, you can use data recovery software - such as Donemax Data Recovery to unformat the external hard drive and get all lost data back.
Fix 2: Installing NTFS Support on Mac
If you want to keep your external drive formatted as NTFS to maintain compatibility with Windows, you will need to install third-party software on macOS to enable NTFS write support. By default, macOS can only read NTFS drives, but with the right software, you can write to them as well.
Some popular third-party NTFS software options include:
- Donemax NTFS for Mac: The best NTFS for Mac tool which is 100% safe, powerful and easy-to-use. Enable NTFS read-write on Mac by only 1click.
- Paragon NTFS for Mac: This is a paid solution that allows full read/write access to NTFS drives on macOS.
- Tuxera NTFS for Mac: Another popular paid option that provides read/write access to NTFS drives.
Steps to Enable Writable for NTFS Drives on Mac:
Step 1. Download and install the best NTFS for Mac tool - Donemax NTFS for Mac.
Step 2. Open Donemax NTFS for Mac, then select the NTFS external hard drive, click on Enable Writable button.

Then you can use any external hard drive including NTFS external hard drive on your Mac.
Fix 3: Reformatting the External Drive for Cross-Platform Use
If you are not tied to NTFS and want a simple solution for using the drive on both Windows and macOS, reformatting the drive to ExFAT is the most straightforward option. This ensures seamless compatibility and allows you to easily transfer files between the two operating systems.
Reformatting the Drive to ExFAT:
As mentioned earlier, formatting the drive to ExFAT is easy and ensures cross-platform compatibility. Use the steps provided earlier to format your drive to ExFAT on both Mac and Windows.
If you want to reformat a drive to ExFAT on Mac, you can try the following tools:
- Disk Utility: Mount and format an NTFS external hard drive to ExFAT on Mac.
- Donemax Data Recovery for Mac: Format a drive to ExFAT and can help in recovering lost data.
- Donemax Data Eraser for Mac: Wipe and format any external hard drive on Mac, ensure no data is recoverable.
- Terminal: For professional users to format a drive on Mac.
Fix 4: Resolving USB Connectivity Issues
Sometimes, the issue of an external drive not being recognized on a Mac could be due to connectivity issues rather than file system problems. Here are a few things to check:
- USB Cable and Port: Ensure the USB cable is functional and that it is properly connected to both your Mac and the external hard drive. Try using a different cable or port if necessary. Some Macs may require USB-C or Thunderbolt adapters for compatibility with certain external drives.
- Test the Drive on Another Mac: If possible, try connecting the external hard drive to another Mac to see if the issue persists. This will help you rule out hardware issues with your Mac’s USB ports.
- Update macOS: An outdated version of macOS may not recognize newer external drives or hardware. Make sure macOS is updated to the latest version by going to System Preferences > Software Update or System Settings > General > Software Update (for macOS Ventura or later).
Fix 5: Updating macOS and Drive Firmware
If you've verified that the external hard drive is formatted correctly, and you’ve ensured the USB connection is working, it’s worth checking whether an outdated macOS version or outdated drive firmware is causing the issue.
Updating macOS:
- Go to System Preferences > Software Update or System Settings > General > Software Update (for macOS Ventura or later) and check if any updates are available for your Mac.
- Install any pending updates and restart your Mac to see if the drive is recognized.
![External Hard Drive Works on Windows]()
Updating External Drive Firmware:
Many external hard drives come with firmware updates that improve compatibility with different operating systems. Check the manufacturer's website for any available firmware updates for your drive and follow the instructions to install them.
Fix 6: Checking Security & Privacy Settings
macOS has a feature called Security & Privacy or Privacy & Security that may prevent external drives from being accessed. This can happen due to privacy settings that restrict external drives from being connected. To check and adjust these settings:
- Go to System Preferences > Security & Privacy or System Settings > Privacy & Security.
- Click the Privacy tab.
- Look for the option for Files and Folders and make sure your external hard drive is listed as an approved device.
![External Hard Drive Works on Windows]()
If your drive is not listed, try unplugging and reconnecting it to see if it appears in the list.
Fix 7: Repairing the Drive Using Disk Utility
If the external drive is still not working after trying all of the above steps, there may be a problem with the drive itself. You can use Disk Utility on macOS to check and repair the drive.
Running First Aid in Disk Utility
- Launch Disk Utility first.
- From the sidebar, choose your external hard drive.
- Press the First Aid button located at the window's top.
![External Hard Drive Works on Windows]()
- Click Run to allow Disk Utility to scan and repair any errors on the drive.
![External Hard Drive Works on Windows]()
If Disk Utility detects and repairs any issues, the drive should become accessible again.
Conclusion
When an external hard drive works on Windows but not on macOS, the issue is often related to file system compatibility, USB connectivity, or macOS settings. By following the troubleshooting procedures described in this article, you should be able to fix the issue and get your drive working on your Mac. Whether you choose to reformat the drive, install third-party software, or update system settings, there is a solution to fit your needs.
If these fixes don't resolve the problem, it may be worth contacting the manufacturer of the external drive or seeking help from a professional to avoid potential data loss. Regardless of the solution, the goal is to ensure that you can seamlessly transfer and access your important files across both Windows and macOS platforms.


Donemax NTFS for Mac
An easy-to-use NTFS for Mac tool to help you enable writable for NTFS drives on Mac so that you can read-write NTFS drives on Mac without any limitation. It also can help you mount, format, repair, rename, open drive on your Mac.
Related Articles
- Nov 11, 2024How to Repair Startup Disk on Apple Silicon Mac (such as M1/M2/M3/M4 Mac)?
- Feb 25, 2025Fix SanDisk USB Drive Not Recognized Issue
- Sep 14, 2023How to Check SSD Health and Fix Damaged SSD?
- Oct 20, 2023How to Reformat A Time Machine Backup Drive?
- Dec 16, 2024My Brand New External Hard Drive is Read-Only on Mac, How to Fix This Issue?
- Mar 19, 20252025 Guide: Fix WD External Hard Drive Not Mounting on Mac [11 Solutions]

Christina
Christina is the senior editor of Donemax software who has worked in the company for 4+ years. She mainly writes the guides and solutions about data erasure, data transferring, data recovery and disk cloning to help users get the most out of their Windows and Mac. She likes to travel, enjoy country music and play games in her spare time.

Gerhard Chou
In order to effectively solve the problems for our customers, every article and troubleshooting solution published on our website has been strictly tested and practiced. Our editors love researching and using computers and testing software, and are willing to help computer users with their problems