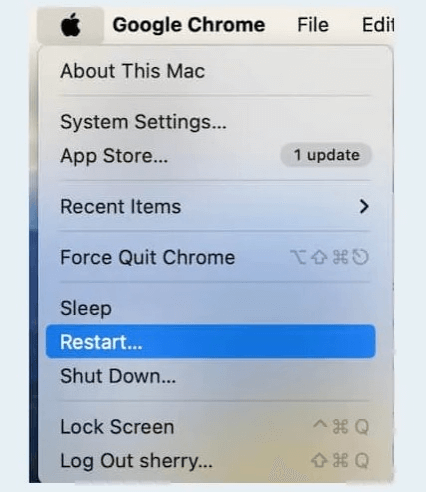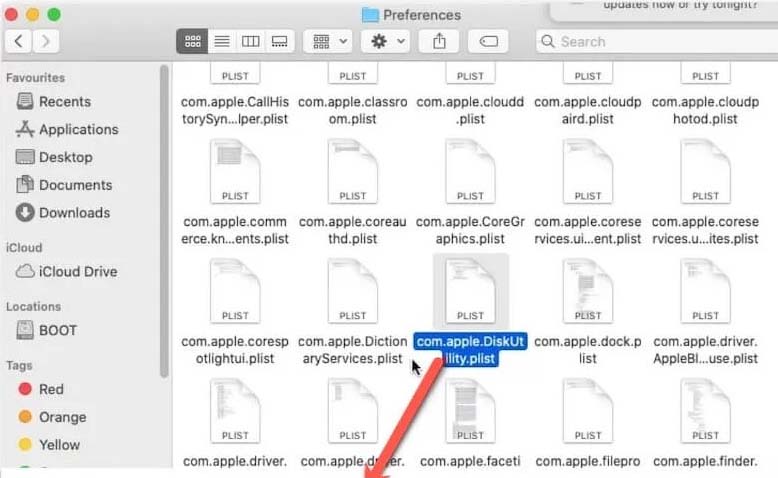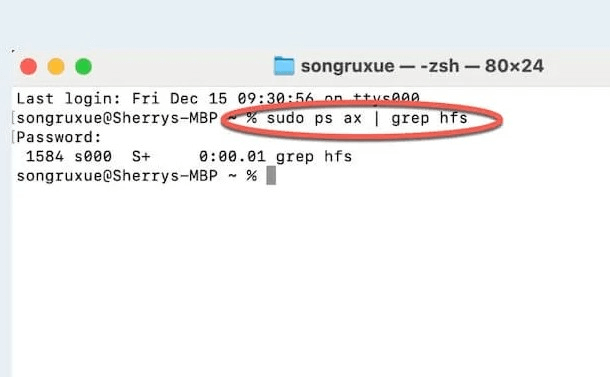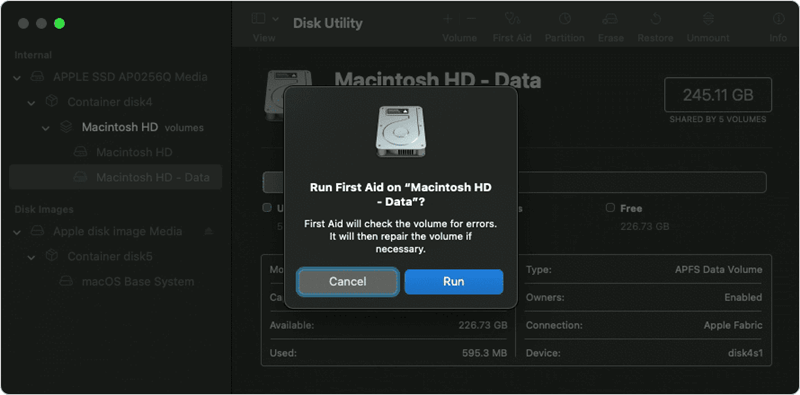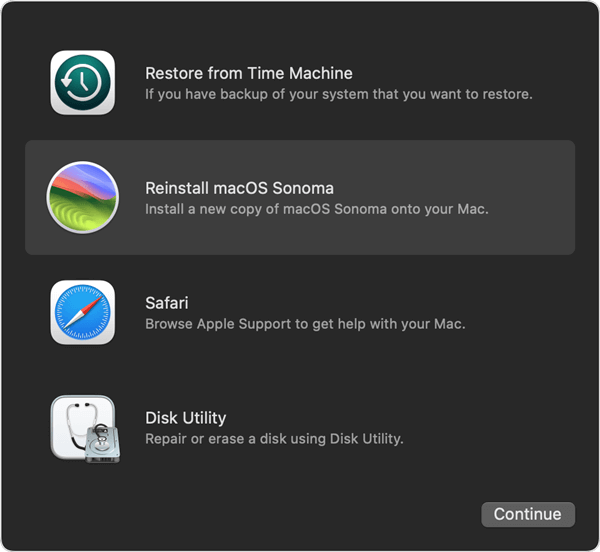Disk Utility is an important macOS app for managing and keeping disk drives. It can partition, format, and fix disks, among other things. Having trouble opening Disk Utility, on the other hand, can be annoying and make it harder to handle your Mac well. If you can't get Disk Utility to open on your Mac, this article has a lot of information to help you fix the problem.
We'll examine some of the most common reasons why Disk Utility stops working, such as program conflicts and hardware problems, and give you step-by-step instructions on how to fix them. Whether the problem is as easy as restarting or going into Safe Mode, or if you need to use macOS Recovery or look for hardware issues, this guide will teach you how to quickly and correctly diagnose and fix the problem.
Fix Disk Utility Won’t Open or Not Working on Mac
Turn on your Mac, open Launchpad > Other, find and open Disk Utility, if it still does not work, the the following solutions to fix it.
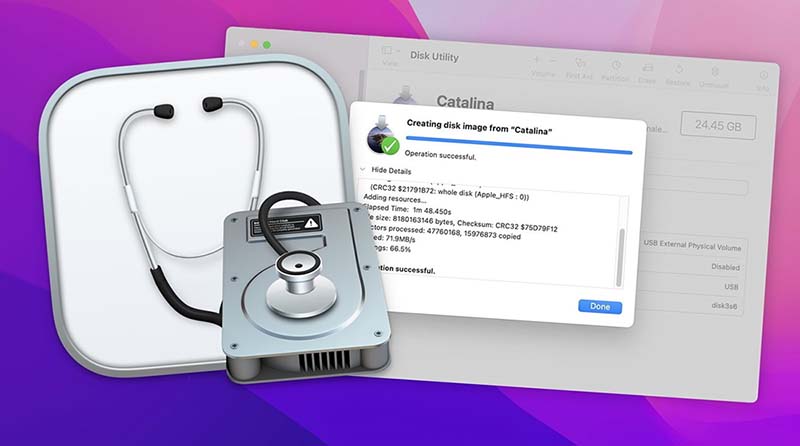
Fix 1: Restart Mac
Usually, restarting the Mac can fix the problem where the Disk Utility stops working after adding an HDD or SSD drive and shows the "Loading disks" message.
- Click Restart from the Apple menu.
![Restart Mac]()
- Put your MacBook to sleep for approximately two minutes after it restarts by closing the lid.
- Check that the Disk Utility works again after opening the MacBook's lid.
Fix 2: Adjust settings in Finder
To fix Disk Utility not starting, you can change the Bonjour settings in Finder for some shared or network-connected drives. Bonjour is often used in home networks to let Apple devices and Windows share data.
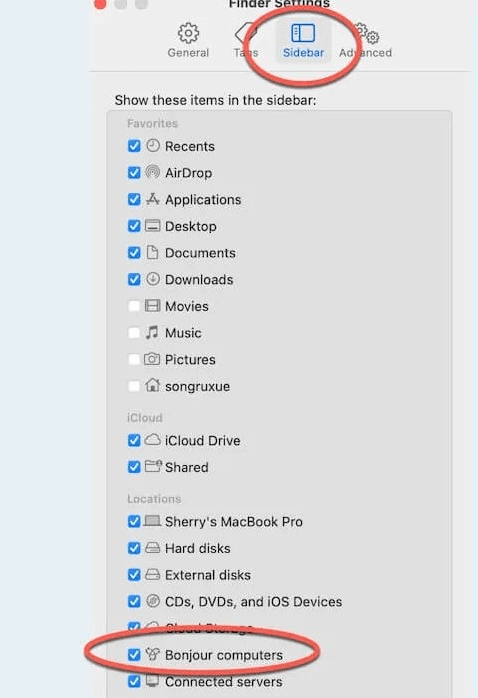
- Go to the top menu and click Finder. Then, choose Settings.
- In the Sidebar, select the Bonjour computers and turn them off.
- Check out the Disk Utility after closing the window.
Fix 3: Reset PARM and NVRAM
Resetting the PARM can fix many small problems, like Disk Utility's inability to load files. However, you can only reset NVRAM and PRAM on Macs built on Intel.
- If you have an Apple M-chip Mac, it will restart itself the first time you turn it on.
- Shut down the Mac completely.
- Hold down the Option, Command, P, and R keys for about 20 seconds after pressing the start button. The screen will then appear.
- Let go of the keys and let your MacBook start up properly.
Fix 4: Reset SMC
Resetting the SMC might help Macs built on Intel. The M-chip Mac doesn't have SMC, either. You can, however, turn off your M-chip Mac and then turn it back on after 30 seconds. Different chips are used for different tasks. For example, the Intel MacBook Pro and MacBook Air don't have the T2 chip.
You can learn about other chips and how to reset the SMC on an Intel/M1 Mac:
- Step 1: Shut down and unplug your Mac.
- Step 2: Hold down the Shift, Control, and Option keys on the built-in keyboard.
- Step 3: Hold down the start button. After that, hold these all down for 10 seconds.
- Step 4: Release all the keys.
- Step 5: Plug your Mac in and turn it on.
Fix 5: Delete the preferences files for Disk Utility.
If your preferences get messed up, Mac Disk Utility might not start. The macOS has to make a new healthy file every time the files are moved.
- Go to Folder in Finder > Go.
- Type ~/library/ to access the Preferences folder, then open it.
- Drag and drop the com.apple.diskutility.plist Plist file on the desktop.
- Start Disk Utility again to make sure everything is okay.
![Delete the preferences files for Disk Utility]()
Fix 6: Unstick Utility with Terminal
When Mac Disk Utility doesn't start, it's sometimes because the main process that runs Disk Utility gets stuck in an unknown state. To end the job, let's use the Terminal.
- "Finder" > "Apps" > "Utilities" > "Terminal."
- Type sudo ps ax | grep hfs
- Type sudo kill-9 970#.
- To delete /dev/null, run sudo kill $(ps-ef |awk '/fsck/{print $2'})2-.
- Open Disk Utility again to make sure.
![Unstick Utility with Terminal]()
Fix 7: Restart Mac in Safe Mode
If Disk Utility's starting disks is caused by a problem with other software, you can start your Mac in Safe Mode and try the process again.
- Wait 10 seconds after turning off your Mac.
- Press and hold the Shift key until you see the Apple sign when your Mac starts up.
- Look at the System Overview pane to see how the Boot Mode is set up.
Fix 8: Repair the hard drive in Recovery Mode
This Disk Utility starting disk could mean your Mac still has bad data. In the Recovery Mode, you can fix the drive to fix the problem.
- The Recovery Menu will appear when you press and hold the Command and R keys or Power button (for Apple silicon Mac). It will then restart.
- Choose Disk Utility and click Continue.
- Pick out the disk with your OS file, and then pick "First Aid" from the menu at the top. After clicking Run, click Done.
- Quit Disk Utility and restart your Mac.
![Repair the hard drive in Recovery Mode]()
Fix 9: Reinstall macOS
If Disk Utility still doesn't open, restarting macOS can fix any problems with system files and get the app back. To set up macOS again:
- You should back up your data using Time Machine or another way.
- Restart your Mac and hold down Command and R (for Intel Mac) or Power button (for Apple silicon Mac) simultaneously to get into macOS Recovery.
![Reinstall macOS]()
- Choose "Reinstall macOS" in the window for macOS Utilities.
- To finish the process, follow the steps on the screen.
Fix 10: Check for Hardware Issues
If none of the program fixes work, the issue may be with the hardware. Use Apple Diagnostics to see if there are any hardware problems:
- Turn off your Mac.
- Press and hold the D key as soon as you turn it on.
- When you see the Apple Diagnostics screen, let go of the D key.
- To run the tests, follow the steps shown on the screen.
- If hardware problems are found, you can get more help by calling Apple Support or going to an approved service provider.
Conclusion:
Disk Utility is important for controlling the disks on your Mac, and having trouble opening them can be annoying. You can quickly fix the problem by doing the steps in this guide, such as restarting your Mac, checking for updates, using Safe Mode, getting to macOS Recovery, ensuring you have the right permissions, and looking for hardware problems.
It is important to keep your system clean, update it regularly, and back up your info to avoid future problems. If the problems don't go away, contact Apple Support for help. These tips will help ensure that Disk Utility works right, keeping your Mac in great shape.
If the Disk Utility still does not work, you can use other Disk Utility alternatives to help you erase disk or repair hard drive.
Related Articles
- Oct 11, 2024What is First Aid? How to Run First Aid to Repair Disk on Mac?
- Aug 07, 2024How to Format SD Card on Mac?
- Dec 03, 2024How to Use NTFS Drive on Apple Silicon M-chip (M1/M2/M3/M4) Mac?
- May 20, 2025What is ZIP File, How to Open It on Mac?
- Nov 27, 2024How to Add or Delete Photos on Mac?
- Apr 18, 2025How to Boot into macOS Recovery Mode on Mac Studio?

Lucien
Lucien is a writer and a chief programmer of Donemax software who has worked in the company for 5+ years. He has written much of the content on the site and devotes to providing troubleshooting and solution for Windows and Mac users including disk cloning, data recovery, migration, eraser, error fixes.

Gerhard Chou
In order to effectively solve the problems for our customers, every article and troubleshooting solution published on our website has been strictly tested and practiced. Our editors love researching and using computers and testing software, and are willing to help computer users with their problems