PAGE CONTENT:
Always format an SD card on a Mac for the best speed and compatibility with various devices. If you want to free up space, fix file system errors, or prepare the card for a certain use, you need to know how to format it. This guide explains in detail how to format an SD card on macOS safely and effectively.
We'll discuss how to use built-in tools like Disk Utility and Terminal to format SD card on your Mac, back up your information at first, and pick the right file system for your SD card. By following these steps, you can be sure that your SD card is formatted properly and ready to use. Properly prepared SD cards work better, lower the risk of data loss, and make the system more reliable overall.
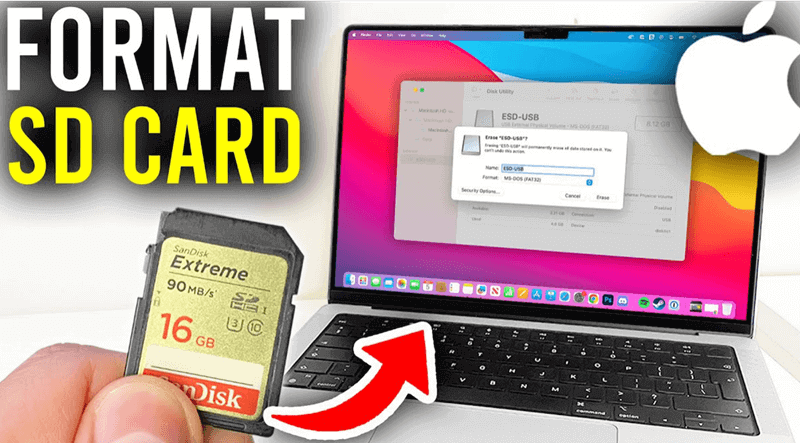
Steps to Format SD Cards on Mac
#1 Format SD Card with Disk Utility
Want a quick answer? Here's how to use Disk Utility on a Mac to format your SD card:
Step 1. Put your SD card on your Mac or a card reader linked to your Mac.
Step 2. To quickly access Disk Utility, press Command + Space Bar and type the word into Spotlight. If you click the magnifying glass button in the upper right corner of your screen, you can also open search. You can also open Disk Utility by typing its name into Spotlight or going to Applications > Utilities > Disk Utility.

Step 3. Choose SD Card: From Disk Utility, all your connected drives will be shown on the left. Find the SD card, click to select it.
Step 4. At the top of the box, click the "Erase" button.

Step 5. Choose an SD card format: If your card is 64GB or more, choose ExFAT; if it's 32GB or less, choose MS-DOS (FAT) (FAT32).
Step 6. To start the formatting process, click the "Erase" button.

Step 7. Once the process gets finished, click Done. Your SD card is ready to use!
#2 Format SD Card with Terminal
The Terminal is one of the best techniques for formatting an SD card on a Mac. You should only use this method if you know the command line. Here are the steps you need to take:
Step 1. Go to Finder > Applications > Utilities, find and open Terminal app on your Mac.
Step 2. Type in diskutil list, press Enter.
Step 3. You can format the drive by selecting it from the list. It will be called something like "/dev/disk6."

Step 4. To format your SD card, type sodu diskutil eraseDisk [File System] [SD card name] [Disk Identifier] and press Enter. For example, if you wan to format a SD card named SD Card to ExFAT, just type in sudo diskutil eraseDisk ExFAT SDCARD /dev/disk6 and press Enter to start to format the SD card.

If your card is 64GB or bigger, use ExFAT; if it's 32GB or smaller, choose FAT32. This order will delete all the information on the card and format it as you choose. If your computer's fourth disk is not your SD card, change "/dev/disk6" in the command to the name of the right device.
The system might request your password to verify that you are who you say you are. Type in your password and press "Enter" to proceed; you are not an administrator and can't use the Terminal to format the SD card.
When you use the Terminal on a Mac, it's easy to format your SD card. After carefully following these steps, you should be able to delete all the files on your SD card and format them as ExFAT. Be careful when you use Terminal because it's easy to mess up and erase the wrong hard drive.
How to Unformat SD Card on Mac?
Have lost data due to formatting SD card on Mac? Don’t worry, Mac data recovery software can help you unformat SD card on Mac and get all lost data back.
Step 1. Connect the SD card to your Mac, download and install Donemax Data Recovery for Mac, then open this Mac data recovery tool.
Step 2. Open Donemax Data Recovery for Mac and select the formatted SD card to start data recovery. Donemax Data Recovery for Mac can can help you recover deleted, formatted or inaccessible data from your SD card.

Step 3. Click on Scan button to deeply scan the formatted SD card and find all recoverable files.

Step 4. Once the scan is completed, you can preview the images, videos and documents. Then select the desired files, click on Recover button to save them.

Donemax Data Recovery for Mac also offers disk manager tool to help you format SD card on Mac, mount or repair damaged SD card, etc.

How to Wipe SD Card on Mac?
If you want to permanently erase data from your SD card, you can try data erasure tool - such as Donemax Data Eraser for Mac. It can help you format and wipe the SD card, erasing everything from the card storage.
Donemax Data Eraser for Mac
- Permanently erase data from SD card on Mac.
- Wipe entire SD card to erase all existing data/deleted data/lost data.
- Wipe free disk space of the SD card to erase deleted/lost data permanently.
Follow the steps below to securely wipe SD card on Mac:
Step 1. Download and install Donemax Data Eraser for Mac, open it.
Step 2. Choose Erase Hard Drive mode, then select the SD card, click on Erase Now button.

Step 3. Select a data erasure standard such as HMG Infosec Standard 5, Peter Gutmann, then click on Continue button to wipe the SD card.
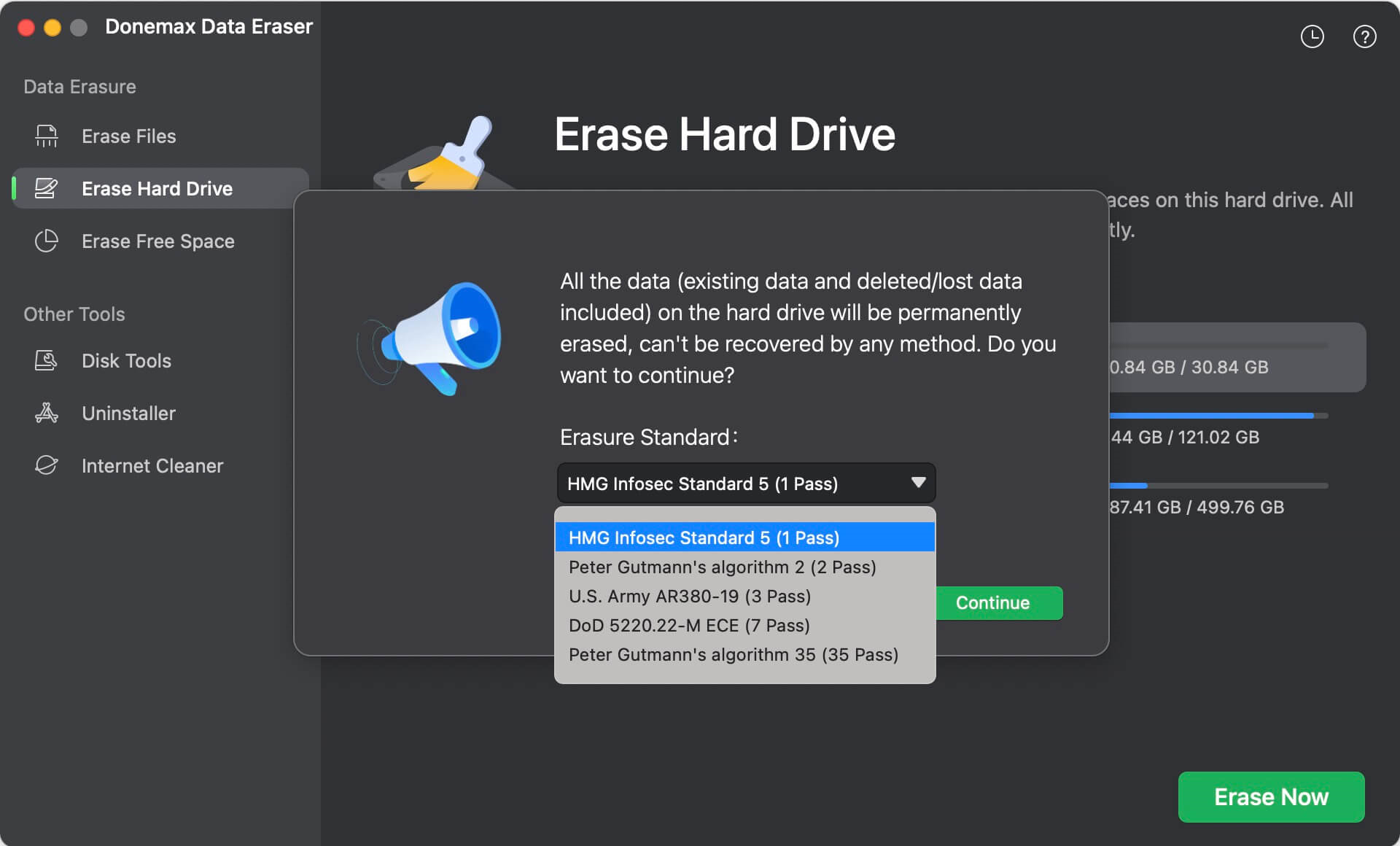
Note: Once the erasure process gets finished, all data stored on the SD card is lost for good, cannot be recovered by any method.
Conclusion:
It's easy and necessary to format an SD card on a Mac to keep its speed and compatibility. The steps listed ensure the format goes smoothly and effectively, whether you use Disk Utility or Terminal. Always make a copy of your info, and pick a file system that works for you.
Correctly Formatting your SD card not only fixes errors and improves speed but also makes the card last longer. You can format your SD card with confidence if you follow these steps. It will stay in great condition and be ready for all your storage needs. Good luck with the formatting, and enjoy how well your new SD card works!
FAQs About Formatting SD Card on Mac
1. How to format a SD card on Mac?
If you want to format or delete files from an SD card on a Mac, you only need the Disk Utility app. Easy steps to delete files from an SD card on Mac OS X using Disk Utility:
Step 1. Connect your memory storage device: Connect your SD card with a memory card reader. Before inserting the card, make sure the metal contacts face down. If your Mac has one, you can use an SD card slot already there.
Step 2. Open the Disk Utility app: Open Disk Utility now. The Mac Disk Utility tool is in your Mac's "Utilities" folder. You can also use Spotlight to look for the app by typing "disk utility" into it. You can find Utilities in the Applications folder of Finder.
Step 3. Select the SD card: When you open the app, the left side of the screen shows a list of all the drives on your Mac. To erase an SD card, right-click on it and choose "Erase."
Step 4. Erase the SD card: Your SD card doesn't have to have a name, but giving it one can make it easier to handle multiple cards. In a new window, you can also choose the format you want to use to erase the data. Pick ExFAT if your SD card is 64GB or bigger, or FAT32 if it's less than 32GB.

Press the "Erase" button. It might take a few minutes, depending on your card size. After it's done, your SD card will be empty and ready to be used again. You can now take out your memory card and use it on your gadgets. This method works with memory cards like CompactFlash, MicroSD, SD, and CFexpress.
2. Can I recover lost data from a formatted SD card on Mac?
Yes, you can use Mac data recovery software - such as Donemax Data Recovery for Mac to unformat the SD card and get all lost data back.
- Download and install Donemax Data Recovery for Mac.
- Open Donemax Data Recovery for Mac, select the formatted SD card.
- Click on Scan button.
- Preview and recover lost files after scanning.
3. What is the best SD card formatting software for Mac?
Here are 5 tools can help you format SD card on Mac:
- Donemax Data Recovery for Mac
- Disk Utility
- Terminal
- Donemax Data Eraser for Mac
- Start Menu for Mac - DMmenu for Mac
4. How to wipe a SD card before selling or donating?
Donemax Data Eraser for Mac can help you easily format and wipe a SD card on Mac:
- Download and install Donemax Data Eraser for Mac.
- Open Donemax Data Eraser for Mac, choose Erase Hard Drive mode.
- Select the SD card.
- Click on Erase Now button to wipe the SD card.
5. Can I format a SD card to NTFS on Mac?
No, you can not format a SD card to NTFS with Disk Utility or Terminal. If you want to format a SD card to NTFS on Mac, you need third-party tool - such as NTFS for Mac.
Step 1. Download and install Donemax NTFS for Mac, open it.
Step 2. Open Donemax NTFS for Mac, select the SD card, click on Format button.

Step 3. Select the NTFS as the format.

Step 4. Click on Continue button to format the SD card to NTFS file system.

Related Articles
- Nov 18, 2024How to Restart and Force Restart Mac?
- Mar 06, 2025How to Resolve 2003F Mac Error – A Quick Guide [8 Fixes]
- Nov 12, 2024[Step-by-step Guide] Create a Bootable USB Installer for macOS Mojave
- Nov 25, 2024How to Create a Bootable USB Installer for macOS Monterey?
- Aug 07, 2024Fix Time Machine Won't Start Backup
- Oct 11, 2024How to Fix Corrupted APFS Container on Mac Without Losing Data?

Christina
Christina is the senior editor of Donemax software who has worked in the company for 4+ years. She mainly writes the guides and solutions about data erasure, data transferring, data recovery and disk cloning to help users get the most out of their Windows and Mac. She likes to travel, enjoy country music and play games in her spare time.

Gerhard Chou
In order to effectively solve the problems for our customers, every article and troubleshooting solution published on our website has been strictly tested and practiced. Our editors love researching and using computers and testing software, and are willing to help computer users with their problems