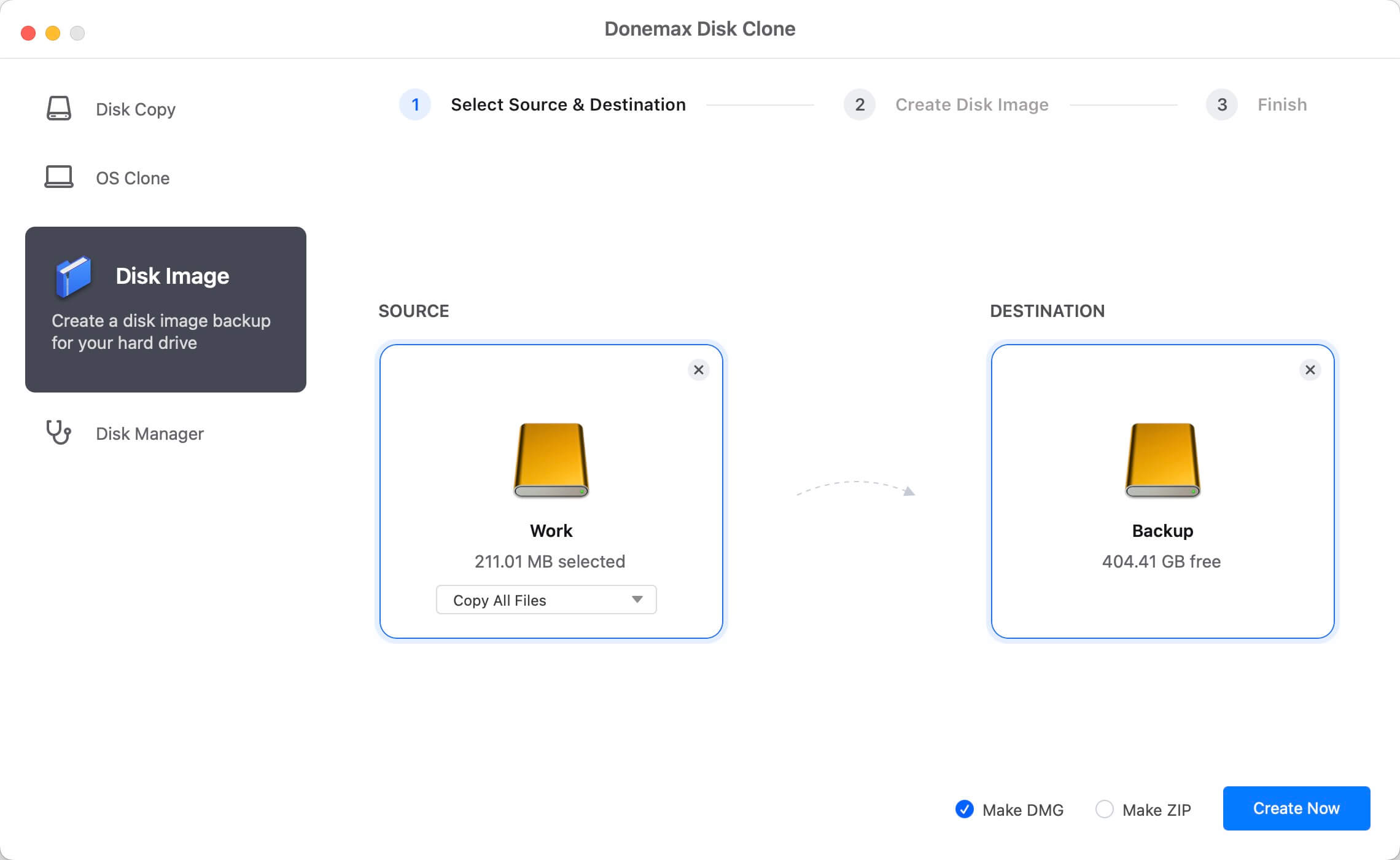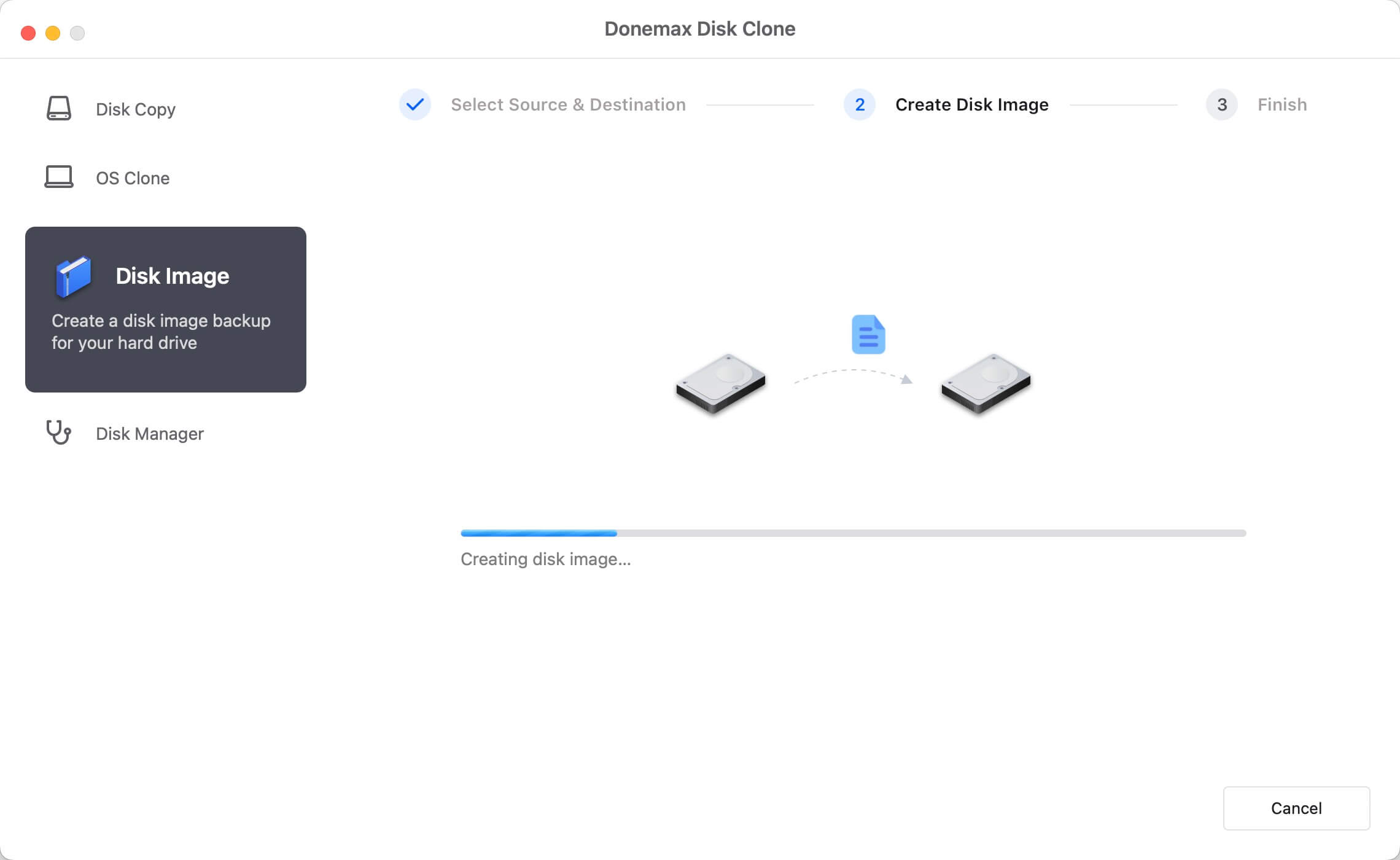Cloning hard drive on Mac Server can be very easily carried out. Maybe, you need to backup important data such us videos, photos, PDF files, music files, contacts, e-mails, projects, images, word documents, or any other data. Another reason is that you want to sell your computer, but you would like to protect all your files. Donemax Disk Clone for Mac can help you quickly clone your information. It is very easy to use and many users recommend it due to the excellent results they have gotten when using this cloning software. Continue reading for more information.
![start menu for macOS High Sierra/Sierra]()
Two Methods to Clone Hard Drive on Mac Server
There are many hard drive cloning applications, so it could be kind of complicated when trying to choose a good option to copy hard drive on Mac Server, so we will help you make this choice. Donemax Disk Clone for Mac is one of the best applications targeted at migrating and protecting data. It is very flexible, which means it offers different modes to back up your information. It is 100 % safe, so will not lose data when using it.
Donemax Disk Clone for Mac allows you to migrate data from one drive to another one in case you decide to sell your computer, or if the hard drive is not working well. You can choose the best mode to copy data.
Mode 1: Clone Hard Drive on Mac Server
This first mode allows you to clone hard drive on Mac Server. The cloning process is very simple, so just follow these steps:
Step 1: Download Donemax Disk Clone for Mac Server.
First of all, you need to download and install Donemax Disk Clone for Mac. Run the software on the computer and begin the cloning data process.
![Donemax Disk Clone for Mac]()
Donemax Disk Clone for Mac
Disk cloning software for Mac.
Step 2: Choose the source and destination disk.
Here, you have to select the hard drive you want to clone and the secondary hard drive.
![clone hard drive on Mac Server]()
Step 3: Clone hard drive on Mac Server.
Finally, Donemax Disk Clone for Mac will clone hard drive on Mac Server. Just click on the Copy Now button and wait some time until the process gets finished.
![clone hard drive on Mac Server]()
Mode 2: Create disk image on Mac Server
The second alternative is creating a hard drive disk image. It is an easy task, so you can do it following the steps mentioned below:
Step 1: Download Donemax Disk Clone for Mac Server.
First, it is necessary to get DMclone software for Mac, install and run it on the computer. Then, it will be ready to help you create disk image.
![Donemax Disk Clone for Mac]()
Donemax Disk Clone for Mac
Disk cloning software for Mac.
Step 2: Choose the source drive and the destination drive.
Then, you need to select the source drive and the destination drive to make your disk image.
![clone hard drive on Mac Server]()
Step 3: Create disk image.
Finally, just click on the Create Image button to get your disk image. You should make sure that the task was successfully carried out.
![clone hard drive on Mac Server]()
Donemax Disk Clone for Mac is a great choice to back up your hard drive data and you can select one of the two modes explained before. It is possible to migrate data from one drive to another one, create a copy of your system, or clone and compress the image. It is the reliable tool for cloning hard drive or backing up data on Mac Server.