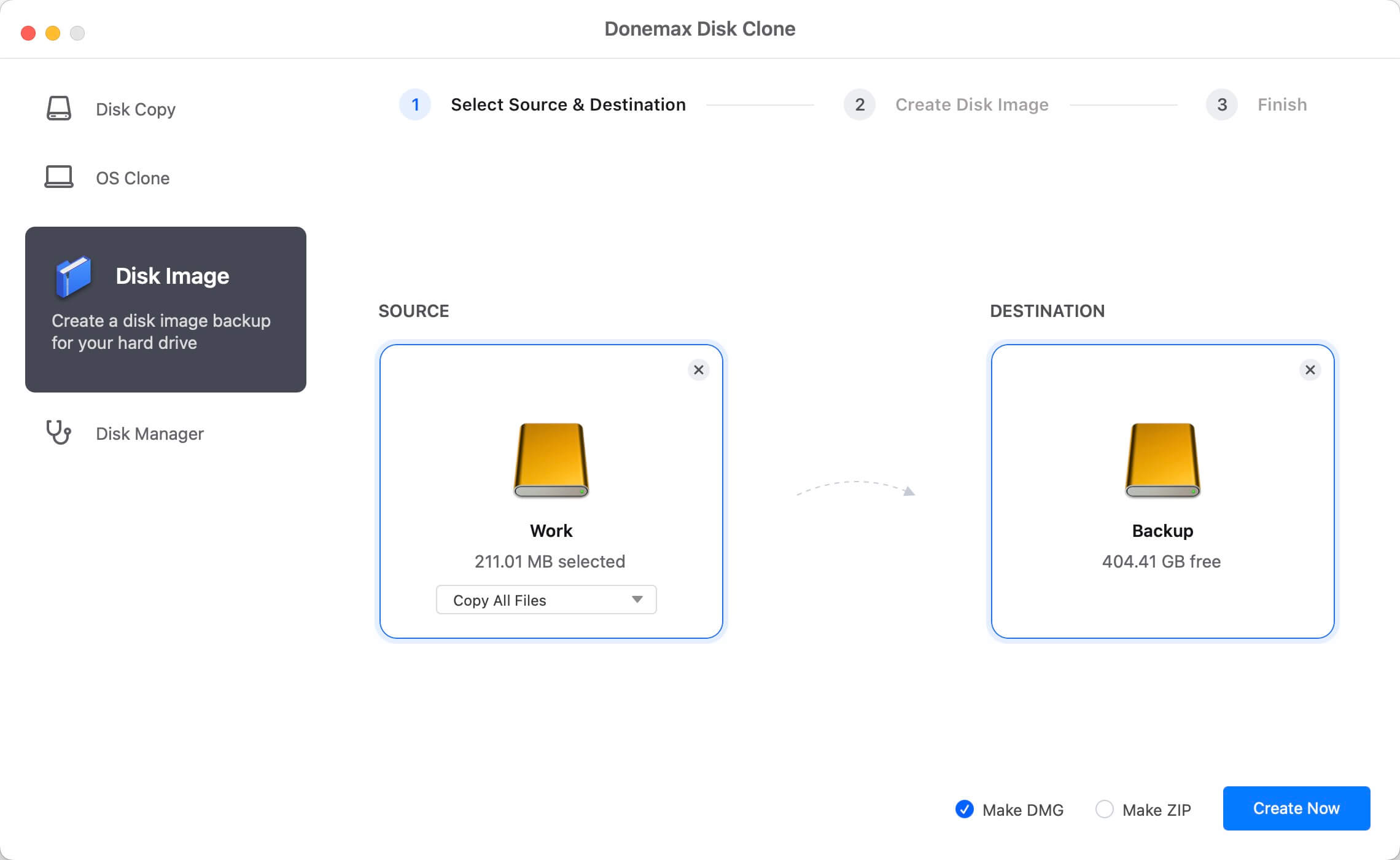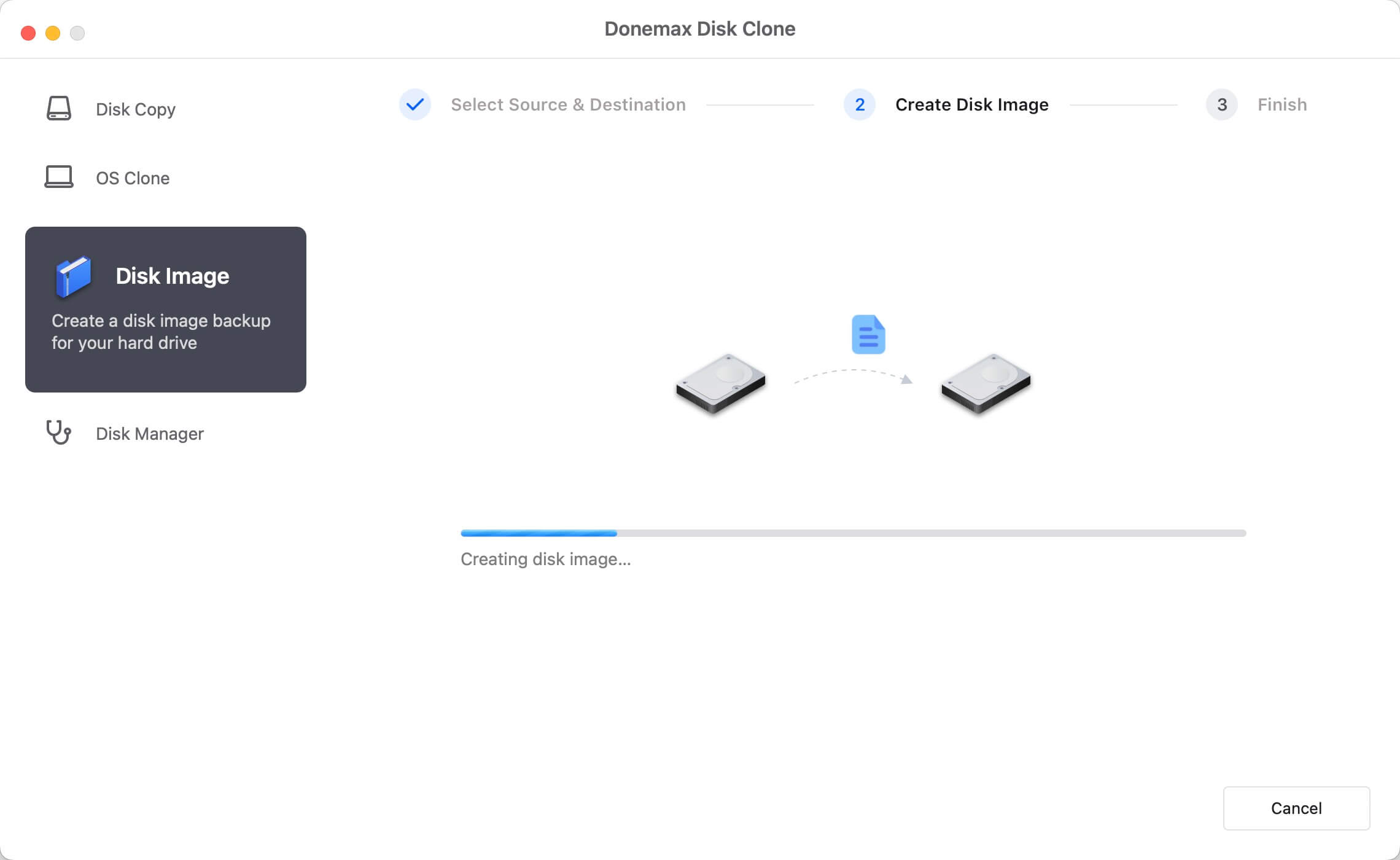For many Mac users, they encrypt the hard drive to keep the sensitive data safe. But it's not enough for users to keep data security. User also need to create a copy of the data in case data get lost or drive damaged. Cloning is an important process that every Mac user must follow in order to avoid a situation where you lose your important data. There is a very simple way to clone encrypted hard drive on Mac with the software Donemax Disk Clone for Mac.
![how to clone encrypted hard drive on Mac]()
How to clone encrypted hard drive on Mac with the software? There are some tips and processes you needed to care about first. Normally, it's not able to clone the data from encrypted hard drive directly, so you have to decrypt the hard drive first. Otherwise, the cloned data would be invalid and cannot be usable in the future. Also, you need to prepare another hard drive to keep the cloned data. Please ensure the destination drive has enough space to ensure the clone will be successful.
After decrypting the hard drive, you can then download the software to clone it to another drive.
The software provides 2 modes for Mac users to clone the encrypted hard drive. You can use Disk Copy to clone the data to destination drive and keep an exact duplicate of the data. It's able to access the data directly on the destination drive. Besides, you are able to create an image of the sour hard drive with the software.
Mode 1. Copy encrypted hard drive on Mac directly.
If just want to clone the encrypted hard drive directly on Mac, you can use the software to copy the data from the source encrypted hard drive. It will copy the data to the destination drive and you can use the cloned data without problem.
Step 1. Choose encrypted hard drive and destination drive.
First, after decrypting the hard drive, please choose it as source drive in the software. Then also please check and choose the destination drive.
![how to clone encrypted hard drive on Mac]()
Step 2. Start the clone process for the encrypted hard drive.
Please click the Copy Now button, the software will start to clone the data from the source encrypted hard drive to the selected destination drive automatically.
![how to clone encrypted hard drive on Mac]()
Step 3. Complete and check the cloned data.
After completing the cloning process, you should immediately check the clone to verify that it is in a usable position when you require.
![how to clone encrypted hard drive on Mac]()
Mode 2. Create disk image of encrypted hard drive.
There is another option to clone encrypted hard drive on Mac with this tool. You can just create an image of the encrypted hard drive. It will produce a DMG or ZIP format disk image for the encrypted hard drive.
Step 1. choose encrypted hard drive and destination drive.
Running the software and choose Disk Image. Then choose the encrypted hard drive as source drive and choose another hard drive that has enough free space as destination drive.
![how to clone encrypted hard drive on Mac]()
Step 2. Create image for the encrypted hard drive.
After clicking the Create Image button, the software will directly create an image of the encrypted hard drive. It will save the disk image to the destination drive in DMG or ZIP format as you selected.
![how to clone encrypted hard drive on Mac]()
Step 3. Check the created disk image on destination drive.
Once the disk image process is finished, please first check the created image on the destination drive to ensure the disk image was created successfully.
![how to clone encrypted hard drive on Mac]()
After the encrypted hard drive was cloned successfully, you can then encrypt your source hard drive again to keep your data safe. The clone acts as a data backup or alternative of the source drive. If you need to create disk copy or disk image of your drive as backup or for disk update, please feel free to download this software Donemax Disk Clone for Mac to help you directly.
![Donemax Disk Clone for Mac]()
Donemax Disk Clone for Mac
Clone encrypted hard drive on Mac.