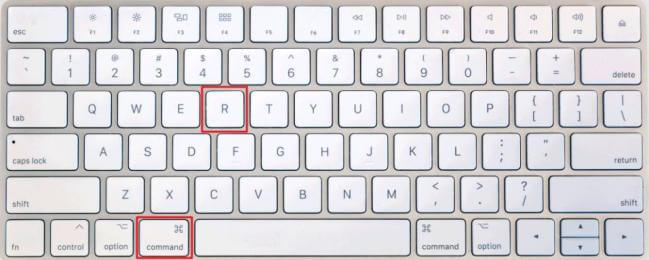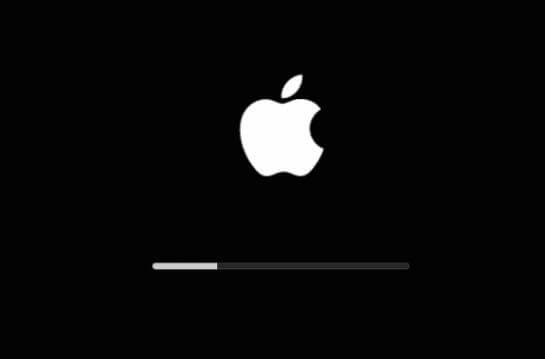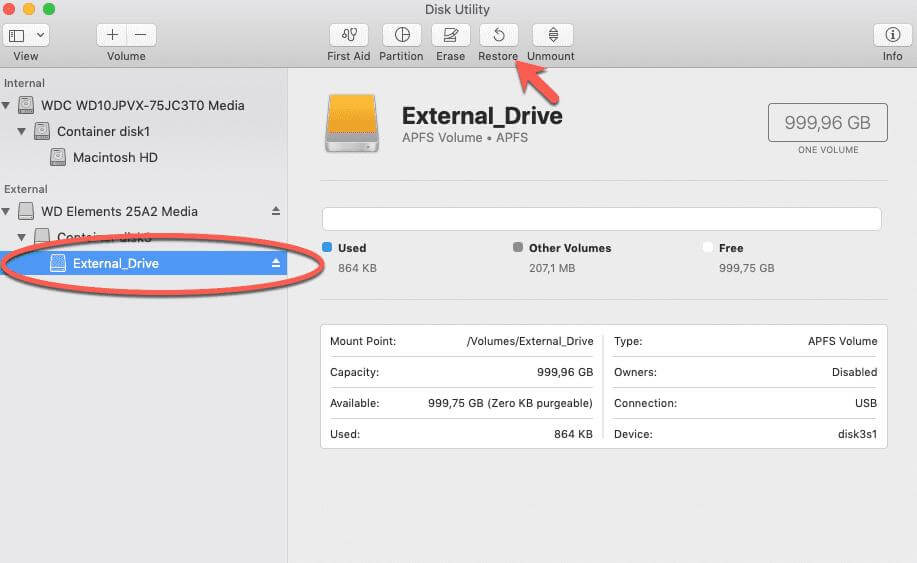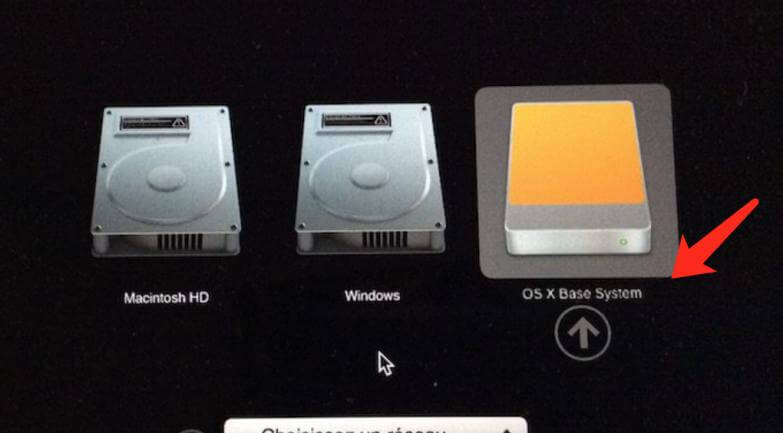My computer always gets stuck, and I want to upgrade my Mac's hard drive to a big new SSD. How can I clone my system to the new SSD?"
Here are two ways to solve this similar problem.
Method 1: Backup and Restore the El Capitan to the New SSD
When you want to clone your Mac system or hard disk to other hard disks, the tools that come with the system can also help you achieve this purpose. Cloning the hard drive to others in Mac El Capitan is called "Recovery" (recovering one hard drive to another).
The following are the specific operation steps:
Step 1: Connect the prepared external hard drive to your Mac computer. Then start the computer. Keep pressing [Command + R] during the startup process. This will enter the Mac recovery menu interface.
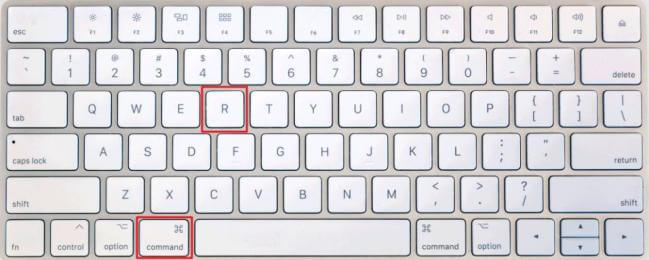
Step 2: When the Apple icon appears on the screen, release [Command + R] and wait for the progress bar to load.
![Enter recovery mode]()
Step 3: In the macOS utility window, select [Disk Utility], and then click [Continue].
![select disk utility]()
Step 4: On the Disk Utility page, select the external hard disk in the left sidebar and click the [Recover] button in the upper middle. Then a window will pop up, prompting that the selected external hard disk will be erased and replaced with The data of the chosen volume below cannot be undone, so please back up the data on the external disk in advance. Then select the recovery source. If you want to migrate the data of the entire system disk to the new SSD, please select the whole disk.
![backup mac El Capitan]()
Step 5: Then click the [Restore] button, wait for the recovery process to complete, and finally click [Finish].
Note: This restore will erase the data on the target disk. Please back up your data before restoring it.
![backup mac El Capitan]()
Method 2: Clone Mac El Capitan Hard Drive to New SSD with Mac Cloning Software
Donemax Disk Clone for Mac provides the clone os mode to help you create a bootable macOS backup. With this mac disk cloning software, you can replace and upgrade your old SSD to a new one or back up your mac disk regularly to protect data and keep them safe. It will clone all data (macOS data, apps, user files, settings included) from the Mac startup disk to an external HDD or SSD. Compared with the tools that come with the system, the operation of DMclone is much simpler and more convenient. It can also realize the backup function and restore the backed-up data to the appropriate environment you need.
The following are the specific operation steps:
Step 1:Select the external disk as the destination drive.
First of all, connect the external disk to your Mac, then choose Clone OS. The system drive will be selected as the source drive, and you just need to select the external disk as the destination drive.
![Select destination drive]()
Step 2. Clone system drive to the external disk.
Click on Clone Now button. This process will format the external disk first, then wholly clone the system drive to the external disk.
![Clone system]()
Once the process gets finished, you've successfully created a bootable backup for your Mac.
![clone mac ei capitan hard drive to ssd]()
You can use the clone disk as a bootable startup disk on any compatible Mac. You also can use the backup to restore macOS or data in macOS Recovery mode.
The disk cloned by DMclone can also be used as a backup disk. When you need to restore the backup data, you can use the disk you backed up to handle this matter. (Note: This restore is for all data on the backup disk and cannot be restored individually)
How to boot the macOS after Mac disk clone?
Step 1: After the Mac system is cloned/restored to the solid state drive, please keep the external hard drive connected to the computer and restart the Mac computer.
Step 2: Press and hold the [Option] key during the restart process.
Step 3: The boot switch menu will then appear, where you can select the system disk you want to boot.
Step 4: Click the arrow icon below the SSD and continue to start the Mac computer.