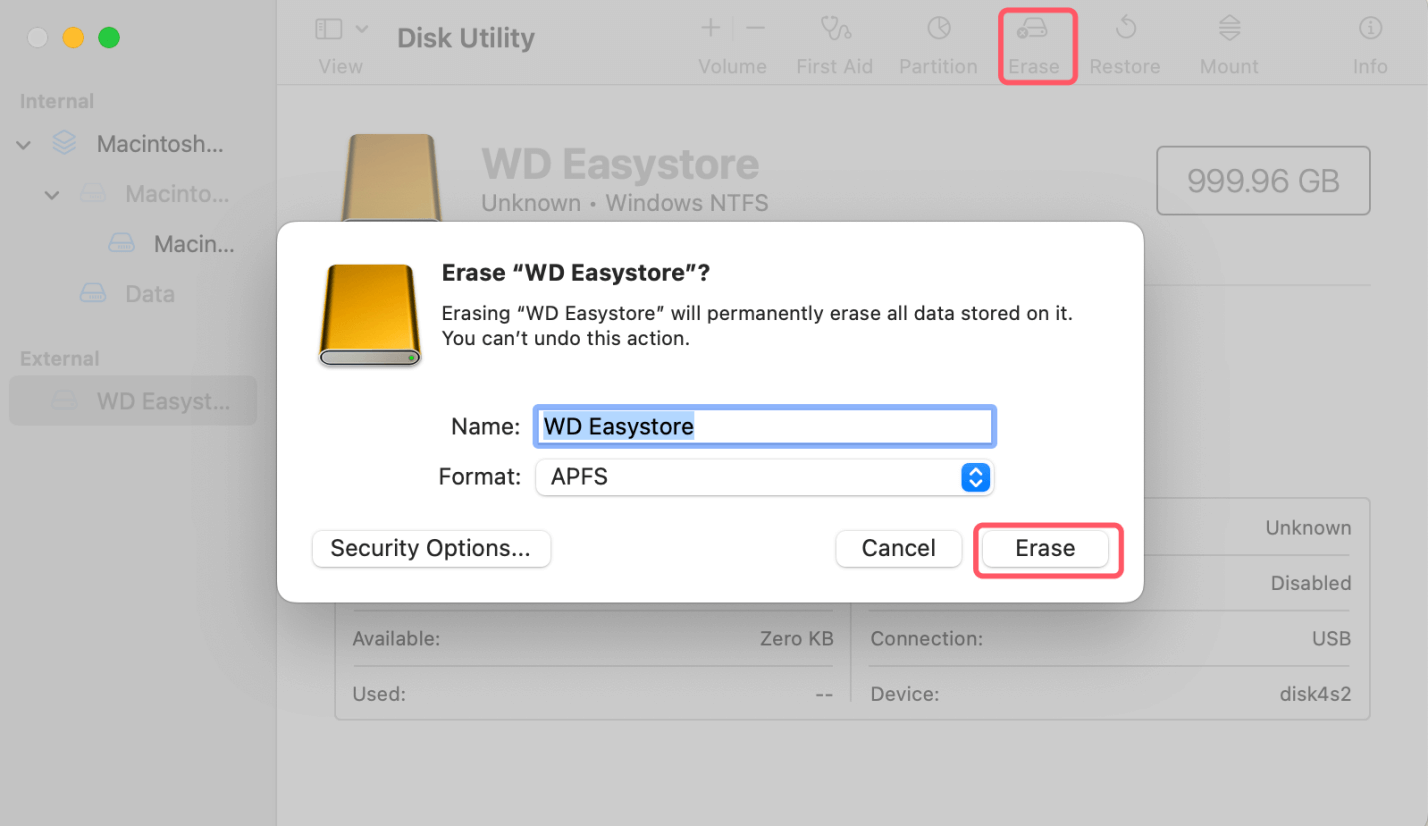Before we start: Do you want to use WD Easystore portable HDD on Mac? Follow this guide to quickly connect the WD Easystore to your Mac. If it has been formatted to NTFS file system, you can use NTFS for Mac tool to enable writable for NTFS drive, then you can read-write WD Easystore on Mac without any limitation.
PAGE CONTENT:
- WD Easystore Portable HDD Overview
- Unboxing and Connecting WD Easystore to Mac
- Initial Setup of WD Easystore on Mac
- Reformatting the WD Easystore Drive for macOS
- Using WD Easystore with Time Machine for Backup
- Manual File Transfer and Storage
- Fixing WD Easystore Read-only on Mac Issue
- Ejecting and Disconnecting WD Easystore Safely
- Maintaining WD Easystore Drive on Mac
- Troubleshooting Common WD Easystore Issues on Mac
- Conclusion
External hard drives like the WD Easystore have become essential tools for managing storage, backups, and file transfers. If you're a Mac user, you're in luck - WD Easystore drives are compatible with macOS, making it easier to extend your storage capacity and keep your important files secure. In this guide, we'll walk you through everything you need to know about using WD Easystore on a Mac, from setup to troubleshooting.
WD Easystore Portable HDD Overview
WD Easystore is a popular external hard drive series designed for users who need reliable, large-capacity storage at an affordable price. These drives are particularly useful for backing up large files, storing media libraries, and expanding your storage space without the need to upgrade your Mac's internal storage. With macOS compatibility, these drives make it easy for you to back up data through Time Machine or use them as a manual file storage solution.
However, even though WD Easystore works with Macs, there are a few setup steps and tips you'll need to follow to optimize its performance. In this guide article, we will explore how to connect, format, and manage your WD Easystore on your Mac, and address some common troubleshooting issues.
Unboxing and Connecting WD Easystore to Mac
What's in the Box:
When you purchase a WD Easystore external hard drive, it usually comes with:
- The WD Easystore external drive itself.
- A USB cable (USB 3.0 or USB-C depending on the model).
- A quick start guide.
Most WD Easystore drives are formatted in the exFAT file system, which makes them compatible with both macOS and Windows out of the box. However, to optimize performance, especially if you're planning to use the drive exclusively with your Mac, you may want to reformat it to a macOS-friendly file system.
How to Connect the WD Easystore to Your Mac:
- Check your ports: Depending on the age of your Mac, it might have USB-A or USB-C ports. If you have a MacBook with USB-C ports, you'll need an adapter for a USB-A to USB-C connection unless your drive already comes with a USB-C cable.
- Plug it in: Simply connect the WD Easystore drive to one of the USB ports on your Mac.
- 3Wait for the drive to appear: Once the drive is connected, it should appear in Finder under "Devices" or "Locations." If it doesn't show up, check your cables and ensure that the drive is properly powered.
Initial Setup of WD Easystore on Mac
Before you start using the WD Easystore drive, it’s important to ensure it's formatted correctly for your specific needs.
Checking Compatibility:
Macs can read and write to exFAT-formatted drives, but if you want to take full advantage of features like Time Machine or better performance, it's recommended to format the drive to one of the macOS file systems such as APFS (Apple File System) or Mac OS Extended (HFS+).
Reformatting the WD Easystore Drive for macOS
Why Reformat?
Reformatting the drive is a good idea if you're planning to use the WD Easystore exclusively with your Mac. Time Machine, Apple's built-in backup utility, works best with APFS or Mac OS Extended formats, and a reformatting will allow you to optimize the drive for macOS-specific performance benefits.
Steps to Reformat Using Disk Utility:
- Open Disk Utility: Disk Utility is located by searching in Spotlight or going through Utilities via Applications.
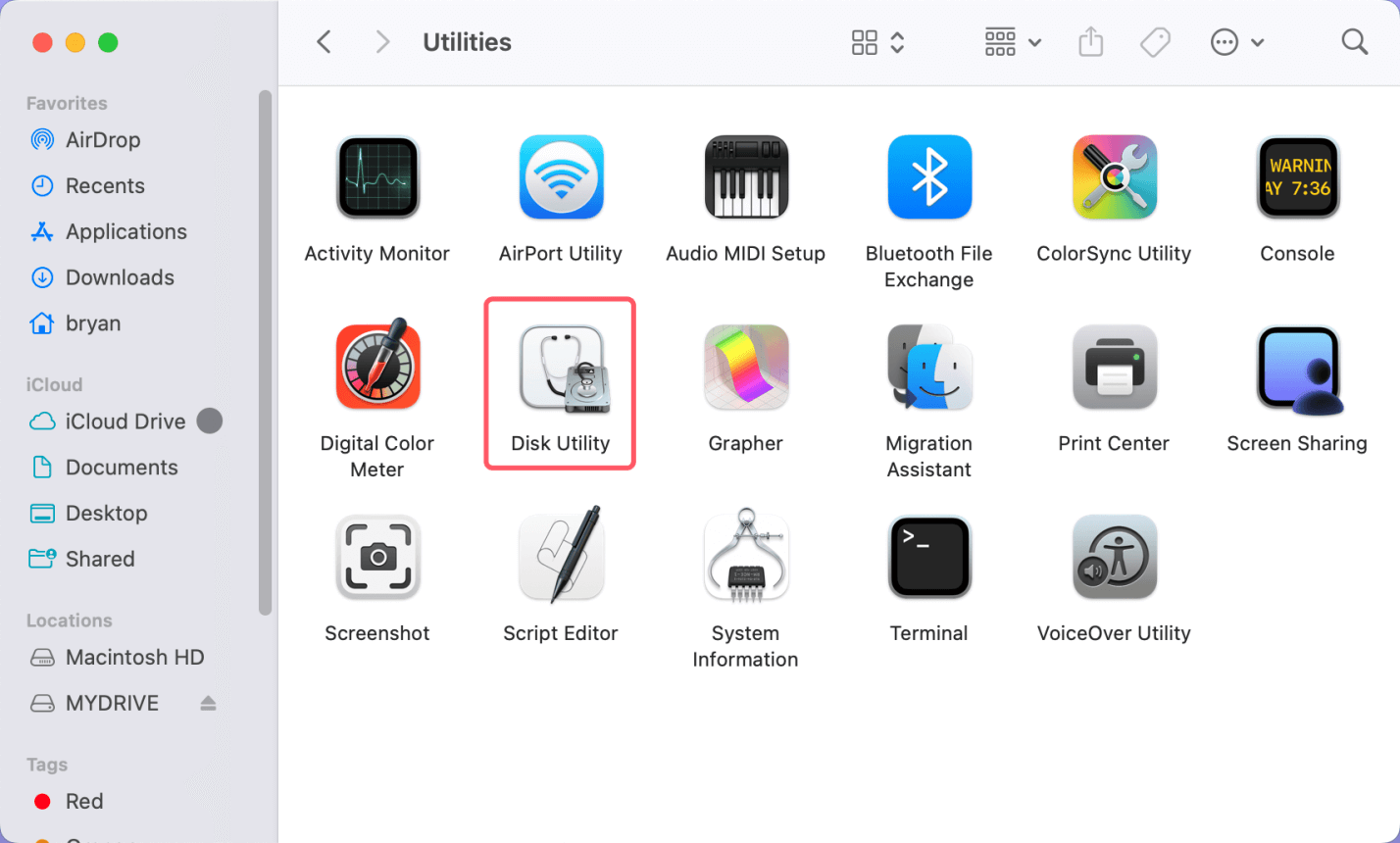
- Select the WD Easystore drive: In the left sidebar, locate the WD Easystore drive under the External section.
![Select the WD Easystore drive]()
- Click Erase: The Disk Utility window's top will display this choice.
- Choose a Format:
- If you're using the drive for Time Machine backups, choose APFS or Mac OS Extended (Journaled).
- If you're using the drive for general file storage and are on macOS High Sierra or later, consider formatting to APFS for faster performance.
![Choose a Format]()
- Name the drive and click "Erase" to begin the formatting process. Once the reformat is complete, the drive will be ready for use on your Mac.
![Name the drive]()
💡 Note: If you have lost data due to erasing your WD Easystore drive, you can use Mac data recovery software to unformat the drive and get all erased/lost files back.
Related article: how to recover lost data from WD Easystore HDD on Mac.
Using WD Easystore with Time Machine for Backup
Time Machine is an incredibly useful feature for Mac users, and the WD Easystore is an ideal external drive to use with it. To enable you to restore your Mac in the event of data loss, Time Machine automatically backs up your whole Mac, including system files, applications, and personal data.
Enabling Time Machine with WD Easystore:
- Go to System Settings: Open System Settings from the Apple menu and select General > Time Machine.
![Enabling Time Machine with WD Easystore]()
- Select Backup Disk: Click the "Add Backup Disk" button, and a list of available drives will appear.
![Enabling Time Machine with WD Easystore]()
- Choose WD Easystore: Select the WD Easystore drive and click "Set Up Disk." If prompted, choose to erase and reformat the drive for Time Machine.
![Enabling Time Machine with WD Easystore]()
- Automatic Backups: Time Machine will now begin automatically backing up your Mac at regular intervals.
Configuring Time Machine Settings:
You can customize Time Machine by:
- Excluding folders or files: If you don't want certain files or folders included in the backup, you can click "Options" in the Time Machine preferences and exclude them.
![Configuring Time Machine Settings]()
- Manual backups: You can force a manual backup at any time by clicking the Time Machine icon in the menu bar and selecting "Back Up Now."
![Configuring Time Machine Settings]()
- Backup scheduling: Time Machine backs up automatically, but you can adjust the frequency by clicking Options.
![Configuring Time Machine Settings]()
Manual File Transfer and Storage
In addition to using Time Machine, WD Easystore is great for manually storing files like media libraries, documents, and project files.
How to Manually Transfer Files:
- Open Finder: Locate the WD Easystore drive under "Devices" or "Locations" in the Finder sidebar.
- Drag and Drop Files: Simply drag and drop files and folders from your Mac into the WD Easystore drive.
![Manual File Transfer and Storage]()
Organizing Files Efficiently:
It's good practice to organize your files into folders to keep everything easy to find. For example:
- Media: Store music, movies, and photos in separate folders.
- Work: Create folders for work-related documents, presentations, and spreadsheets.
- Backups: If you're manually backing up certain files, create a designated "Backups" folder to keep things organized.
File System Considerations:
If you frequently switch between a Mac and a Windows PC, keep the drive formatted as exFAT. This will allow you to read and write files on both operating systems. However, if you use the drive solely with your Mac, APFS or HFS+ is recommended for better performance and compatibility with macOS features.
Fixing WD Easystore Read-only on Mac Issue
If the WD Easystore drive has been formatted to NTFS, it is read-only on Mac, it means you can't write data to it or modify data. To solve this issue without reformatting the drive, download and install an NTFS driver on your Mac.
Step 1. Download and install Donemax NTFS for Mac on your Mac, then connect the NTFS WD Easystore drive to your Mac.
Step 2. Open Donemax NTFS for Mac, then select the NTFS WD Easystore drive, click on Enable Writable button. Then you can read-write any NTFS drive on your Mac without any limitation.

Ejecting and Disconnecting WD Easystore Safely
Importance of Safely Ejecting External Drives:
Before physically disconnecting your WD Easystore drive from your Mac, it’s important to eject it properly to avoid file corruption or damage to the drive.
Steps to Safely Eject the Drive
- Eject via Finder: In the Finder sidebar, click the eject icon next to the WD Easystore drive under "Locations."
![Steps to Safely Eject the Drive]()
- Using Disk Utility: If you're using Disk Utility, you can also click the Unmount button at the top of the window.
![Steps to Safely Eject the Drive]()
- Eject from the Desktop: If your external drive appears on the desktop, you can right-click on it and select "Eject."
![Steps to Safely Eject the Drive]()
Troubleshooting Ejection Issues:
If your Mac says the drive is still in use and won't eject, try the following:
- Close open files: Ensure that all files from the external drive are closed.
- Quit applications: Some applications might still be using the drive. Quit any apps that may be accessing the drive and try ejecting again.
- Force eject: If all else fails, you can force eject the drive by holding down the "Option" key and selecting "Force Eject."
Maintaining WD Easystore Drive on Mac
Like any external drive, your WD Easystore requires regular maintenance to ensure its longevity and performance.
Checking Drive Health Using Disk Utility:
You can check the drive's health by running First Aid in Disk Utility:
- Open Disk Utility.
- Select the WD Easystore drive in the sidebar.
- Click the First Aid button and follow the prompts. This will check for file system errors and repair them if necessary.
![Checking Drive Health Using Disk Utility]()
WD Drive Utilities Software:
Western Digital provides free software called WD Drive Utilities, which allows you to run diagnostics, manage drive settings, and check drive health. It’s worth downloading from the official WD website if you want additional control over your drive’s maintenance.
Troubleshooting Common WD Easystore Issues on Mac
Drive Not Mounting or Recognized:
If your WD Easystore isn't showing up on your Mac, try these steps:
- Check the cable: Make sure the USB cable is securely connected.
- Try a different port: Switch to another USB port on your Mac.
- Restart your Mac: Sometimes a simple reboot can resolve mounting issues.
- Reset SMC or PRAM: For persistent problems, resetting the System Management Controller (SMC) or PRAM might help.
File Transfer Issues:
If you encounter issues transferring files, such as permission errors or the inability to write to the drive:
- Check permissions: Right-click the drive in Finder, select "Get Info," and ensure that you have permission to read and write to the drive.
- Check format: Make sure the drive is formatted in a file system that allows write access (APFS, HFS+, or exFAT).
Conclusion
Using WD Easystore on a Mac is a straightforward and efficient way to manage your data, expand storage, and ensure regular backups. From setting up the drive and formatting it correctly to using Time Machine for automated backups and manually transferring files, WD Easystore is a versatile tool for Mac users. Proper maintenance and troubleshooting tips will help you keep the drive in good condition, ensuring long-term reliability for your important files.
By complying the steps described in this article, you'll have no problem using your WD Easystore external drive on your Mac to its full potential. Happy computing!


Donemax NTFS for Mac
An easy-to-use NTFS for Mac tool to help you enable writable for NTFS drives on Mac so that you can read-write NTFS drives on Mac without any limitation. It also can help you mount, format, repair, rename, open drive on your Mac.
Related Articles
- Dec 03, 2024Fix External Drive, USB Drive, SD Card Not Mounting on macOS Sequoia
- May 17, 2024How to Format ExFAT Drive to NTFS?
- Jul 17, 2023What to Do If An USB Flash Drive Not Working on Mac?
- Aug 13, 2023How to Remove A Hard Drive from Time Machine Backup?
- Apr 02, 2024How to Fix Samsung SSD Not Showing Up Without Losing Data?
- Nov 04, 2024How to Convert RAW to ExFAT or FAT32 Without Losing Data?

Christina
Christina is the senior editor of Donemax software who has worked in the company for 4+ years. She mainly writes the guides and solutions about data erasure, data transferring, data recovery and disk cloning to help users get the most out of their Windows and Mac. She likes to travel, enjoy country music and play games in her spare time.

Gerhard Chou
In order to effectively solve the problems for our customers, every article and troubleshooting solution published on our website has been strictly tested and practiced. Our editors love researching and using computers and testing software, and are willing to help computer users with their problems