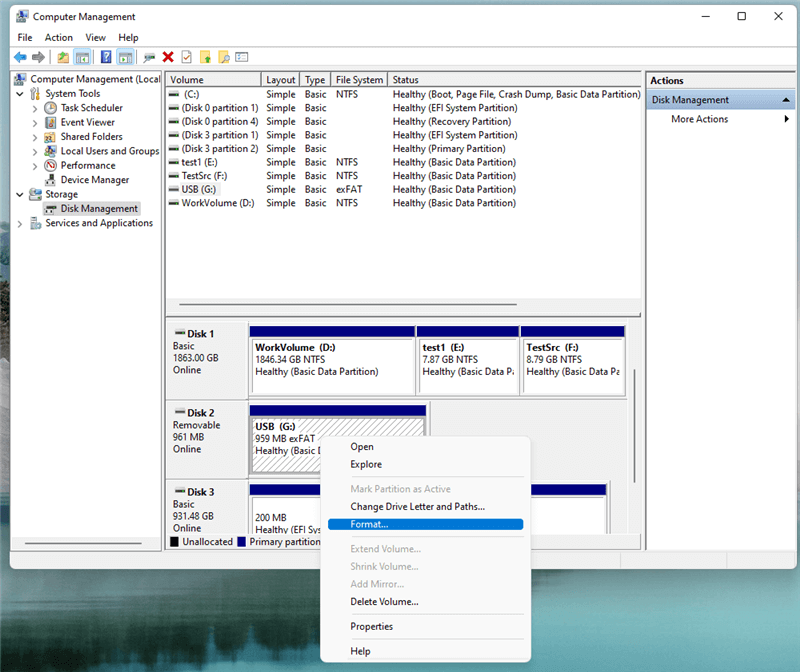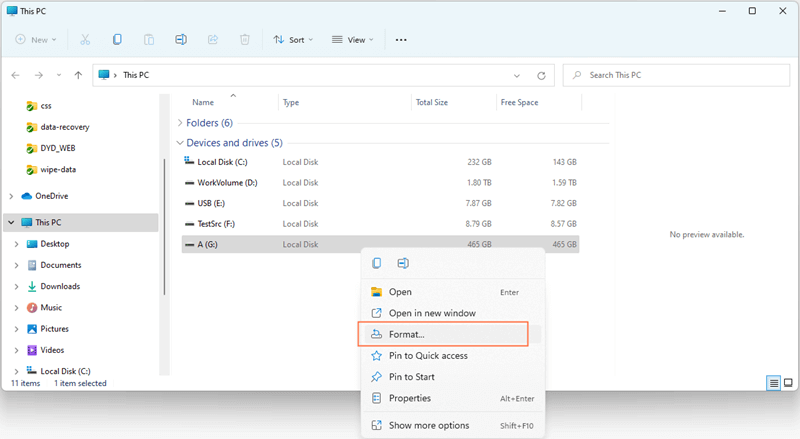PAGE CONTENT:
It's important to manage our storage devices well so that we can easily move and view data between platforms. Picking the right file system is an important part of this. Many people use both ExFAT and NTFS as file systems, and each has its benefits.
ExFAT works with many devices and operating systems, but NTFS has more advanced features, like securing and comping files. If you want to change your file device from ExFAT to NTFS, you've come to the right place. This detailed guide will examine easy-to-use ways to make the change go smoothly. Let's get started and make the most of your storage devices!
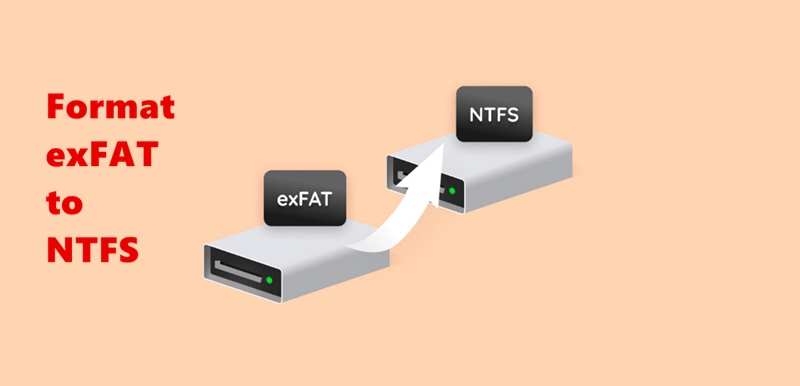
Solution 1: Format ExFAT to NTFS Using CMD
The Command Prompt (CMD) makes changing a storage drive from ExFAT to NTFS, FAT, or FAT32 easy. It's easy to do; follow these steps:
Step 1. When you right-click the Start menu, choose "Command Prompt” to open the Command Prompt window as an administrator.
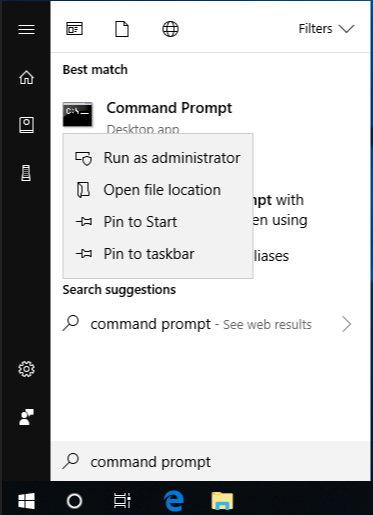
Step 2. Write down the name of the drive that came with the ExFAT drive that you want to convert. You can use the "diskpart" tool in the Prompt tool or look in File Explorer to find this information.
Step 3. Type the following code into the code Prompt window and press Enter:
format [drive letter]: /FS:NTFS
Change "[drive letter]" to the letter that your ExFAT storage device is given. For instance, if the name of your device is "E:", the order would be:
format E: /FS:NTFS
Step 4. You'll get a message telling you that all the data on the drive will be erased after you run the command. To confirm, type "Y" and press "Enter." It will start the change.
Step 5. The format process will start, and you'll see a progress bar that shows how the change is going. Depending on your storage device's size, this process could take a while. Wait your turn, and don't get in the way of the process.
Step 6. When the formatting is done, you'll see a message telling you it went well. To see the drive's file system, right-click on it in File Explorer, choose "Properties," and then go to the "General" tab.
Solution 2: Using Windows Disk Management
You can also change a storage drive from ExFAT to NTFS, FAT, or FAT32 by using Windows Disk Management. Let me show you how to do this step by step:
- Press the Windows key plus X to get to the Power User menu. Then, pick "Disk Management" from the list. You can also use the search bar in the Start menu to look for "Disk Management" and then click on the result.
- The Disk Management box shows a list of all the storage devices that are linked. From the list, find your ExFAT drive. To avoid formatting the wrong file, know which one it is.
- You should always make a copy of all the data on the device before editing or converting it. Since formatting will eliminate all the data on the drive, it is important to make a copy before you format it.
- Disk Management will show you where your ExFAT drive is. Right-click on its partition and choose "Format" from the menu that appears.
![Using Windows Disk Management]()
- When you open the Format window, Choose "NTFS," "FAT32," or "FAT" from the drop-down menu based on what you want and what works with your computer.
- You can give the drive a volume label to make it easier to find. Label the volume with a meaningful name in the "Volume label" field.
- Once you've chosen the file system you want and given the volume a name, hit "OK" to start the formatting process. A message will tell you that all the data on the drive will be deleted. To be sure, click "OK."
- You'll see a progress bar that shows you how far along the editing process is. The time it takes to do this may depend on your storage device's size. Wait your turn, and don't get in the way of the process.
- Right-click on it in File Explorer, choose "Properties," and then go to the "General" tab to check the file system. Now, the file system should be the same as the one you chose when you formatted it.
Solution 3: Format exFAT to NTFS through File Explorer
It is easy and clear to change the format of a storage device from ExFAT to NTFS using File Explorer. Here is how to do this:
- Go to your desktop or press Windows Key + E to access File Explorer.
- You can find a list of linked drives in File Explorer under "This PC" or "Computer." Find your ExFAT drive in the list of available drives. Ensure you pick the right drive, not format the wrong one.
- It is important to back up all the info on the device before you do any formatting. Formatting the drive will eliminate all the data, so you must back up to avoid losing data.
- Find your ExFAT drive in File Explorer. Then, right-click on its icon and choose "Format" from the menu that appears.
![Format exFAT to NTFS through File Explorer]()
- You can pick the file system for the drive in the Format text box. Choose "NTFS" from the drop-down box to change the drive to NTFS. You can also pick "FAT32" or "FAT" if needed, but NTFS is better because it has more features and works with more current systems.
- You can label the drive's volume to make it easier to find. In the "Volume label" field, label the volume with a name.
- Once you've chosen the file system you want and given the volume a name, hit "Start" to begin formatting. A message will tell you that all the data on the drive will be deleted.
- You'll see a progress bar that shows you how far along the editing process is. Wait your turn, and don't get in the way of the process.
- To check the file system, right-click on it in File Explorer, choose "Properties," and then go to the "General" tab.
Note: If you want to format an ExFAT drive to NTFS, just try NTFS for Mac tool, it can help you force format an ExFAT drive to NTFS on Mac.
Recover Lost Data after Formatting ExFAT Drive to NTFS
If you have lost data due to formatting ExFAT drive to NTFS, just use a data recovery program to help you get the lost data back.
Donemax Data Recovery is one of the best data recovery programs. It is fully capable of recovering formatted data from any drive including ExFAT drive, NTFS drive, FAT32 drive, APFS drive, etc.
Step 1. Download and install Donemax Data Recovery on your computer, then open it. Choose the formatted drive to start data recovery.

Step 2. Click on Scan button to deeply scan the formatted drive and find all recoverable files including deleted files and formatted data.

Step 3. Once the scan is completed, you can preview all recoverable files. Then select the wanted files and save them.

Conclusion:
In conclusion, changing the format of a storage device from ExFAT to NTFS makes it more compatible and gives it more advanced features. Command Prompt, Windows Disk Management, or File Explorer make the change easy.
Before you format, remember to make a copy of your information in case you lose it. Switching your storage device to the NTFS file system is easy, and you can enjoy its benefits if you follow these step-by-step instructions. Pick the best way for you, and enjoy how much better your storage device works with NTFS.
Related Articles
- Mar 13, 2025How to Format Seagate Game Drive: A Step-by-Step Guide
- Dec 05, 2024How to Add an APFS Volume on Mac: A Comprehensive Guide
- Jun 27, 2023How to Convert NTFS to ReFS or Convert ReFS to NTFS?
- Jan 02, 2025Fix External Hard Drive Not Showing Up After Force Ejecting: A Detailed Guide
- Feb 06, 2024How to Format Lexar Portable SSD for Mac?
- Feb 24, 2025Fix a Damaged or Dead USB Flash Drive Without Losing Data

Steven
Steven has been a senior writer & editor of Donemax software since 2020. He's a super nerd and can't imagine the life without a computer. Over 6 years of experience of writing technical solutions and software tesing, he is passionate about providing solutions and tips for Windows and Mac users.

Gerhard Chou
In order to effectively solve the problems for our customers, every article and troubleshooting solution published on our website has been strictly tested and practiced. Our editors love researching and using computers and testing software, and are willing to help computer users with their problems