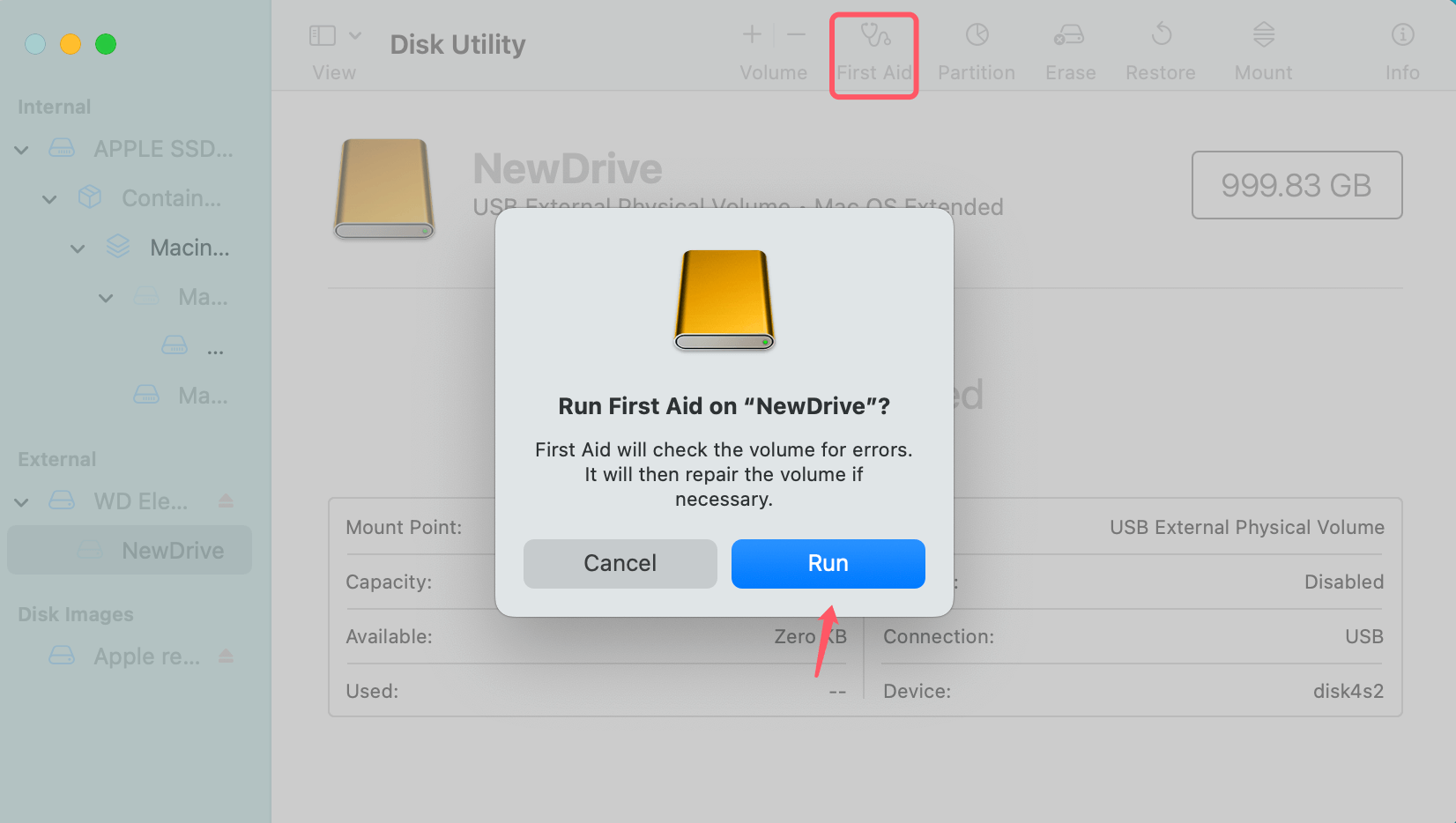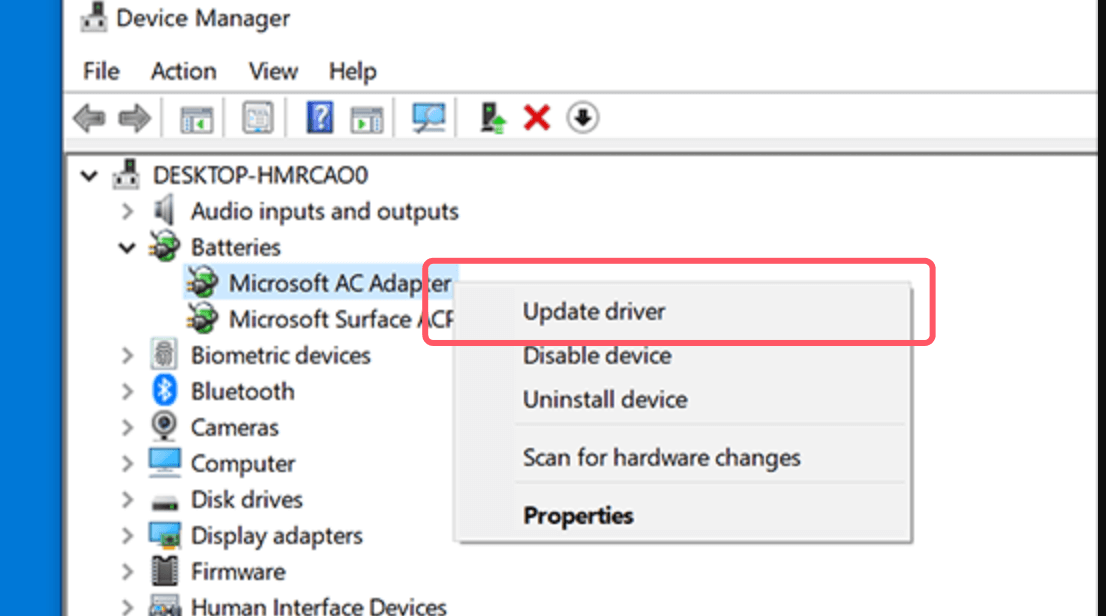PAGE CONTENT:
External hard drives are indispensable tools for data storage, providing additional space and portability for countless users worldwide. Whether used for backups, media storage, or transferring large files, external drives play a vital role in our digital lives. However, it can be incredibly frustrating when an external hard drive fails to show up after force ejecting it. In this article, we'll explore what happens when a drive is force ejected, the potential reasons it might not show up afterward, and step-by-step troubleshooting techniques to help resolve the issue.
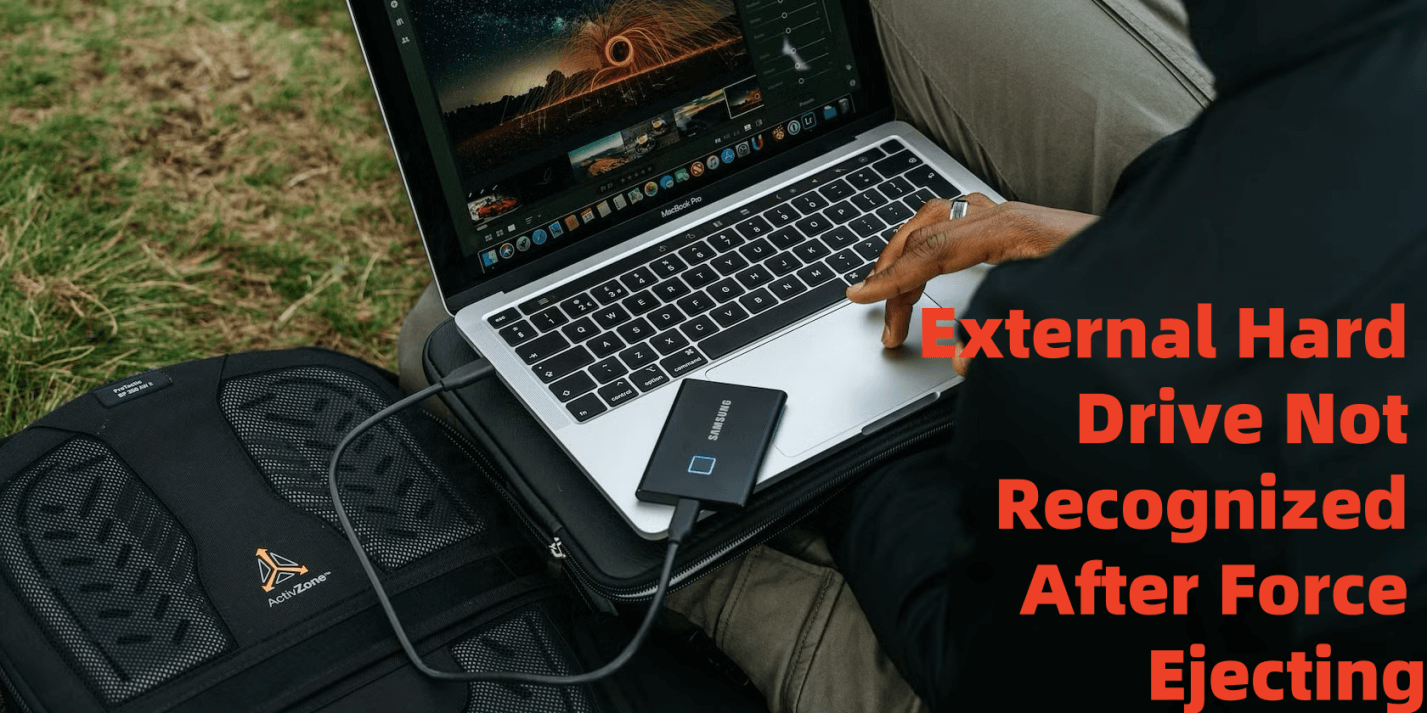
Introduction to External Hard Drive Force Ejection
Before diving into the problem of an external hard drive not showing up, it's important to understand what force ejection is. When you disconnect an external hard drive without following the proper procedure, it is often referred to as a "force eject." This can happen when a user pulls the drive out of the USB port or simply disconnects it without using the safe eject function that operating systems typically recommend. Although this may seem like an innocuous action, it can lead to several problems with the drive and its data integrity.
Force ejecting is often done when a user is in a hurry or doesn't notice that the operating system hasn't fully recognized the disconnecting process. This abrupt removal interrupts the communication between the computer and the external drive, which can result in corrupted files or even system crashes. Unfortunately, the consequences of such actions aren't always immediately apparent - sometimes it's only after rebooting or reconnecting the external drive that problems manifest, such as the drive failing to show up.
Common Causes of External Hard Drive Issues After Force Ejecting
Several factors can contribute to an external hard drive not showing up after force ejecting. These include:
1. File System Corruption
When you force eject a hard drive, it doesn't give the system enough time to properly close files or complete any write operations. This sudden termination can result in file system corruption, which prevents the drive from being read properly by the operating system. The drive may be detected physically, but its logical structure (how the files are organized and accessed) becomes scrambled.
2. Drive Letter Conflicts
Another common reason an external hard drive may not show up after force ejecting is a conflict with the drive letter in Windows. When a device is improperly disconnected, it may cause the operating system to lose track of the assigned letter, leading to the drive not being displayed in Windows Explorer. In some cases, the drive may be detected but not mounted correctly.
3. Hardware Malfunctions
Force ejecting a drive can sometimes cause physical damage to the external hard drive. If the ejection occurs while the drive is actively writing data, it could damage the internal components of the drive, such as the read/write head or the disk platters. This could cause permanent failure of the drive, making it unrecognizable to the operating system.
4. Power Issues
Power-related problems are another common culprit. If the external hard drive isn't receiving adequate power or if there are issues with the USB port, it may fail to show up after force ejecting. USB hubs, in particular, can sometimes fail to supply enough power to external hard drives, leading to connection issues.
5. Operating System Glitches
Sometimes, the issue doesn't lie with the drive itself but with the operating system's recognition process. A software glitch could prevent the external hard drive from being detected after it is force ejected. Additionally, operating system updates or bugs might lead to failures in recognizing external devices.
Initial Troubleshooting Steps
Before diving into advanced repair methods, start with basic troubleshooting steps to rule out simple causes. Here's what to try first:
1. Check Physical Connections
Start by ensuring that all physical connections are intact. Check that the external hard drive is properly plugged into the USB port. Sometimes, a loose connection or faulty cable can cause the drive to not show up. If you're using a USB hub, try plugging the drive directly into the computer's USB port. Additionally, check the power supply for the external hard drive, especially if it requires external power beyond what the USB port provides.
2. Restart the Computer
A simple restart of the computer can sometimes resolve temporary glitches. When you reboot the system, the operating system can reinitialize and rescan all connected devices, which might allow the external hard drive to be detected. Once restarted, check whether the drive appears in the file explorer or disk management tool.
3. Check Device Manager or Disk Utility
For Windows users, go to the Device Manager to see if the external hard drive is listed under "Disk Drives." If it is, but it doesn't show up in File Explorer, there might be a drive letter conflict. You can assign a new drive letter to the external hard drive through Disk Management.
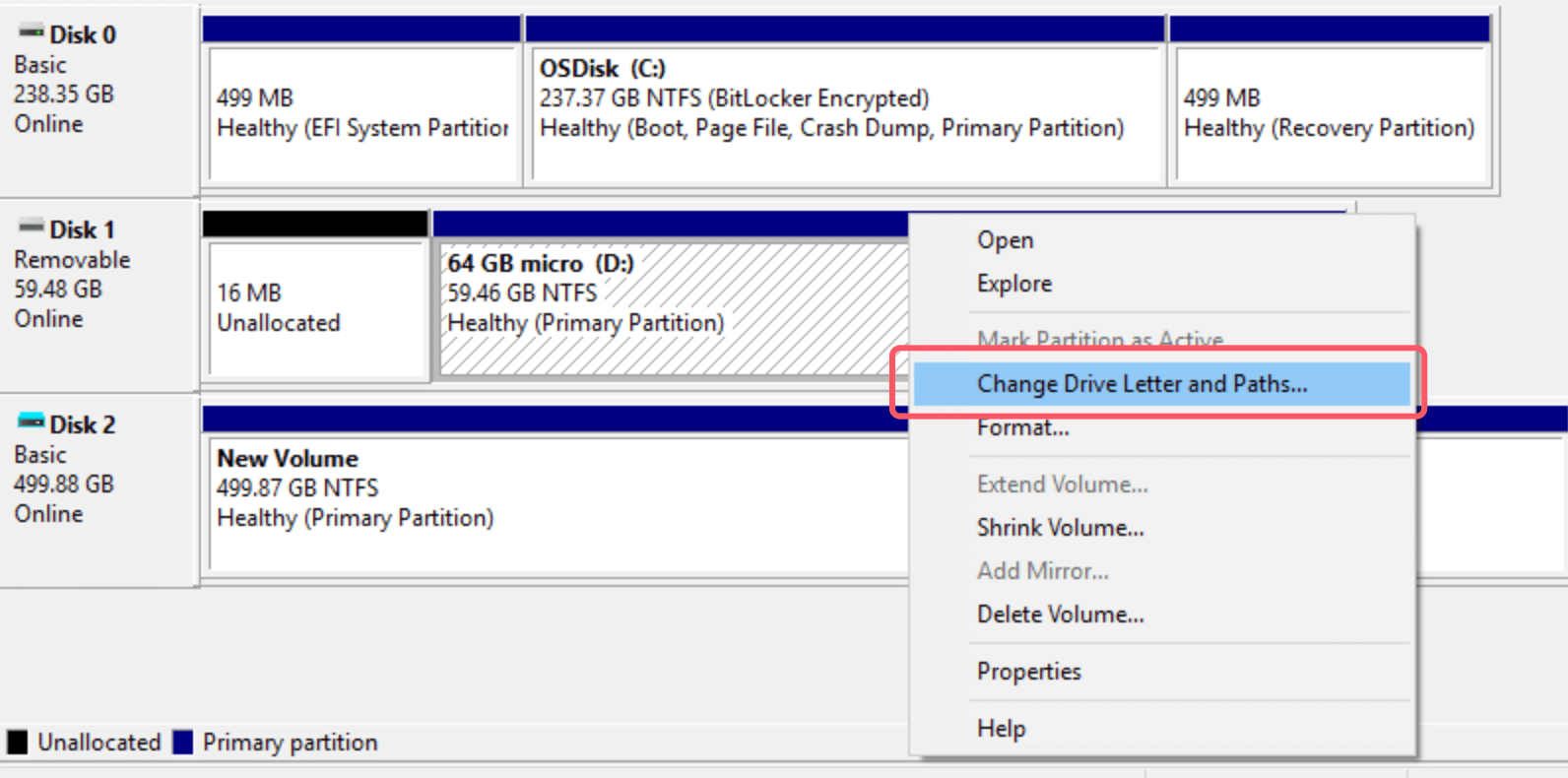
For macOS users, open the Disk Utility tool to check if the external hard drive is listed there. If it is, but it doesn't mount automatically, you may be able to mount the drive manually using the Disk Utility tool.
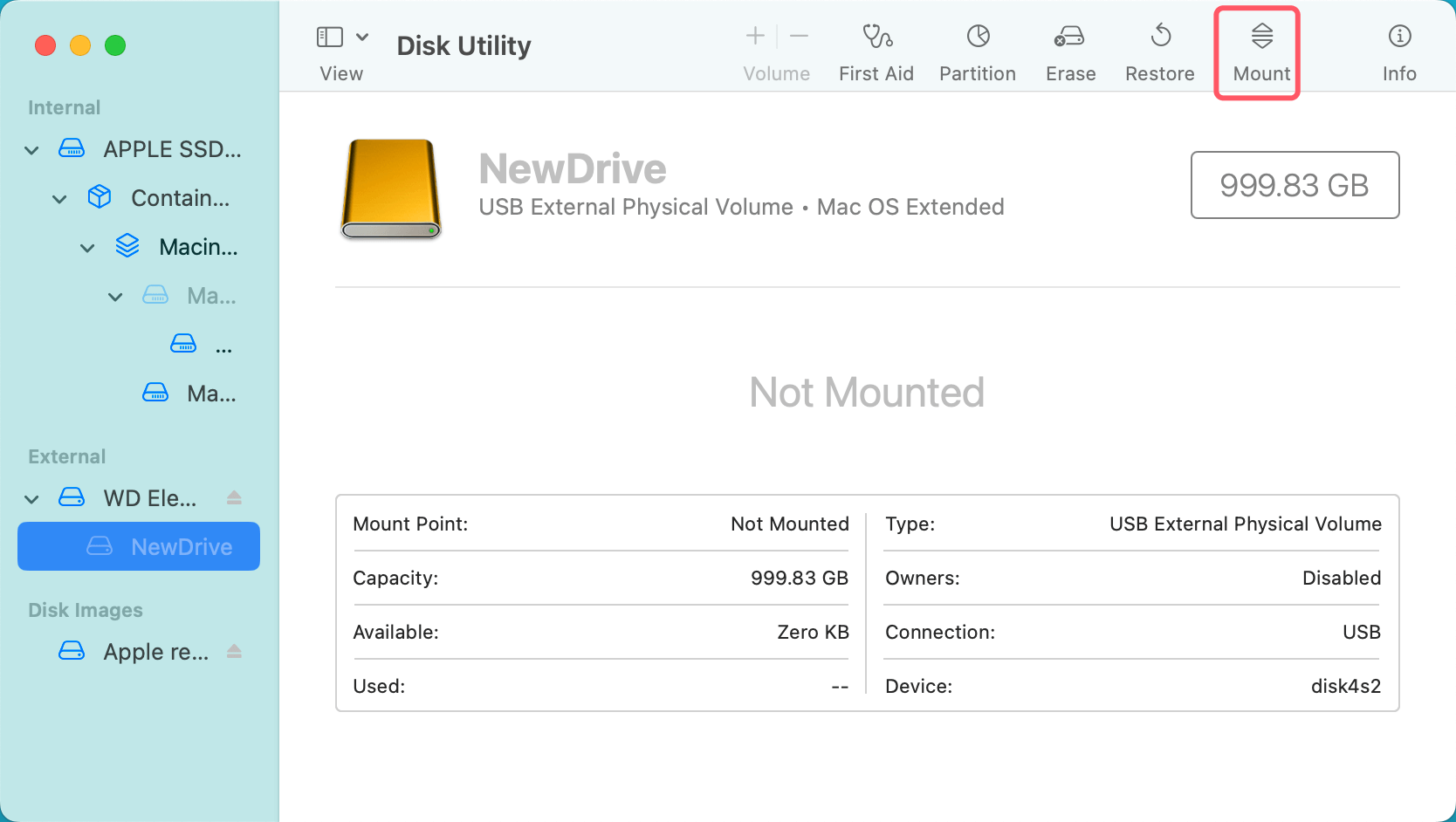
4. Test the Drive on Another Computer
To rule out hardware failure, test the external hard drive on a different computer. If the drive shows up on the second computer, the problem might be related to the first system's software or settings. If the drive still doesn't show up on another computer, the issue is likely with the drive itself.
Resolve File System Corruption
One of the most common issues after force ejecting a hard drive is file system corruption. If this is the problem, the following steps can help resolve it:
1. Use CHKDSK (Windows)
CHKDSK (Check Disk) is a built-in Windows tool that can scan and repair file system errors. To run CHKDSK, follow these steps:
- Launch the Command Prompt in administrator mode.
- Type f X chkdsk: (Substitute the letter corresponding to your external hard drive for X).
![external hard drive fails to show up after force ejecting it]()
- Press Enter to begin the repair process.
If CHKDSK finds and corrects errors, the external hard drive should become usable again. However, if the corruption is severe, the tool may not be able to fix it.
2. Use Disk Utility (macOS)
On macOS, you can use Disk Utility to check and repair the file system:
- From the Applications > Utilities folder, launch Disk Utility.
- From the device list, pick the external hard disk.
- Select "First Aid" and then "Run" to detect and fix any problems.
![external hard drive fails to show up after force ejecting it]()
If Disk Utility identifies any problems, it will attempt to fix them. If repairs are successful, the drive should mount and appear in Finder.
3. Third-Party Repair Tools
There are also third-party tools, such as DiskWarrior for macOS or Donemax Data Recovery for Windows/macOS, that can help repair corrupted drives. These tools often provide more advanced repair options and can sometimes recover data that built-in utilities cannot.
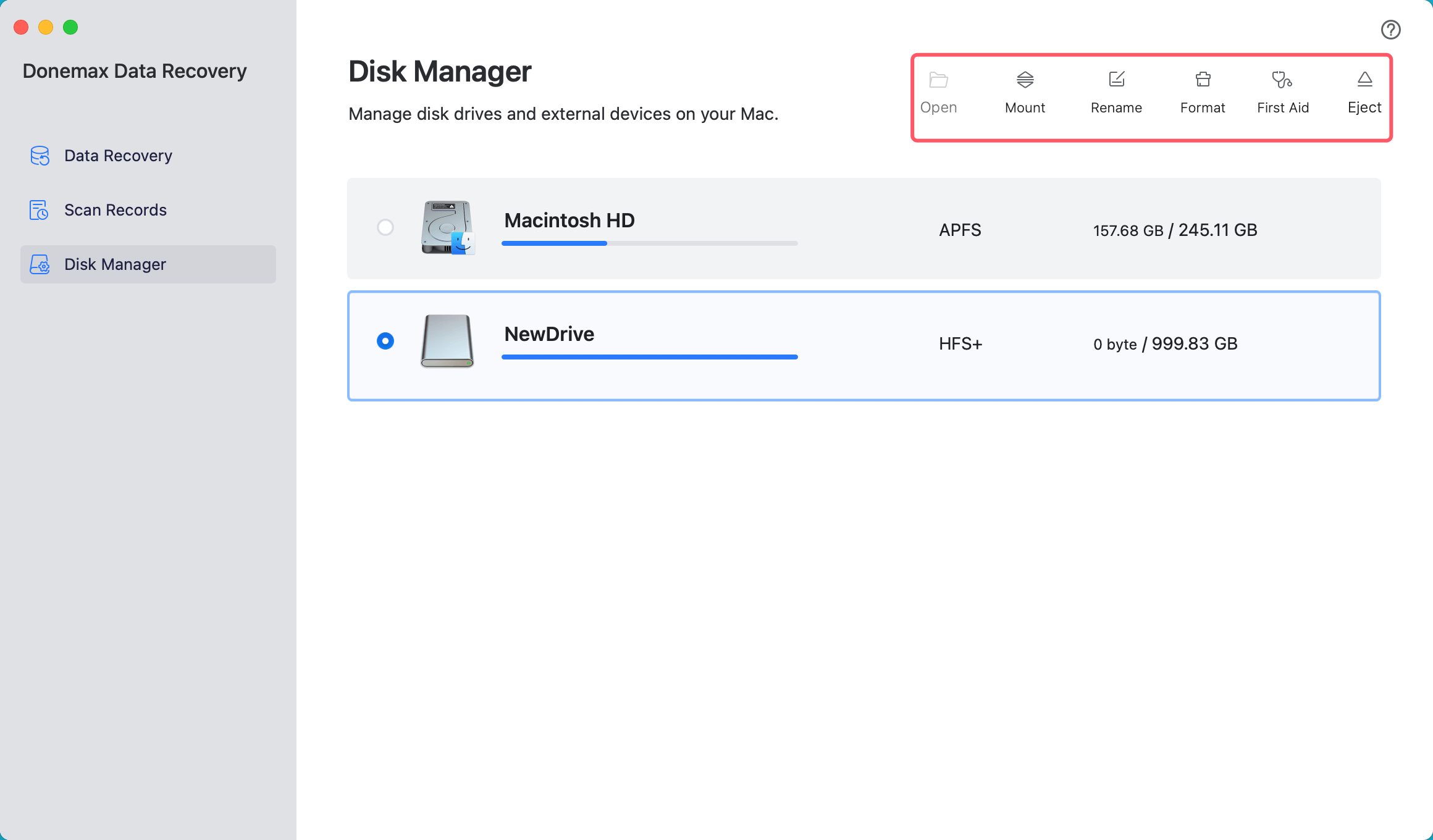
Resolve Driver and OS Issues
Driver or operating system issues may prevent your external hard drive from appearing after a force eject. Here's how to address these issues:
1. Update or Reinstall Drivers (Windows)
A malfunctioning or outdated driver could prevent the operating system from recognizing your external hard drive. To update or reinstall drivers:
- Launch Device Manager.
- In the "Disk Drives" menu, right-click the external hard drive and choose "Update Driver."
![external hard drive fails to show up after force ejecting it]()
- Select the option to look for new driver software automatically.
2. Check for OS Updates
Sometimes, OS bugs or updates can cause issues with detecting external devices. Make sure that your operating system is up-to-date by checking for updates through the system settings. Installing the latest updates might resolve the issue.
3. Reset NVRAM/PRAM (Mac)
For macOS users, resetting the NVRAM or PRAM can sometimes help resolve recognition issues. To do this:
- Turn off your Mac.
- Immediately press and hold Option + Command + P + R for roughly 20 seconds after turning it on.
- Your Mac will restart if you let go of the keys.
Data Recovery and Backups
If your external hard drive is still not showing up, it’s time to consider data recovery. Here are some steps to take:
1. Use Data Recovery Software
Data recovery tools like Donemax Data Recovery can help recover files from an external hard drive that is not showing up or appears to be corrupted. These tools scan the drive for recoverable files and attempt to restore them to another storage device.
Step 1. Download and install Donemax Data Recovery, then run it on your computer.
Step 2. Open Donemax Data Recovery, choose the external hard drive to start data recovery.

Step 3. Click on Scan button to deeply scan the external hard drive and find all recoverable files including existing files, inaccessible files, deleted/formatted/lost files, etc.

Step 4. After scanning, you can preview all recoverable files. Then select the wanted files, click on Recover button to save them.

2. Regular Backups
Regardless of whether you're able to recover the data from the affected drive, it's crucial to establish a backup routine. Use cloud storage or a second external hard drive to store important files. Regular backups are essential for data protection in case of future failures.

Clone One External Hard Drive to Another One
By using disk cloning software, you can securely clone one external hard drive to another one to make a 1:1 clone backup.
When to Seek Professional Help
If none of the above solutions work, it may be time to consult a professional data recovery service. Signs that you should seek professional help include:
- The external hard drive is making unusual noises (e.g., clicking sounds).
- The drive does not show up on multiple computers.
- You cannot recover important data using software tools.
Professional recovery services have the tools and expertise to recover data from severely damaged drives, though the process can be expensive and time-consuming.
Conclusion
An external hard drive not showing up after force ejecting is a frustrating issue, but it's one that can often be resolved with careful troubleshooting. Start with basic checks such as physical connections and restarting the computer. If the issue persists, use built-in utilities like CHKDSK or Disk Utility to check for file system corruption, and update or reinstall drivers as needed. In cases of severe damage, professional data recovery may be necessary. By understanding the potential causes of the issue and following a systematic troubleshooting approach, you can restore your external hard drive and avoid future problems.


Donemax Data Recovery
Powerful, safe & easy-to-use data recovery software to easily and completely recover deleted, formatted, inaccessible and lost data from PC, Mac, HDD, SSD, USB drive, camera, SD card, RAID and other storage devices.
Related Articles
- Jun 26, 2025Can Mac Support ExFAT/FAT32 and How to Use?
- Jun 29, 2023How to Format A Hard Drive to NTFS on Mac?
- Jul 17, 2023Format A SD Card for Both Windows and Mac OS
- Jun 24, 2024How to Check Samsung SSD Health?
- Jan 12, 20258 Fixes for Fixing WD Drive Utilities Not Recognizing My WD Drive
- Jan 08, 2024How to Format or Unformat Crucial X10 Pro Portable SSD on Windows/macOS?

Charles
Charles, who lives in Sydney, Australia, is an editor & writer of Donemax Team. He is good at writing articles related with Apple Mac computers, Windows operating systems, data recovery, data erasure, disk clone and data backup, etc. He loves reading and playing tennis in his spare time and is interested in testing new digital devices such as mobile phones, Macs, HDDs, SSDs, digital cameras, etc.

Gerhard Chou
In order to effectively solve the problems for our customers, every article and troubleshooting solution published on our website has been strictly tested and practiced. Our editors love researching and using computers and testing software, and are willing to help computer users with their problems