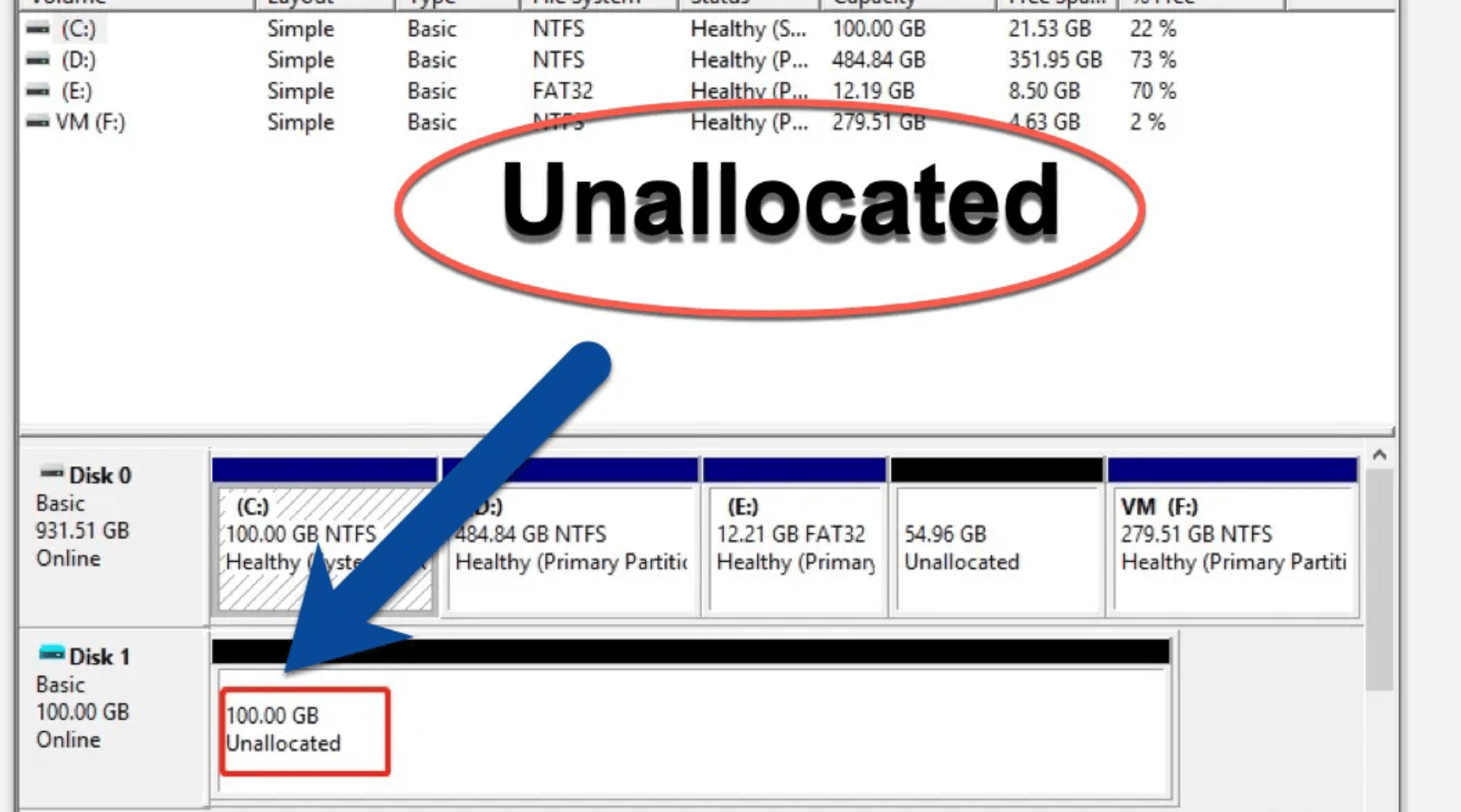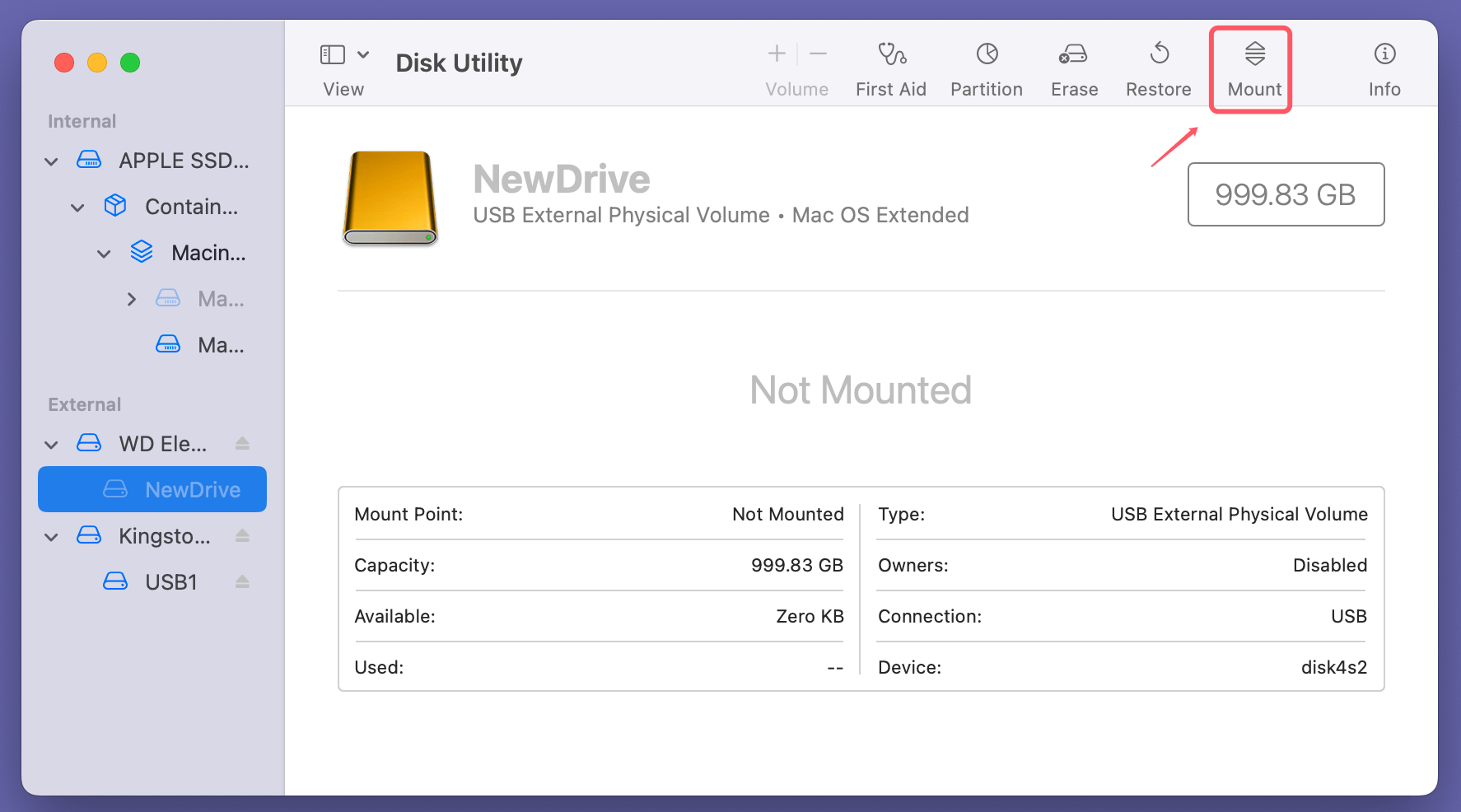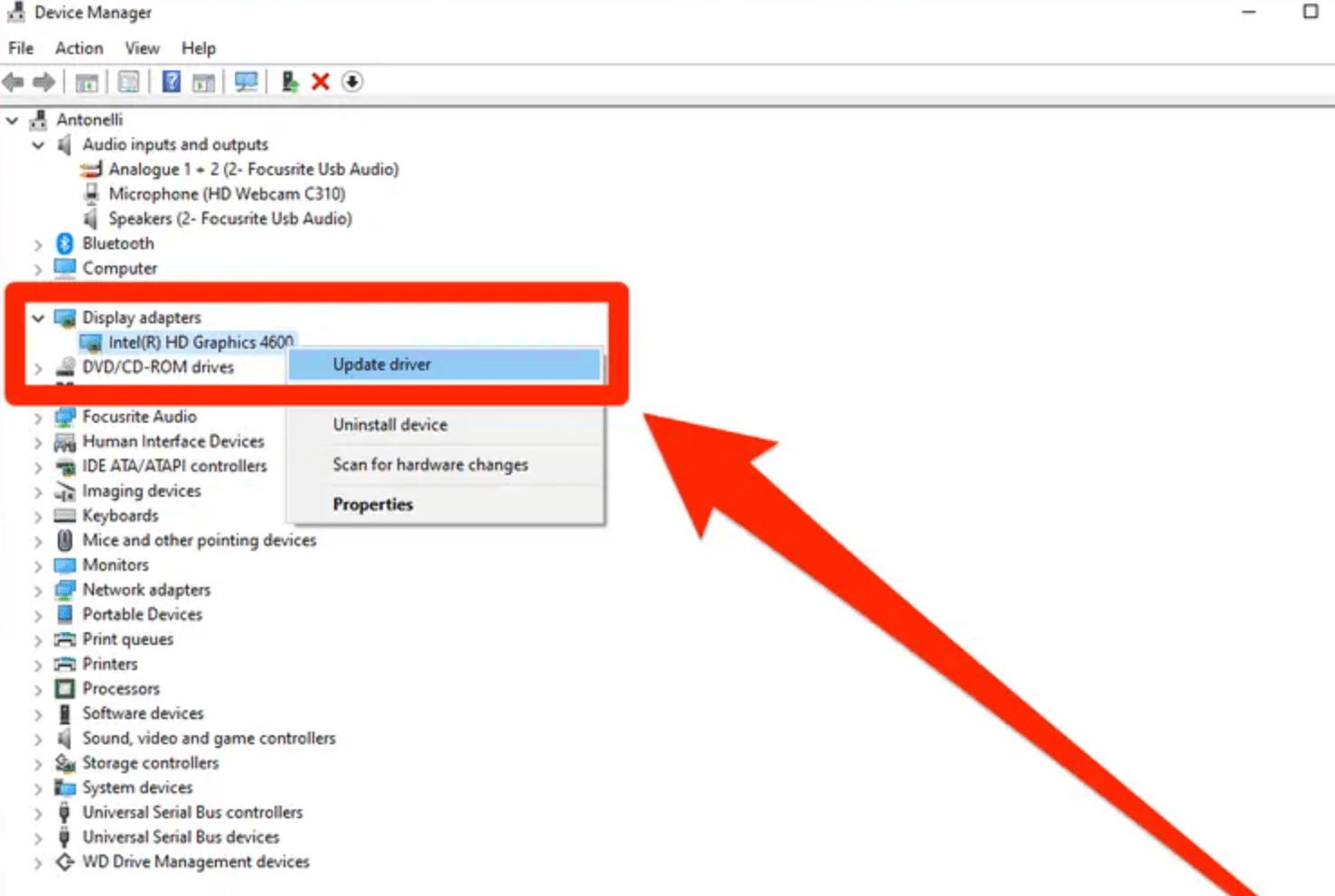PAGE CONTENT:
"Hi, I have connected two WD external hard drives to my computer. But WD Drive Utilities can't show any of them. Why WD Drive Utilities can't recognize my drive? How to solve this problem?" - Lucas
Western Digital (WD) drives are widely used for data storage and backups due to their reliability. However, many users face issues where the WD Drive Utilities software fails to recognize their WD drives. This can be frustrating, especially when you need to perform diagnostics, manage RAID settings, or format your drive. In this article, we'll explore the reasons for this issue and provide detailed troubleshooting steps to resolve it.
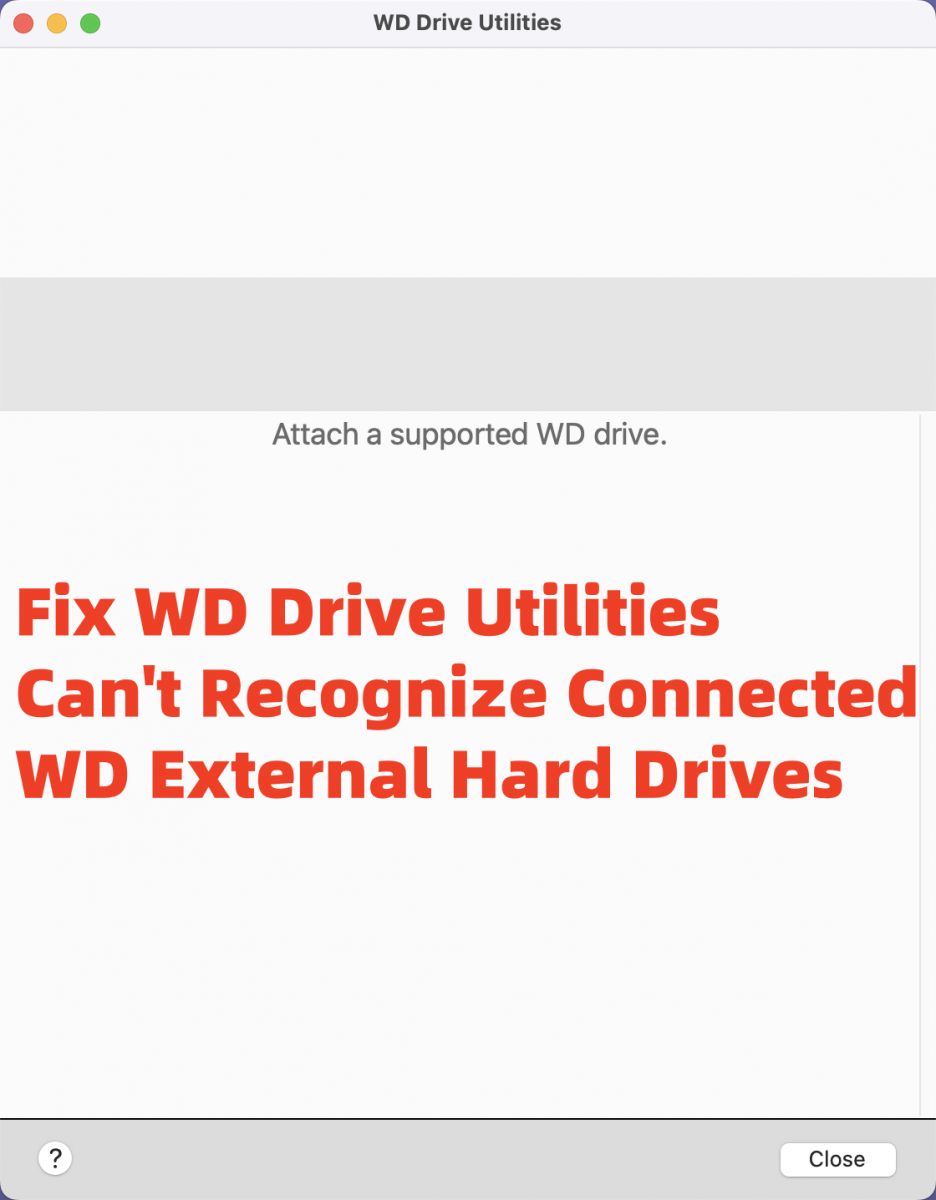
WD Drive Utilities is an essential software tool provided by Western Digital to manage and maintain WD drives. It allows users to test drive health, erase data securely, and configure RAID settings, among other features. However, when the utility fails to recognize a connected WD drive, it can hinder essential tasks like diagnostics or data recovery.
The purpose of this article is to guide you through common causes and provide step-by-step solutions to get your drive detected and functional again.
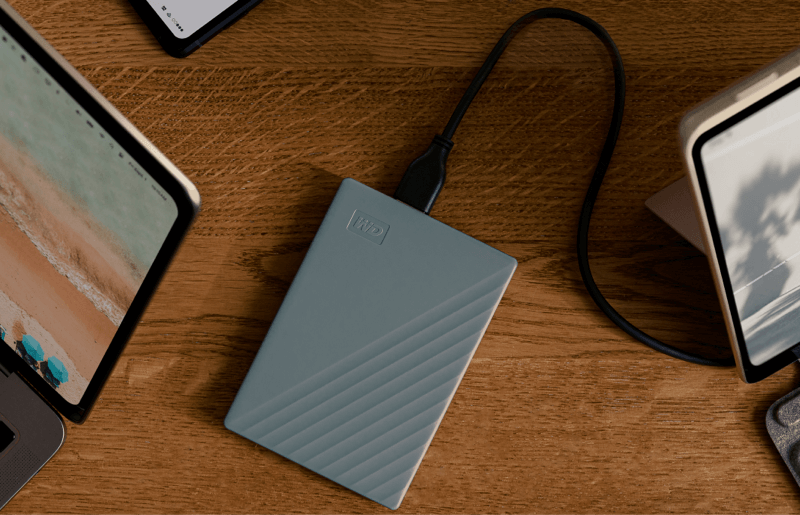
Reasons Why WD Drive Utilities May Not Recognize Your WD Drive
1. Connectivity Issues
- A faulty USB cable or port is one of the most common reasons.
- Drives requiring external power may not receive sufficient power if the adapter is damaged.
2. Software Compatibility
- WD Drive Utilities may not be compatible with certain operating systems or may require updates.
- Conflicts with antivirus software or other applications can block recognition.
3. Drive-Specific Issues
- An uninitialized or corrupted drive may not show up in WD Drive Utilities.
- If the drive's file system is damaged, the software may fail to detect it.
4. Hardware Problems
- Physical damage to the drive or connectors can prevent proper detection.
- Wear and tear on USB ports can lead to intermittent or no connectivity.
5. Outdated WD Software
- Using an outdated version of WD Drive Utilities can result in compatibility issues, especially on newer systems.
8 Fixes to Fix WD Drive Utilities Not Recognize My WD Drive
Fix1. Check Basic Connections
Connectivity issues are among the most common reasons why WD Drive Utilities might not recognize your WD drive. Even minor problems with cables, ports, or power supply can disrupt the connection, making the drive appear unresponsive. Here's a detailed checklist to ensure all connections are working correctly:
Step 1: Inspect the USB Cable
- Check for Physical Damage: Look for frayed wires, bent connectors, or visible wear on the USB cable. These can cause intermittent or no connection.
- Try a Different Cable: Even if the cable appears fine, it may be internally damaged. Use a high-quality replacement cable, preferably one recommended by WD or with appropriate specifications (e.g., USB 3.0 or higher).
- Test Compatibility: Ensure the cable matches the drive's requirements. For instance, a USB-C to USB-C cable may be necessary for modern drives, while older drives might use USB-A to USB-B cables.
Step 2: Test the USB Ports
- Switch Ports: Plug the drive into another USB port on your computer. For example, if you're using a front-facing port, try a rear one directly connected to the motherboard.
- Use a Powered Hub: If you're connecting through a USB hub, ensure it is powered and compatible with the drive. Unpowered hubs may not provide sufficient energy for some external drives.
Step 3: Test on a Different Computer
- If the drive is not recognized on your primary computer, connect it to another device. If it works on a different system, the issue might be with your computer’s USB drivers or settings.
Step 4: Check for Power Supply Issues
- For Drives Requiring External Power: Some larger WD drives, such as desktop-class models, require an external power adapter. Ensure the adapter is securely connected and functional.
- Inspect the LED Indicator: Most WD drives have an LED light that indicates power and activity. If the light doesn't turn on, the drive might not be receiving power.
Step 5: Verify Cable Compatibility with USB Standards
- USB Version: Ensure the cable matches your drive's USB version. A USB 3.0 or 3.1 cable is essential for newer WD drives to achieve optimal performance. If connected to a USB 2.0 port, the drive will still work but may experience slower speeds and potential recognition issues.
- Length of the Cable: Long cables can lead to signal degradation, especially if they are not properly shielded. Use shorter cables for troubleshooting.
Step 6: Inspect for Loose Connections
- Firmly Attach the Cable: Ensure the cable is securely plugged into both the drive and the computer. Loose connections can cause the drive to disconnect intermittently.
- Clean the Ports: Dust or debris inside the USB port can block proper connection. Use a soft brush or compressed air to clean the ports gently.
By methodically checking each connection component, you can rule out basic hardware issues before moving on to software troubleshooting. If the drive still isn't recognized, proceed to the next steps in the guide.
Fix2. Ensure the Drive is Powered On
For larger WD drives requiring additional power, ensure the power supply is working. A non-functional adapter can prevent the drive from being recognized.
Fix3. Verify Drive Recognition in the Operating System
- On Windows:
- Open Disk Management (Right-click on Start > Disk Management).
- Check if the drive appears. If it shows as "Unallocated," assign a drive letter or format it.
![WD Drive Utilities can't recognize my drive]()
- On macOS:
- Open Disk Utility (Applications > Utilities > Disk Utility).
- Look for the drive in the left panel. If it's unmounted, try mounting it manually.
![WD Drive Utilities can't recognize my drive]()
Fix4. Update or Reinstall WD Drive Utilities
- Uninstall the current version of WD Drive Utilities.
- Download the latest version from the official WD website.
- Install and restart your computer.
- Reconnect the WD drive and check if it's recognized.
Fix5. Update System Drivers
On Windows:
- Open Device Manager (Right-click Start > Device Manager).
- Locate the drive under "Disk Drives" or "Universal Serial Bus controllers."
- Right-click and select Update Driver.
![WD Drive Utilities can't recognize my drive]()
On macOS:
Ensure the operating system is up-to-date by going to System Settings > General > Software Update.
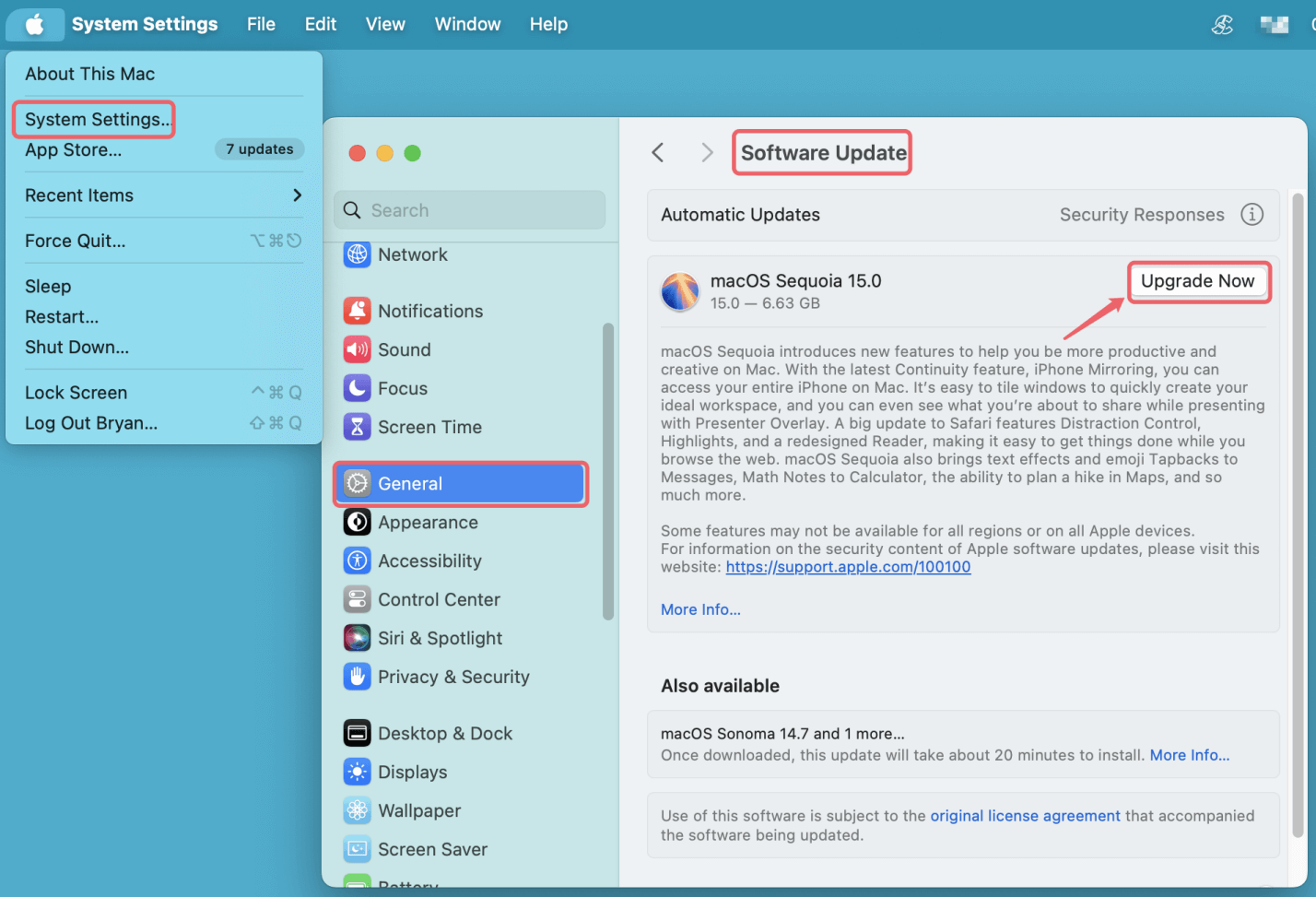
Fix6. Test the Drive on a Different System
Connect the drive to another computer. If it's recognized, the issue may lie with your current system.
Fix7. Diagnose the Drive Using WD's Data Lifeguard Diagnostics
Download WD's Data Lifeguard Diagnostics tool to check for drive health issues. Run a quick or extended test to identify problems like bad sectors.
Fix8. Reformat or Initialize the Drive (Last Resort)
- Back up any recoverable data using third-party recovery tools like Donemax Data Recovery.
- Reformat the drive using a file system compatible with your operating system (e.g., NTFS for Windows, APFS for macOS).
💡 Note:
- If your WD drive has a Mac file system such as APFS or Mac OS Extended, you can't use it on a Windows PC. You can use Disk Management to solve this problem: open Disk Management > select the WD drive and right-click it > Choose Delete Volume > right-click the drive again, choose New Simple Volume to create a new volume.
- If your WD drive is an NTFS drive, you should reformat it so that it can be used on your Mac. If you don't want to reformat it, just install an NTFS driver (such as Donemax NTFS for Mac) on your Mac and run it to enable writable for NTFS drives.
Advanced Solutions (If Basic Steps Fail)
1. Perform a Firmware Update
- Visit the WD website and check for firmware updates specific to your drive model.
- Follow the provided instructions carefully to avoid bricking the device.
2. Disable Antivirus/Firewall Temporarily
Some antivirus software or firewalls may block the utility from accessing the drive. Temporarily disable these and retry.
3. Use a Data Recovery Tool
If the drive is still unrecognized, use tools like Donemax Data Recovery or Disk Drill to recover data before proceeding further.
4. Contact WD Support
If none of the above steps work, contact WD Support. Be prepared to provide details such as the drive model, error messages, and steps already attempted.
Recover Lost Data from Unrecognized WD Drive on Windows or macOS
As said above, data recovery software - such as Donemax Data Recovery for Windows/Mac can help you securely and completely recover lost files from WD drive on Windows or macOS.
Step 1. Download and install Donemax Data Recovery on your computer and connect your WD drive to the computer.
Step 2. Open Donemax Data Recovery and select the WD drive to start data recovery.

Step 3. Click on Scan button to deeply scan the WD drive and find all recoverable files including deleted/formatted/lost files and existing files, inaccessible files, etc.

Step 4. After scanning, you can preview all recoverable files. Then select the wanted files, click on Recover button to save them.

Prevent Future WD Drive Not Recognized Issues
1. Regular Maintenance
- Use WD Drive Utilities periodically to check for drive errors.
- Monitor drive health to address issues before they become critical.
2. Keep Software and Drivers Updated
- Regularly update WD Drive Utilities and your operating system.
- Ensure USB and chipset drivers are up-to-date.
3. Proper Handling of External Drives
- Always use the "Safely Remove Hardware" feature before disconnecting the drive.
- Avoid exposing the drive to extreme temperatures, moisture, or physical shocks.
4. Use Quality Accessories
Invest in high-quality USB cables and power adapters to ensure consistent connectivity.
Conclusion
Troubleshooting WD Drive Utilities when it fails to recognize your WD drive can be a straightforward process if you systematically follow the steps outlined in this article. From checking connections to reinstalling software and updating firmware, these steps cover all possible causes and solutions.
To avoid future issues, maintain your drive regularly, use quality accessories, and ensure all software is up-to-date. If the problem persists despite your efforts, don't hesitate to contact WD Support for professional assistance.
Remember, regular backups of your important data are the best way to minimize the impact of any drive-related issues. By following these best practices, you can keep your WD drive running smoothly and avoid unnecessary frustrations.


Donemax Data Recovery
Powerful, safe & easy-to-use data recovery software to easily and completely recover deleted, formatted, inaccessible and lost data from PC, Mac, HDD, SSD, USB drive, camera, SD card, RAID and other storage devices.
Related Articles
- Jul 09, 2024External Hard Drive Is Not Initialized, How to Fix It?
- Nov 29, 2024How to Format ExFAT or FAT32 Drive to NTFS on Mac?
- Oct 10, 2025Fix External Hard Drive Not Working on macOS Tahoe
- Jan 02, 2025Convert APFS to HFS/HFS+ (Mac OS Extended) Without Losing Data?
- Feb 05, 2025Fix/Repair Unallocated External Hard Drive without Losing Data
- Feb 21, 2025How to Fix Overheated Hard Drive?

Christina
Christina is the senior editor of Donemax software who has worked in the company for 4+ years. She mainly writes the guides and solutions about data erasure, data transferring, data recovery and disk cloning to help users get the most out of their Windows and Mac. She likes to travel, enjoy country music and play games in her spare time.

Gerhard Chou
In order to effectively solve the problems for our customers, every article and troubleshooting solution published on our website has been strictly tested and practiced. Our editors love researching and using computers and testing software, and are willing to help computer users with their problems