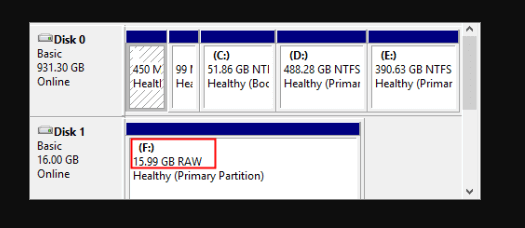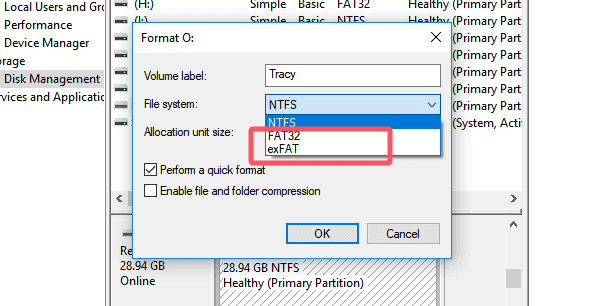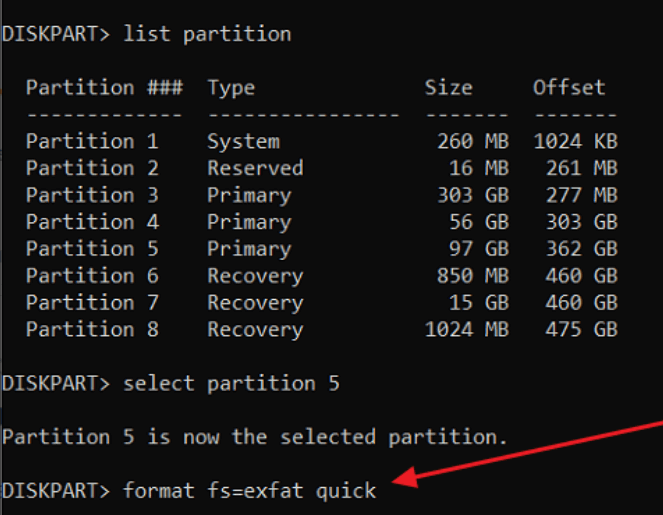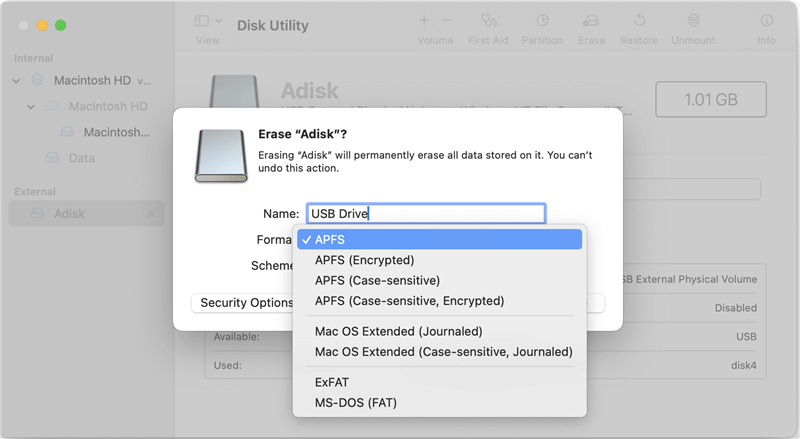PAGE CONTENT:
When it comes to file systems, users often encounter different types, each with specific purposes, capabilities, and limitations. Two of the most common file systems for storage devices are ExFAT and FAT32. However, there are cases where a device or a drive may be in an unrecognized format known as RAW, preventing access to the stored data. Converting a RAW drive into a recognizable file system such as ExFAT or FAT32 can restore access and functionality to the device.
In this article, we will cover the concept of RAW file systems, why converting to ExFAT or FAT32 might be necessary, and provide a procedural guide on how to perform this conversion safely. Whether you are using Windows, macOS, this guide will explain how to accomplish the task with the tools available on each platform.
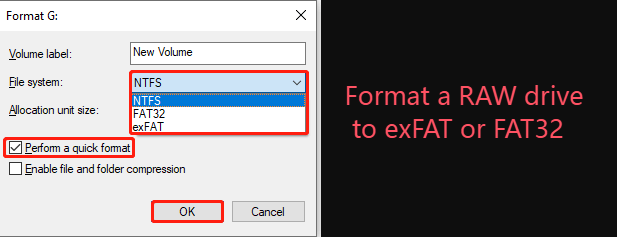
What is a RAW File System?
A RAW file system occurs when the system cannot recognize the format of the drive or partition. Unlike NTFS, ExFAT, or FAT32, which are supported and recognized by various operating systems, RAW signifies an absence of any readable file system. This can happen due to several reasons:
- Corruption of the File System: Damage or corruption during improper ejection or power loss can render a partition unreadable, leaving it in RAW format.
- Formatting Errors: If the file system conversion was incomplete or erroneous, the system may fail to recognize the file system.
- Virus or Malware Attack: Malicious software can corrupt partitions, rendering them RAW.
- New Unformatted Drives: New drives or external devices may appear as RAW if they haven't been formatted with any recognized file system.
Symptoms of a RAW Drive:
- The drive appears as RAW in Disk Management or similar tools.
- You may receive prompts like "The drive is not formatted, do you want to format it?" when accessing the drive.
- The drive's space shows as 0 bytes or unallocated.
- Files and data on the drive are inaccessible.
Once a drive enters RAW format, the only way to restore its usability is to convert or format it into a readable file system, such as ExFAT or FAT32.
Understanding ExFAT and FAT32
FAT32 (File Allocation Table):
FAT32 is an older file system that has been widely used on USB drives, SD cards, and other external storage media. It is compatible with many other devices, such as game consoles, cameras, PCs, and more. However, it has several limitations:
- File Size Limit: FAT32 can only support files up to 4 GB in size. If you try to transfer files larger than this, you will encounter errors.
- Partition Size Limit: FAT32 supports partitions up to 32 GB in size. On Windows, drives larger than this are often difficult to format directly as FAT32.
ExFAT (Extended File Allocation Table):
Microsoft released ExFAT in 2006 with the intention of bridging the FAT32 and NTFS gaps. It is optimized for external storage devices and offers several benefits:
- No File Size Limit: Unlike FAT32, ExFAT allows the transfer of files larger than 4 GB, making it ideal for storing HD videos, large documents, or other large files.
- Partition Size: ExFAT supports large partitions, up to 16 EB (exabytes), far exceeding FAT32's capacity.
- Compatibility: ExFAT works across different platforms, including Windows, macOS, and Linux (with appropriate drivers).
When converting from RAW, choosing between FAT32 and ExFAT depends on your specific needs - if you need broad compatibility for older devices, FAT32 may be the better choice. If you deal with larger files and modern devices, ExFAT is likely more appropriate.
Recover Lost Data from a RAW Drive or a Formatted Drive
Before converting your RAW drive to ExFAT or FAT32, it is important to restore any data if possible. In most cases, converting a RAW file system will erase existing data. Therefore, consider using data recovery software before proceeding.
Step 1. Download and install Donemax Data Recovery on your computer and make sure the RAW drive is connected to the computer.
Step 2. Open Donemax Data Recovery and select the RAW drive or formatted drive to start data recovery.

Step 3. Click on Scan button to deeply scan the drive and find all recoverable files including existing files, inaccessible files, deleted files and formatted files, etc.

Step 4. Once the scan is completed, you can preview all recoverable files. Select the wanted files, click on Recover button to save them.

Methods to Convert RAW to ExFAT or FAT32
Convert RAW Drive to exFAT/FAT32 on Windows:
Method 1: Using Disk Management
- Open Disk Management: Right-click on the Start menu and select Disk Management. This utility displays all the drives connected to your system.
- Identify the RAW Drive: Locate the drive that is listed as RAW. It will typically show unallocated or RAW in the status.
![Identify the RAW Drive]()
- Right-Click the Drive: Right-click the RAW drive and select Format.
- Choose the File System: In the format window, select ExFAT or FAT32 from the drop-down menu.
![Choose the File System]()
- Set Allocation Unit Size: Leave the allocation unit size at the default setting unless you have specific needs.
- Format the Drive: Click OK and confirm to format the drive.
This process will erase all data on the drive, but the RAW drive will be converted to either ExFAT or FAT32, making it usable again.
Method 2: Using Command Prompt
- Press Win + X to open Command Prompt as Administrator. Then, choose Command Prompt (Admin).
- Type diskpart: Type diskpart and hit Enter in the command window.
- List Disks: To view all attached disks, type list disk and hit Enter.
- From the list, choose your RAW drive, then type pick disk X, using the appropriate disk number for X.
- Clear the drive by typing clean and hitting Enter. All of the drive's partitions and data will be deleted in this stage.
- Create a New Partition: Hit Enter after typing create partition primary.
- Format the Drive: Type format fs=fat32 fast and hit Enter to format the drive as FAT32. Use the format fs=exfat quick for ExFAT.
![Format the Drive]()
- Assign a Letter: Type assign letter=X, then hit Enter after substituting your desired drive letter for X.
Your drive will now be formatted to the desired file system and ready for use.
Method 3: Using Third-Party Tools
Several third-party tools are available to simplify the conversion process. Programs like Donemax Data Recovery, Donemax Data Eraser, and AOMEI Partition Assistant provide user-friendly interfaces to convert RAW drives to FAT32 or ExFAT.
- Download and Install the Tool: Choose a reputable tool and install it on your computer.
- Launch the Program: Open the partition tool and locate the RAW drive in the program's interface.
- Format the Drive: Select the option to format the drive and choose ExFAT or FAT32 as the file system.
- Confirm the Operation: Follow the prompts to complete the format process.
For example, you can use Donemax Data Recovery to securely and quickly format a RAW drive to ExFAT32 or FAT32:
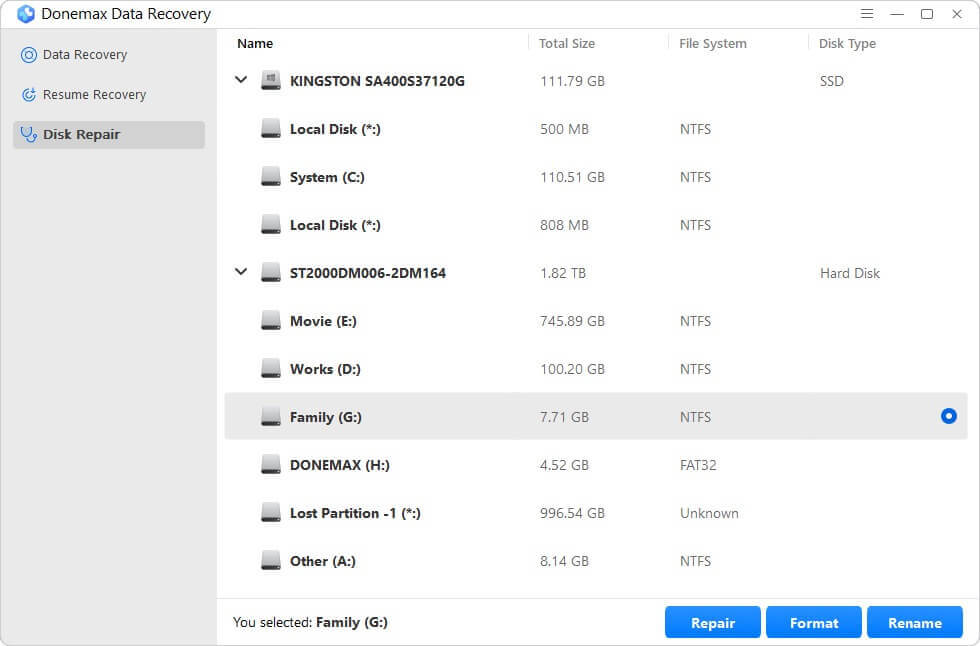
Erase a RAW Drive to ExFAT or FAT32 on Mac
If you're using a Mac, the process of converting RAW to ExFAT or FAT32 is straightforward using Disk Utility.
- Open Disk Utility: Navigate to Disk Utility from Utilities from Applications.
- Select the RAW Drive: In the left-hand sidebar, locate and select your RAW drive.
- Erase the Drive: Click on the Erase button at the top of the window.
- Choose the File System: In the Erase dialog, select either ExFAT or MS-DOS (FAT) (which corresponds to FAT32) from the Format drop-down menu.
![Choose the File System]()
- Name the Drive: Provide a name for the drive if desired.
- Erase: Click Erase to confirm the formatting process.
Once the process is complete, your RAW drive will be converted to ExFAT or FAT32, depending on your selection.
When to Choose ExFAT or FAT32:
Selecting the appropriate file system depends on how you intend to use the drive.
- FAT32 is ideal for smaller devices like USB drives and SD cards where file sizes are generally under 4 GB, and wide compatibility is essential. It's a common format for gaming consoles, digital cameras, and older operating systems.
- ExFAT should be chosen if you need to store large files over 4 GB, such as high-resolution videos or databases. It is better suited for modern devices, external hard drives, and cross-platform usage between Windows and macOS.
Data Recovery Before Formatting:
If the data on the RAW drive is important, you should attempt data recovery before converting the file system. There are several data recovery tools available that can help retrieve files from a RAW drive:
- Recuva: A free Windows tool with a simple interface.
- Donemax Data Recovery: Offers recovery for both Windows and macOS.
- PhotoRec: An open-source option that works across different platforms.
These programs can scan RAW drives for recoverable data, giving you the chance to save important files before reformatting.
Conclusion
Converting a RAW drive to ExFAT or FAT32 is essential to restore access and usability, but it requires careful steps to avoid data loss. Whether you are using Windows or macOS, the process involves erasing the drive and formatting it with the desired file system. While FAT32 is widely compatible with older devices, ExFAT offers better support for large files and modern systems. In either case, always ensure to back up or recover important data before proceeding with the conversion.


Donemax Data Recovery
Donemax Data Recovery is one of the best data recovery software. It is easy-to-use and can help in recovering deleted, formatted, inaccessible or lost data from HDD/SSD, external disk, USB drive, SD card, camera or other storage devices.
Related Articles
- Aug 06, 2024Fix External Hard Drive Not Working on Mac Without Losing Data
- Mar 06, 2025How to Use WD My Passport/My Passport Ultra on Mac?
- Nov 18, 2024External Hard Drive Not Working on M4 Mac, Fix It Now
- Jun 26, 2024Fix LaCie External Hard Drive Not Showing Up on Mac
- Jan 17, 2024How to Format WD My Passport External HDD/SSD on Mac?
- Apr 17, 2024How to Mount An External Hard Drive or Other Storage Device on Mac?

Christina
Christina is the senior editor of Donemax software who has worked in the company for 4+ years. She mainly writes the guides and solutions about data erasure, data transferring, data recovery and disk cloning to help users get the most out of their Windows and Mac. She likes to travel, enjoy country music and play games in her spare time.

Gerhard Chou
In order to effectively solve the problems for our customers, every article and troubleshooting solution published on our website has been strictly tested and practiced. Our editors love researching and using computers and testing software, and are willing to help computer users with their problems