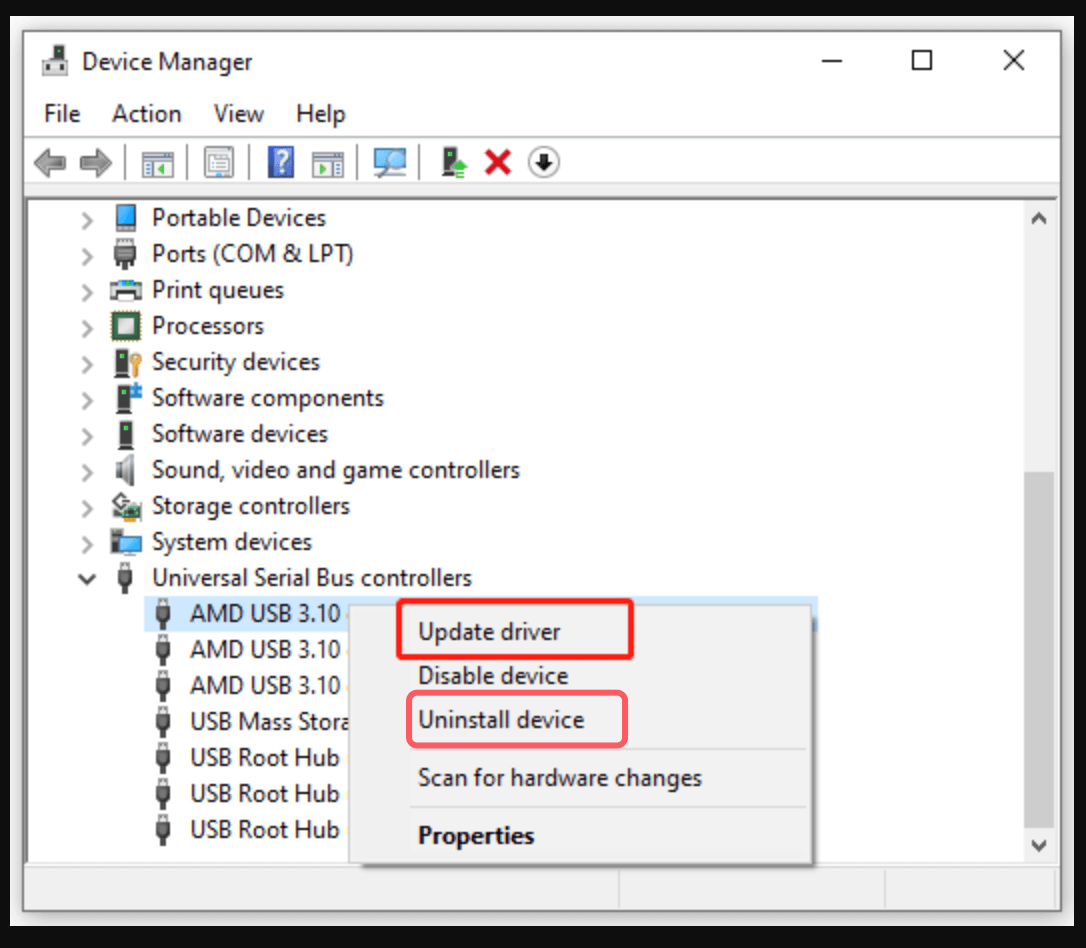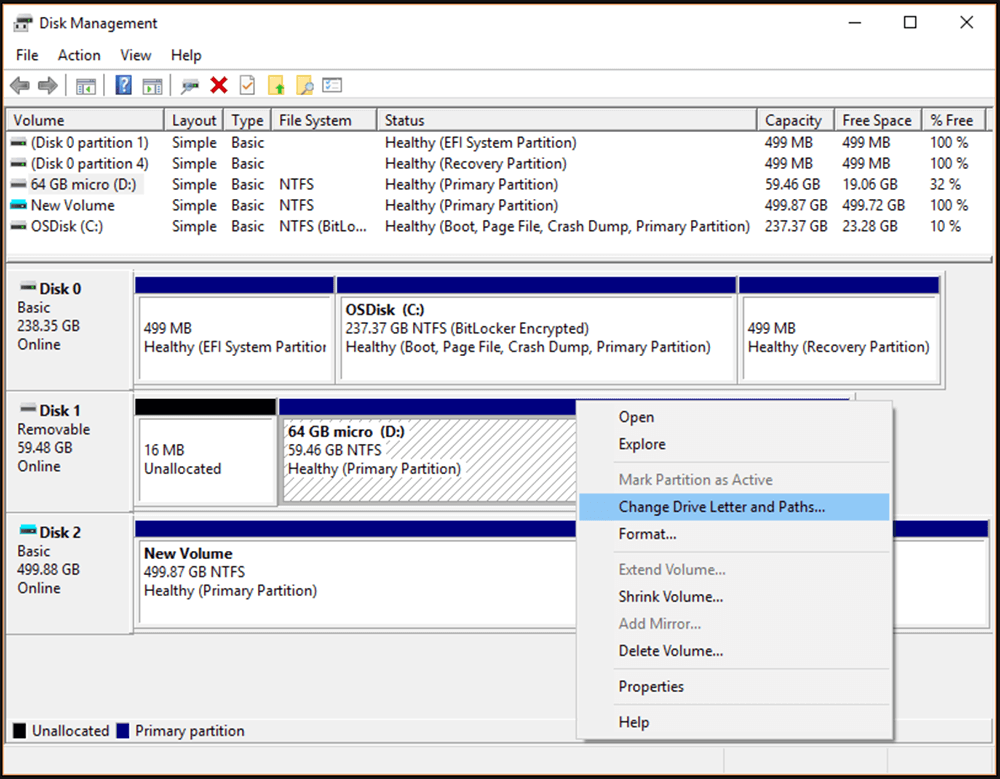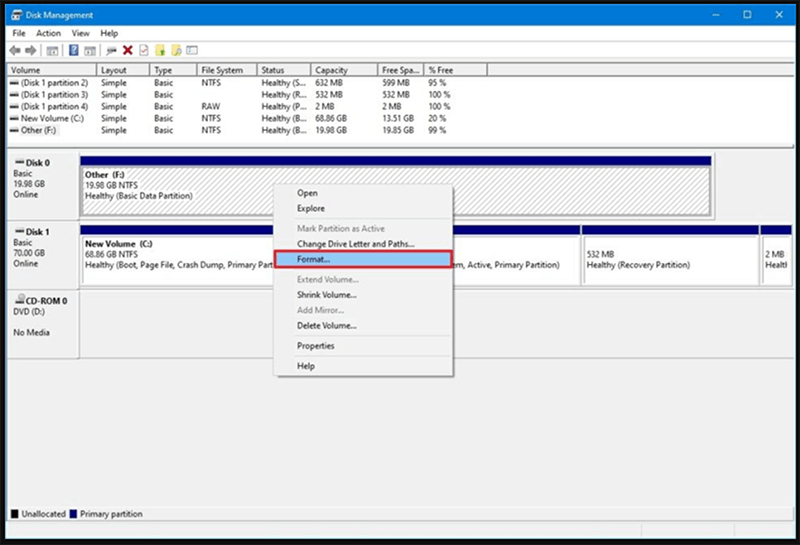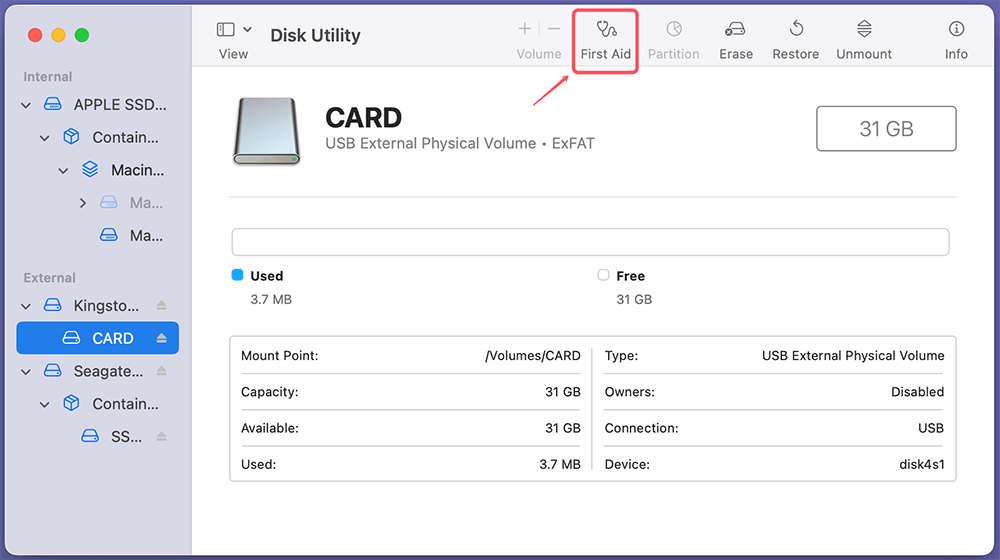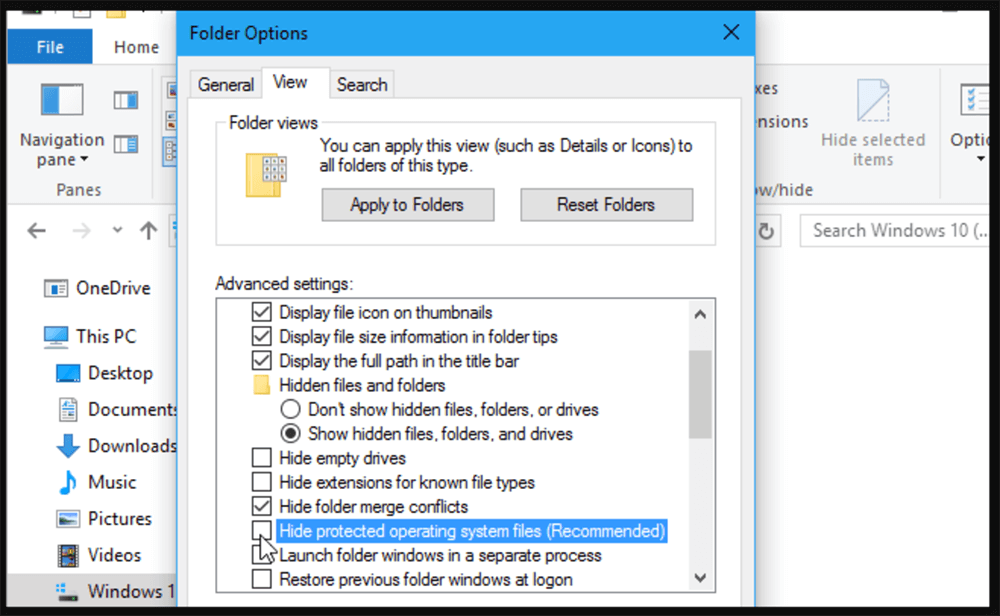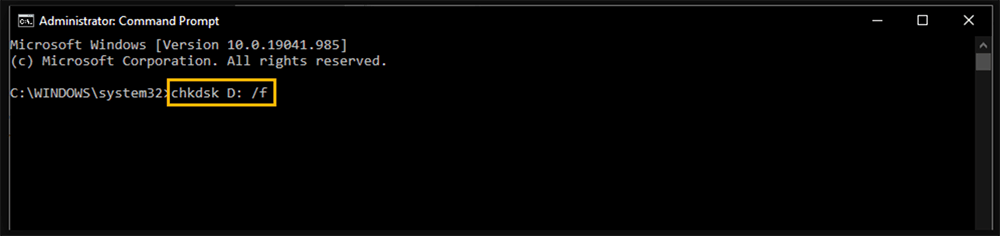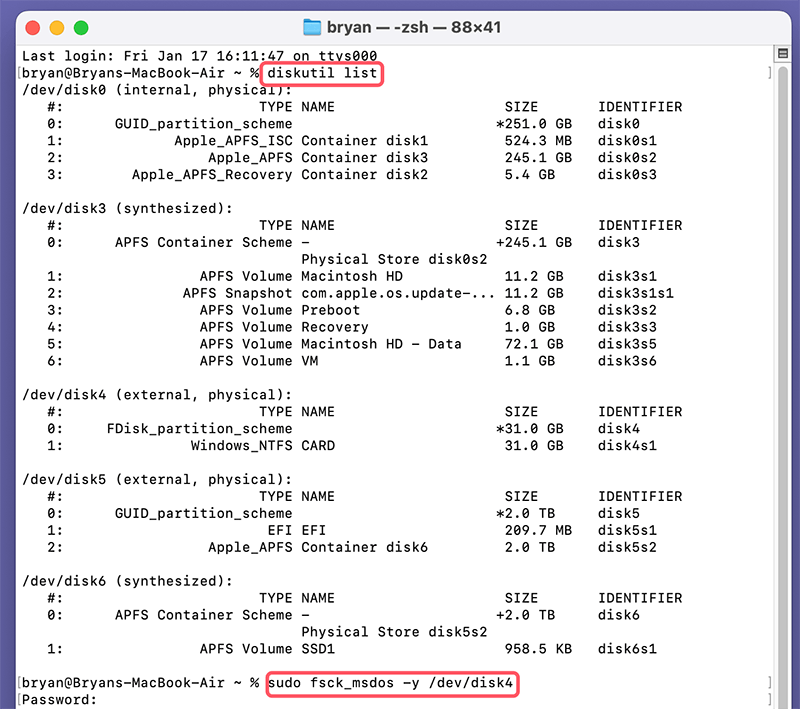Before we start: Data recovery software is an easy-to-use data recovery program. It can securely and completely recover lost files from the SD card which can't show files. It also can help you repair damaged SD cards, reformat SD cards on Windows and macOS, etc.
PAGE CONTENT:
SD cards are essential for a variety of devices, from cameras and smartphones to laptops and gaming consoles. They serve as convenient, portable storage for files such as photos, music, videos, and documents. However, when an SD card fails to show its files, it can cause considerable frustration. This article will delve into why SD cards may not show files and provide you with step-by-step guidance to resolve the issue, including how to recover lost data and avoid such problems in the future.
Understand the Problem: SD Card Not Showing Files
When you insert your SD card into a device, you expect to see your files immediately. However, there are instances when your SD card is either detected, but the files are missing or hidden, or the device fails to recognize the card entirely. This issue can occur for a number of reasons, including file system corruption, physical damage to the card, or software-related glitches. Regardless of the cause, the result is often the same: data is inaccessible.
Common Causes of SD Card Files Not Showing:
- Corrupted File System
- File system corruption is one of the most common reasons why files on an SD card may not be displayed. SD cards generally use file systems like FAT32, exFAT, or NTFS. If these file systems become corrupted, the operating system will not be able to read the files on the SD card properly, and as a result, they may not show up.
- Corruption can occur due to improper ejection (removing the card before it is safely disconnected), virus infections, or power failures during data transfer.
- SD Card Reader or Device Issues
- The issue may lie with the SD card reader or device you are using. Sometimes, outdated or damaged card readers fail to properly read SD cards, especially if they are using a very high capacity or newer file systems like exFAT.
- Additionally, compatibility issues between the SD card and the device (e.g., an older camera or smartphone) may prevent the SD card from being detected.
- Physical Damage
- Physical damage to the SD card can be another cause. This may include damage to the metal contacts or even the card itself being bent or cracked. While some minor damage may not affect the card's functionality, significant damage will prevent the card from working altogether.
- Device Settings or Software Glitches
- Sometimes, the problem lies not with the SD card itself but with software issues in the device. The operating system (OS) might be experiencing glitches that affect how it detects and reads the SD card. A simple restart might fix this, but sometimes more complex issues can arise.
How to Recover Missing Files from the SD Card?
If the SD card doesn't show any file, you can use data recovery software to help you scan the SD card and find the missing files or hidden files.
Step 1. Download and install the reliable data recovery software - such as Donemax Data Recovery on the computer and insert the SD card into the computer.
Step 2. Open Donemax Data Recovery, select the SD card to start scan.

Step 3. Click on Scan button to deeply scan the SD card and find all recoverable files including deleted/formatted/lost files, existing files, inaccessible files, hidden files, etc.

Step 4. After deep scan, Donemax Data Recovery lists all recoverable files. Just select the wanted files, click on Recover button to save them.

After recovering all missing files, you can use Donemax Data Recovery to help you fix your SD card.
👍Best 7 Methods for Fixing SD Card Not Showing Files
Fix1. Check the SD Card on Another Device or Reader
One of the simplest ways to troubleshoot an SD card that is not showing files is to check it on another device or card reader. If your SD card works on another device, the issue is likely with your original device's reader or settings.
How to do it:
- Remove the SD card from the device and insert it into a different card reader or another device, such as a smartphone, laptop, or camera.
- If the card works on the other device, the issue lies with the original device or reader.
- If it still doesn't show files, proceed to the next troubleshooting steps.
Fix2. Reboot Your Device
It's possible that the problem is simply a temporary software issue. Rebooting your device may resolve minor glitches and allow the SD card to function correctly.
How to do it:
- Turn off your device and remove the SD card.
- Restart the device.
- Insert the SD card again to see if the issue persists.
Fix3. Inspect the SD Card for Physical Damage
Physical damage to the SD card may prevent it from functioning properly. Check the card for any visible damage, including bent contacts or cracked areas. If the card looks damaged, this may be the cause of the issue.
What to look for:
- Examine the metal contacts for any dirt, corrosion, or signs of wear. Use a soft cloth to clean the contacts gently.
- Inspect the card itself for cracks or other visible damage.
Fix4. Reinstall or Update Device Drivers
In many cases, outdated or corrupted drivers can prevent an SD card from being recognized properly by your device. If you are using a computer, try reinstalling or updating the SD card drivers.
How to do it:
- On Windows:
- Open Device Manager.
- Find your SD card reader under "Disk Drives."
- Right-click and select Uninstall Device.
![Reinstall or Update Device Drivers On Windows]()
- Restart your computer, and the system will automatically reinstall the driver.
- On Mac:
- Reinstalling the driver is less common on Mac, but you can check for any software updates through the Mac App Store.
Fix5. Use Disk Management (Windows) or Disk Utility (Mac)
If your SD card is recognized by the computer but shows no files, it might be due to a problem with the file system. You can use these tools to fix any errors.
How to use Disk Management (Windows):
- Press Windows + X and select Disk Management.
- Look for the SD card in the list of drives. If it shows up but isn't recognized, you may need to assign it a drive letter.
![Press Windows + X and select Disk Management]()
- If the SD card shows as unformatted, right-click on it and select Format.
![right-click on it and select Format]()
How to use Disk Utility (Mac):
- Open Disk Utility from Utilities via Applications.
- Select your SD card and click First Aid to repair the disk.
![How to use Disk Utility]()
Fix6. Check for Hidden Files and Folders
Sometimes, files may be present on the SD card but are simply hidden due to system settings. It’s possible that the files are there, but the device is not displaying them.
How to show hidden files on Windows:
- Open the File Explorer.
- Go to the View tab and check the box for Hidden items.
![How to show hidden files on Windows]()
- If the files appear, you can copy them off the SD card for backup.
How to show hidden files on Mac:
- Open Finder and navigate to your SD card.
- Press Command + Shift + . (period) to toggle hidden files.
You also can use DMmenu for Mac to unhide files on Mac by only 1-click.
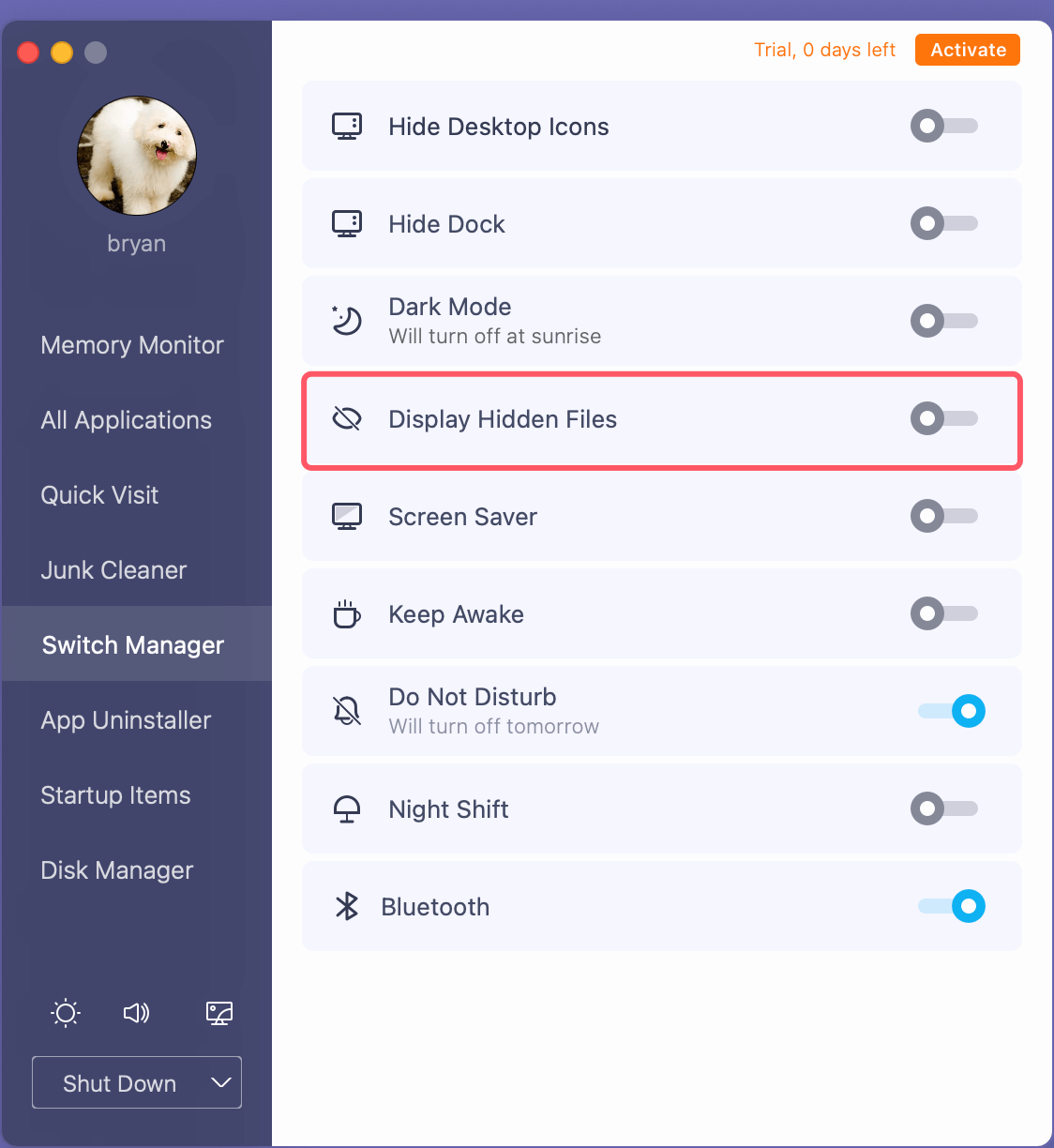
Fix7. Try a Different File System
If the SD card is using a file system that is not compatible with your device, or if the file system is corrupted, you may need to reformat the SD card. However, reformatting will erase all data on the card, so it should only be done if you have no important data or if you’ve already backed up your files.
How to reformat the SD card (Windows or Mac):
- Insert the SD card into the computer.
- Open Disk Management (Windows) or Disk Utility (Mac).
- Select the SD card and choose Format.
- Choose a file system (e.g., exFAT for larger capacity cards).
- Follow the prompts to format the card.
Related link: how to format SD card.
Advanced Fixes and Data Recovery Options
If the troubleshooting steps above don't resolve the issue, you may need to resort to more advanced methods, such as using data recovery software or command-line utilities.
1. Use Data Recovery Software
When files are lost due to corruption, accidental deletion, or formatting, data recovery software can often retrieve the lost files. Popular options include Donemax Data Recovery, Recuva, EaseUS Data Recovery Wizard, and Disk Drill.
How to use data recovery software:
- Download and install the data recovery software of your choice.
- Insert the SD card into your computer.
- Start the program and choose to scan for missing files on the SD card.
- Once the scan is complete, preview and recover the files you need.
2. Use CHKDSK Command (Windows) or fsck (Mac/Linux)
For more serious issues, such as file system corruption, you can use the CHKDSK command (Windows) or fsck (Mac/Linux) to repair errors on the SD card.
How to use CHKDSK (Windows):
- Launch the Command Prompt in administrator mode.
- Type chkdsk X: /f, replacing "X" with the drive letter of your SD card.
![How to use CHKDSK (Windows)]()
- Press Enter and let the command run to fix any detected issues.
How to use fsck (Mac/Linux):
- Open Terminal.
- Type sudo fsck_msdos -y /dev/diskX (replace "X" with your SD card’s disk identifier).
![How to use fsck (Mac/Linux)]()
- Press Enter to allow the system to repair the file system.
When to Seek Professional Help
In cases of severe physical damage or if data recovery software cannot recover your files, professional data recovery services may be needed. If your SD card is physically damaged (e.g., bent, cracked, or waterlogged), attempting DIY repairs can make the problem worse. A professional service has the specialized tools and expertise to recover data from damaged cards, though this service can be expensive.
Preventive Measures for Future SD Card Use
Preventing data loss and file visibility issues in the future is crucial. Here are a few tips to help protect your SD card:
- Always eject the SD card properly before removing it from the device to avoid file system corruption.
- Regularly back up your data to an external drive or cloud storage to minimize the risk of losing files.
- Use high-quality SD cards from reputable brands to ensure better durability and reliability.
- Avoid exposing your SD card to extreme conditions, such as moisture, high temperatures, or physical stress.
Also read: how to fix RAW SD card and prevent SD card issues.
Conclusion
SD card errors can be a frustrating experience, but with the right troubleshooting techniques, most issues can be resolved. From checking for hidden files to using advanced data recovery tools (such as Donemax Data Recovery), there are numerous ways to address the issue of SD cards not showing files. Remember, taking preventative measures - such as backing up your data regularly - can help protect you from future data loss. With this guide, you should now be equipped with the knowledge to fix your SD card and prevent similar issues down the road.


Donemax Data Recovery
Donemax Data Recovery is one of the best data recovery software. It is easy-to-use and can help in recovering deleted, formatted, inaccessible or lost data from HDD/SSD, external disk, USB drive, SD card, camera or other storage devices.
Related Articles
- Jan 12, 2025Fix APFS fsroot tree is invalid on Mac
- Oct 19, 2023Fixed: Data Loss Due to Reinstalling Windows 11 or Other Windows Systems
- Feb 27, 2024Can't Erase A Drive to APFS On Mac? Fix It Now
- Oct 29, 2024Fix Finder Not Working or Not Responding on Mac
- Jan 12, 20255 Fixes for Fixing Partition Map Error on Mac
- Feb 20, 2024How to Fix External SSD Not Mounting on Mac?

Coco Lin
Coco has been a writer and a chief programmer at Donemax software since 2018. Over 10 years of experience of writing troubleshooting articles in the software industry, she is passionate about programming and loves to providing solutions to Windows and Mac users. Also she enjoys music and palying tennis in her free time.

Gerhard Chou
In order to effectively solve the problems for our customers, every article and troubleshooting solution published on our website has been strictly tested and practiced. Our editors love researching and using computers and testing software, and are willing to help computer users with their problems
Hot Donemax Products

Clone hard drive with advanced clone technology or create bootable clone for Windows/Mac OS.

Completely and easily recover deleted, formatted, hidden or lost files from hard drive and external storage device.

Certified data erasure software - permanently erase data before selling or donating your disk or any digital device.