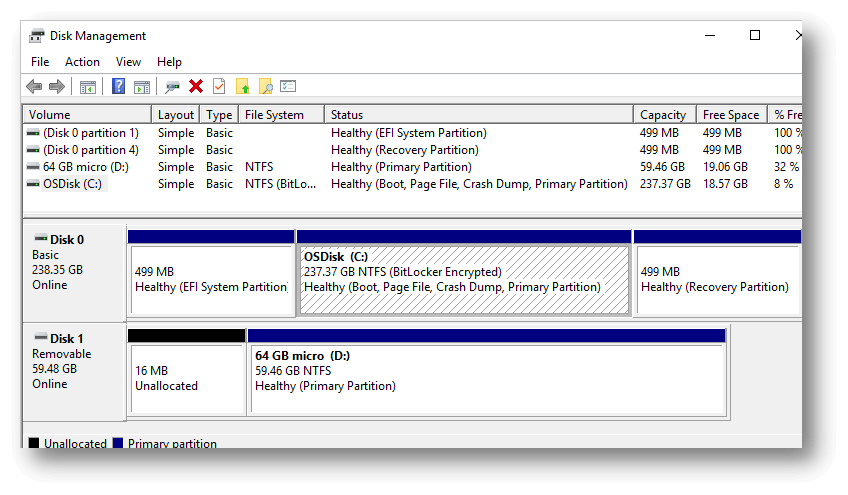PAGE CONTENT:
LaCie external hard drives (HDDs and SSDs) and other types of external storage are more important in today's fast-paced digital world. These strong drives are necessary to protect our important data, make our storage space bigger, and ensure data transfers smoothly between devices.
It can be very annoying when your trusted LaCie external hard drive stops working with your Windows PC. If you run into this problem while trying to view important work files, photos you love, or important backups, everything can stop.
Don't worry! This complete guide will show you how to find and fix the issue, get your LaCie drive back up and running, and protect your data. You can count on us for everything from basic connection checks to complex assistance. Let us begin making your LaCie external hard drive work with Windows again.

Why LaCie External Hard Drive Not Detected on Windows PC?
There are a few things that could be wrong when Windows doesn't recognize a LaCie external hard drive:
- Physical Connectivity Issues
Ensure the hard drive is properly connected to the computer using Thunderbolt, USB, or another method. Check for loose or broken wires or connections that could prevent the device from recognizing it.
- Driver Problems
Windows might be unable to find an external drive if the drivers are outdated or broken. Windows Updates or driver issues could also cause this problem.
- Faulty USB Ports or Power Supply
The issue might stem from a damaged USB port or insufficient power supply. Ensure the port and cables are intact and provide adequate power to the LaCie external hard drive.
- File System or Partition Issues
If the drive is formatted incorrectly or has partition errors, Windows might not recognize it. Ensure the file system is compatible and the partitions are correctly configured.
- Conflict with Other Devices or Software
Conflicts with other software or device drivers can prevent Windows from recognizing the external hard drive. Ensure no incompatible software or drivers are interfering with the drive's detection.
How to Fix LaCie External Hard Drive Not Recognized?
Here are the steps you need to take if Windows does not recognize your LaCie portable hard drive:
#1 Check Physical Connections
- Make sure that both the external hard drive and the computer have cables that are firmly plugged in.
- Try using another USB or Thunderbolt port to rule out problems specific to a port.
- Connect the drive to the computer using a USB hub to eliminate problems caused by the hub.
- Ensure the power adapter is plugged in and working properly for drives charged from the outside.
- Drives that use USB power should be attached to a USB port with enough power.
#2 Verify Device Manager
- Pick up the Start menu and press "Device Manager."
![Verify Device Manager]()
- See any listings for the LaCie drive under "Disk drives" or "Universal Serial Bus controllers."
- If you see a yellow question mark or the drive shows up under "Other devices," there might be a problem with the driver.
- When right-clicking on the LaCie drive name, select "Update driver" or "Uninstall device" from the menu. Then, reconnect the drive to install the drivers again.
![select Update driver or Uninstall device]()
#3 Check The Disk Management
- Press and hold Windows + X, then choose "Disk Management."
![Check The Disk Management]()
- In the list of drives, look for the LaCie drive. It might look like it's offline, not set up, or doesn't have a drive letter.
- After right-clicking on the drive and choosing Change Drive Letter and Paths, change the letter if it doesn't already have one.
![choosing Change Drive Letter and Paths]()
- If asked to initialize the disk, choose GPT or MBR and follow the wizard. The disk will then be formatted to a suitable file system, such as NTFS.
#4 Check Disk Management and Command Prompt
Press and hold Windows + X, then select Command Prompt (Admin). Press Enter after typing diskpart. To fix the problem, use words like "list disk" and "select disk X" (X is the number of the disk you want to fix), "attributes disk clear read-only," and "clean."

#5 Disable USB Selective Suspend Setting
Click on Power Options in the Control Panel. Change how the plan works > Change the power levels for more power. Open up the USB settings > Setting for selective USB stop > Turn off both "On battery" and "Plugged in."

#6 Update Windows and Drivers
Make sure that Windows is up to date. Changes often fix problems with drivers and add new features. You can get the most up-to-date drivers for your model from the LaCie page.
#7 Check for System File Corruption
Type sfc /scannow into the Command Prompt as an administrator to look for and fix broken system files.
#8 Disable Conflicting Software
Temporarily eliminate any new software you installed that might not work with the LaCie hard drive.
#9 Test on Another Computer
Check if the drive works on a different computer to see if the problem is with the drive itself or how the current computer is set up.
If you want to fix LaCie external hard drive not recognized on Mac, just check this guide: fix LaCie external hard drive not showing up on Mac >>
How to Keep Your LaCie External Hard Drive from Not Recognizing on Windows?
Problems with your LaCie portable hard drive recognizing on Windows can be avoided by keeping it in good shape, updating it regularly, and being careful about how you use it. To help you avoid these kinds of problems, here are some good ideas:
- Regular Updates
Ensure that your Windows and its tools are always up to date. Regular updates often include important bug fixes and better support that can keep recognition problems from happening. To update the firmware on your LaCie external hard drive, go to the LaCie help page and get the most recent updates.
- Use High-Quality Cables and Ports
Ensure your USB ports are in good shape, and use high-quality USB cords. Check cables for signs of wear regularly and repair them if needed. Don't use USB hubs or extensions unless charged and of good quality to ensure the drive has enough power.
- Regular Backups and Disk Checks
Make regular copies of your info so you don't lose it if your drive fails. Use tools that come with Windows, such as Disk Management and Check Disk (chkdsk), to check the drive for problems and fix them as needed.
- Manage Software Conflicts
Do not load software or drivers that are incompatible with each other, as this could affect how the drive works. If you find that new software is giving you trouble, you should eliminate it.
Recover Lost Data from Unrecognized or Formatted LaCie External Hard Drive
To recover lost data from an unrecognized or formatted LaCie external hard drive, just download and install the best LaCie data recovery software on your computer.
LaCie data recovery - Donemax Data Recovery
- Recover permanently deleted files from LaCie external hard drive.
- Recover formatted, erased or initialized LaCie external hard drive.
- Recover files from unrecognized or inaccessible LaCie external hard drive.
Step 1. Download and install Donemax Data Recovery on your computer, then connect the LaCie external hard drive to the computer. Open Donemax Data Recovery, select the LaCie external hard drive to start data recovery.

Step 2. Click on Scan button to deeply scan the LaCie external hard drive.

Step 3. Once the scan is completed, it shows a list of recoverable files. Then select the wanted files, click on Recover button to save them.

Conclusion:
By carefully following the steps in this guide, you should be able to fix problems with your LaCie external hard drive not being recognized on Windows. To avoid these problems, maintain it properly, handle it properly, and keep it up to date with the latest firmware and software.
Making sure the connections are good and resolving software conflicts will also help. If the problems still happen after you've tried these steps, you may need professional help or contact LaCie support.
Related Articles
- Dec 26, 2024How to Remove SD Card's Write Protection on Mac? [5 Methods]
- Dec 23, 20248 Solutions to Fix the 'com.apple.diskmanagement.disenter error 53249' on Mac
- Dec 25, 2024Why Can't I Edit My External Hard Drive on Mac? [4 Methods]
- Sep 25, 2024Unable to Mount Seagate Backup Plus Portable Hard Drive on Mac? Fix It Now
- Feb 08, 2025Fix 'APFS Volume/Container Superblock is Invalid' Error on Mac
- Jan 12, 2025Fix APFS fsroot tree is invalid on Mac

Maria
Maria is one of the senior writers & editors of Donemax who lives and works in Sydney, Australia. She loves PC, Mac and Internet Technology. She has 6 years of writing articles about data recovery on PC/Mac, disk cloning solution, data eraser and computer OS optimization, etc. She is also interested in testing various software and digital products.

Gerhard Chou
In order to effectively solve the problems for our customers, every article and troubleshooting solution published on our website has been strictly tested and practiced. Our editors love researching and using computers and testing software, and are willing to help computer users with their problems
Hot Donemax Products

Clone hard drive with advanced clone technology or create bootable clone for Windows/Mac OS.

Completely and easily recover deleted, formatted, hidden or lost files from hard drive and external storage device.

Certified data erasure software - permanently erase data before selling or donating your disk or any digital device.