Before we start: It's necessary to get the target SD card or drive ready first. Then clone SD card with Donemax Disk Clone on Windows. If you are using Mac or Linux systems, you can use Disk Utility or dd command to clone the SD card.
PAGE CONTENT:
SD card cloning is an essential process for duplicating data, creating backups, or transferring an operating system from one card to another. Whether you're upgrading your Raspberry Pi storage, safeguarding important files, or migrating to a new SD card, cloning ensures an exact replica of your original data.

Unlike simply copying files, cloning preserves boot partitions, system structures, and hidden files that are crucial for bootable SD cards. This guide explores different methods to clone an SD card on Windows, macOS, and Linux, along with troubleshooting tips to avoid common pitfalls.
Prerequisites
Before proceeding with SD card cloning, ensure you have the necessary tools and preparations.
1. Hardware Requirements
- Source SD Card: The card you want to clone.
- Target SD Card: The new SD card where the clone will be copied. It must have equal or greater storage capacity.
- SD Card Reader: A USB SD card reader if your computer lacks an inbuilt slot.
2. Software Options for Cloning
Different operating systems offer various cloning tools. Here are some of the best options:
- Windows: Donemax Disk Clone
- macOS: Apple Disk Utility, dd command
- Linux: dd command
3. Precautions Before Cloning
- Backup Your Data: If your target SD card contains important data, create a backup as the cloning process will erase all its contents.
- Check Storage Capacity: The target SD card should be equal to or larger in capacity than the source card.
- Format the Target SD Card: Though not always necessary, formatting can help prevent corruption.
Methods to Clone an SD Card
1. Using Software on Windows
To clone SD card on Windows, we suggest you use the software Donemax Disk Clone. The tool is trusted to clone SD card or other drives, like HDD, SSD, USB flash drive, etc. With the software, it's reliable to make an exact copy of your SD card.
Donemax Disk Clone
- Reliable disk cloning software for Windows and macOS.
- Support cloning for SD card, HDD, SSD and USB flash drive.
- Safe and easy to create an exact copy of your storage devices.
- Make bootable clone backup for the system drive on Windows/Mac.
It's easy to use the software and here are the simple guide:
Step 1. Download and install the software.
Download the software form the website. Double-click the downloaded installation file and follow the wizard to install the software on your computer.
Step 2. Run the software and choose clone mode.
To clone the entire SD card, ensure to choose the Disk Clone mode.

Step 3. Select the source and destination devices.
Select the source SD card which you want to clone. Then select another empty SD card or drive as the target. Then click the Next button.

Step 4. Preview and edit layout.
You can preview the layout on the target device first. If needed, you can drag and move to modify the layout on the device. When cloning to an SSD, ensure to tick the box before "Check the option if the destination is SSD".

Step 5. Start the cloning process.
Click Clone button and then the software will start to clone the SD card. Once it's done. all data on the source SD card will be cloned to the destination device.

2. Using Software on macOS
Method 1: Apple Disk Utility
- Insert the source SD card and open Disk Utility.
- Select the target SD card or drive and click Restore.
- Select the source SD card at the Restore from field.
- Click Restore button to start cloning the SD card to the target SD card or drive.

Method 2: Using the dd Command
- Insert the source SD card and open Terminal.
- Identify the SD card using:
diskutil list
![clone SD card]()
- Unmount the SD card:
diskutil unmountDisk /dev/diskX
![clone SD card]()
- Create an SD card image:
sudo dd if=/dev/diskX of=/dev/diskY bs=1m
![clone SD card]()
3. Using Software on Linux
You can clone SD card using the dd Command on Linux:
- Insert the source SD card and identify it with:
lsblk
- Copy the SD card to another SD card or drive:
sudo dd if=/dev/sdX of=/dev/sdY status=progress bs=4M
![clone SD card]()
Verifying the Cloned SD Card
After cloning, ensure the target SD card works properly.
1. Check Data Integrity
- Browse the target SD card to verify file existence.
- Use checksum verification (md5sum or sha256sum) to compare files.
2. Verify Bootability
- If cloning an OS SD card (e.g., Raspberry Pi), insert the target SD card into the device and check if it boots.
3. Handling Errors
- If the cloned card fails to boot, try resizing partitions using GParted (Linux) or Disk Management (Windows).
Troubleshooting Common Issues
Even with the best cloning methods, you may encounter errors that prevent the cloned SD card from functioning as expected. Below are some of the most common problems and how to resolve them.
1. Source and Destination Size Mismatch
Problem:
The source SD card has a slightly larger storage capacity than the target SD card, even if both are labeled as the same size (e.g., two "32GB" SD cards may have slight variations in actual capacity). When cloning, this can result in errors such as:
- Insufficient space on the target SD card
- Failed writing process due to size difference
Solution:
To fix this issue, you can resize the source SD card partitions before cloning:
Windows: Shrink partition with Disk Management.
- Open Disk Management and select the SD card.
- Right-click the SD card and choose Shrink Volume.
![clone SD card]()
- Shrink the partition by a small amount (e.g., 100MB) to ensure it fits the target SD card.
- Click Shrink button to apply changes and proceed with cloning again.
![clone SD card]()
Linux: Shrink Partition Using GParted
- Install GParted:
- sudo apt install gparted
- Open GParted and select the SD card.
- Resize the partition slightly smaller than the original SD card.
![clone SD card]()
- Click Apply and proceed with cloning.
![clone SD card]()
This method ensures the cloned image will fit even if the target SD card is slightly smaller.
2. Corrupt or Unrecognized SD Card After Cloning
Problem:
After cloning, the target SD card is not detected or shows an error message such as:
- "You need to format the disk before you can use it"
- "SD card is unreadable"
This could be due to a corrupted partition table or an incomplete writing process.
Solution:
Fixing with Windows Disk Management
- Insert the problematic SD card into your PC.
- Open Disk Management (Win + X → Disk Management).
- If the card appears as RAW or Unallocated, right-click and select Format.
![clone SD card]()
- Choose FAT32 or exFAT, then click OK.
![clone SD card]()
Fixing with Linux fsck Command
- Insert the SD card and identify the device name using:
lsblk
- Run the file system check:
sudo fsck -y /dev/sdX
- If errors are found, confirm repairs and eject the SD card properly before retrying.

Alternative: Reformat the SD Card
If the SD card is beyond repair, use Donemax Data Eraser (Windows/macOS) to completely wipe and reformat it.
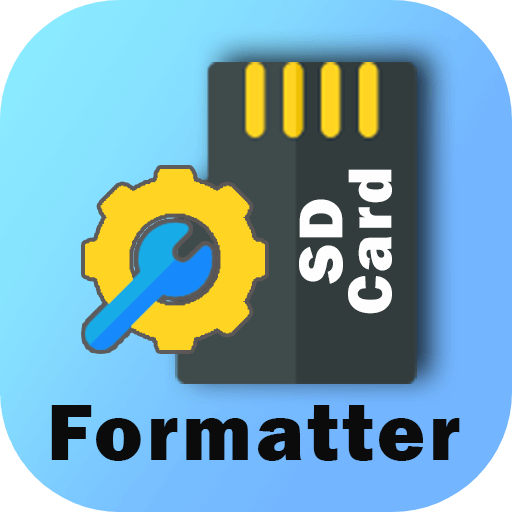
How to format and wipe SD card completely?
With the best disk formatter Donemax Data Erasure, it's easy to format and wipe SD card completely.
3. Boot Failure After Cloning
Problem:
If you cloned a bootable SD card (e.g., Raspberry Pi OS, Android, Linux Live OS) but the target card does not boot, the issue may be:
- Incorrect boot sector transfer
- Partition alignment problems
- Corrupt bootloader files
Solution:
Fix Boot Issues with Boot Repair (Linux)
- Boot from a Live Ubuntu USB.
- Open the terminal and install Boot Repair:
sudo add-apt-repository ppa:yannubuntu/boot-repair
sudo apt update
sudo apt install boot-repair - Launch Boot Repair and follow the on-screen instructions to fix the SD card boot partition.

Rebuilding the Bootloader for Raspberry Pi
- Insert the cloned SD card into your Raspberry Pi and connect a different bootable SD card.
- Open a terminal and copy the bootloader files:
sudo dd if=/dev/mmcblk0 of=/dev/mmcblk1 bs=512 count=1
- Restart and test if the cloned SD card boots correctly.
If the issue persists, you may need to re-flash the OS using Balena Etcher or Raspberry Pi Imager.
4. SD Card Cloning Process is Extremely Slow
Problem:
- Cloning takes several hours instead of minutes.
- The writing speed is extremely slow, even with fast SD cards.
Solution:
- Use a high-speed USB 3.0 card reader instead of a built-in slot.
- Check for background processes consuming disk usage (Task Manager on Windows, htop on Linux).
- Reduce the block size (bs=4M) when using the dd command for better performance.
Alternative Methods
1. Manual File Transfer vs. Cloning
- Pros: Faster, allows selective file transfer.
- Cons: Cannot copy hidden or system files necessary for booting.
2. Using Cloud Backups for SD Card Data
- Google Drive or Dropbox can store important files.
- Useful for non-bootable data migration.
Conclusion
SD card cloning is an efficient method to back up, upgrade, or transfer data without losing hidden files or boot sectors. Whether using Windows, macOS, or Linux, tools like Donemax Disk Clone, dd command, Disk Utility and Terminal make the process straightforward.
For a smooth cloning experience:
- Always verify the target SD card for errors.
- Use the appropriate method based on your operating system.
- Ensure the target SD card has sufficient space.
By following this guide, you can successfully clone SD cards for various purposes, from Raspberry Pi projects to digital storage upgrades.

Donemax Disk Clone
Donemax Disk Clone An award-winning disk cloning program to help Windows users and Mac users clone HDD/SSD/external device. It also can create full bootable clone backup for Windows PCs and Macs.
Related Articles
- Aug 09, 2024How to Clone a FAT or exFAT Hard Drive?
- Apr 25, 2024Best Samsung Clone Software to Help You Clone HDD/SSD or Storage Device
- Apr 21, 2024Does Disk Clone Erase Everything on the Target Drive?
- Apr 27, 2024How to Clone Hard Drive to Samsung Portable SSD?
- Jul 03, 2024Best 6 Patriot SSD Cloning Software
- May 22, 2024How to Move Windows to WD Black SN770M SSD?

Christina
Christina is the senior editor of Donemax software who has worked in the company for 4+ years. She mainly writes the guides and solutions about data erasure, data transferring, data recovery and disk cloning to help users get the most out of their Windows and Mac. She likes to travel, enjoy country music and play games in her spare time.

Gerhard Chou
In order to effectively solve the problems for our customers, every article and troubleshooting solution published on our website has been strictly tested and practiced. Our editors love researching and using computers and testing software, and are willing to help computer users with their problems









