PAGE CONTENT:
In data management, disk cloning is a must-have tool for those who want to protect their digital assets or improve their storage system. In the joy of making a copy of one's disk, one question stays with people: Does disk cloning mean that the data on the target drive will be lost? This detailed guide will discuss and understand the complicated world of disk cloning.
We cover every aspect of the cloning process, from the basics to the more advanced differences between sector-by-sector copying and clever cloning. This guide is meant to give you the information and confidence you need to face disk cloning head-on, no matter how much experience you have with technology or how new you are to managing data.

What Is Disk Cloning?
Before we answer whether disk cloning deletes data on the target drive, it's important to understand how this process works. Disk cloning is copying all the data from one disk (called the source disk) to another (called the target disk) to make the target disk an exact copy of the source disk.
This full copy includes files and folders and important parts like the operating system, system settings, and even information about the boot area. Disk cloning can be done in several ways and with many tools, from simple programs built into operating systems to more complex third-party software.
Transferring all data from one disk to another is the basic idea that stays the same no matter the tool or method used. This basic knowledge allows us to examine how disk cloning affects the data security of the target drive.
Why Does Cloning Erase the Target Drive?
The method determines whether the target drive is erased when cloning. When you use sector-by-sector cloning, all the data on the target drive is erased because every sector is written over. This thorough method ensures that the copy is an exact copy of the source drive, even if some areas are empty.
Before the copy is copied, any data on the target drive will be completely replaced by the data copied from the source. Smart cloning methods, on the other hand, only copy used sectors from the source drive to the target, leaving any data that is already on the target alone. This method keeps the integrity of the data while cutting down on the time and room needed for cloning.
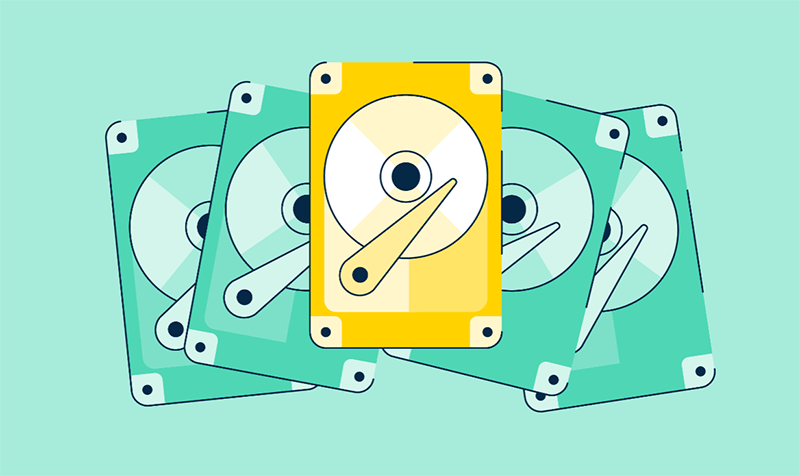
However, users should be careful and ensure the target drive is ready and backed up before starting the cloning process because if they don't, they could accidentally delete data. Knowing the differences between each cloning method gives users the power to make smart choices about handling their data.
Factors to Consider
There are a few things that affect whether disk cloning will delete everything on the target drive:
- Cloning Method
We already discussed how the cloning method, like sector-by-sector or intelligent cloning, affects whether the target drive's current data will be lost.
- Cloning Software
Using different cloning software choices and settings, users can choose whether to erase the target drive or keep the data that is already on it.
- Preparing for the Target Drive
Users should ensure the target drive is properly formatted and ready before cloning. Since formatting the target drive deletes all data already there, you need to make a copy of any important files before you format it.
- User Input
In the end, what the user wants and chooses is very important. Some users may want to erase everything on the target drive before cloning so that it starts over, while others may want to keep the data that is already there.
The Best Ways to Clone a Disk
Disk cloning is an important way to move data from one disk to another, whether adding more space, changing a broken drive, or just backing up your system. This step-by-step guide will help you clone your disk better:
Step 1: Choose the Best Cloning Method
Before you start cloning, think about which method works best for you. Sector-by-sector cloning and intelligent cloning are the two main ways to do it.
Step 2: Prepare the Target Disk
Ensure the target disk is ready before you start the cloning process. The target disk must be formatted and have enough space to hold all the data from the source disk. Any data already on the target disk should be backed up before cloning because it will be erased.
Step 3: Choose Cloning Software
Choose a reliable disk cloning program that works the way you've chosen and has all the features you need. Ensure the software works with the source and target files before installing it on your computer.
Donemax Disk Clone
- Clone HDD, SSD, external storage device.
- Create bootable clone for Windows or macOS.
- Disk Clone, Partition Clone, OS Clone supported.
Step 4: Start The Cloning Software
Open the cloning software and go to the part that says "disk cloning" or "disk imaging." The disk you want to clone is the source disk. The disk you want to copy the data to is the target disk. Ensure you choose the right disks again to avoid losing data by chance.

Step 5: Set Up The Cloning Settings
You can change different copying settings depending on the software you're using. If you are doing sector-by-sector cloning, make sure that the choice is chosen. Also, make sure that the program is set to only copy used sectors to the target disk for intelligent cloning.

Step 6: Start The Process Of Cloning
Start the cloning process once you're happy with the setup of the cloning settings. The cloning process could take a while, depending on how big the source disk is and how fast your computer and disc drives are.
Step 7: Check The Cloned Disk
After the cloning, ensure the target disk has all the data from the source disk. Ensure the files, settings, and operating system have been moved correctly. You can also look at both disks' features to ensure they can hold and be used for the same amount of data.
Step 8: Check The Copied Disk
If you want to ensure the cloned disk works properly before using it for important jobs, you should test it. If there are any problems, open your computer from the copied disk and look for them. To make sure the cloned disk is a true copy of the source disk, test it with different programs and features.
Recover Lost Data from Erased Target Drive
If the data stored on the target drive is erased due to disk clone, you can use a data recovery program - such as Donemax Data Recovery help recover the erased data.
Step 1. Download and install Donemax Data Recovery, then open it on the computer. Make sure the target drive is connected to the computer.
Step 2. Open Donemax Data Recovery, select the target drive, click on Scan button.

Step 3. Donemax Data Recovery will deeply scan the target drive and find all the erased files.

Step 4. Once the scan is completed, preview the recoverable files. Then select the wanted files and save them.

Conclusion:
In conclusion, disk cloning is a powerful way to manage data, whether adding more space, changing a broken drive, or making backups to keep your system safe. Understanding the details of disk cloning methods is important to keeping your data safe and making smart choices about handling it.
Following the steps above, users can clone disks safely and effectively, ensuring their data is transferred correctly and reliably. Disk cloning gives users the power to protect their digital assets and make the most of their storage options in a constantly changing digital world.
If you’ve lost data due to disk cloning, just use a data recovery software - such as Donemax Data Recovery to scan the target drive and get the erased data back!
Related Articles
- May 20, 2024Clone Hard Drive in Windows 7 with Disk Copy Software
- Apr 23, 2024How to Copy One Partition to Another Partition?
- Apr 16, 2024How to Migrate Windows 11 to Samsung SSD?
- Apr 27, 2024How to Clone Hard Drive to Samsung Portable SSD?
- Apr 14, 2024How to Clone NTFS Hard Drive?
- Apr 27, 2024How to Clone a Hard Drive in Windows Vista?

Maria
Maria is one of the senior writers & editors of Donemax who lives and works in Sydney, Australia. She loves PC, Mac and Internet Technology. She has 6 years of writing articles about data recovery on PC/Mac, disk cloning solution, data eraser and computer OS optimization, etc. She is also interested in testing various software and digital products.

Gerhard Chou
In order to effectively solve the problems for our customers, every article and troubleshooting solution published on our website has been strictly tested and practiced. Our editors love researching and using computers and testing software, and are willing to help computer users with their problems