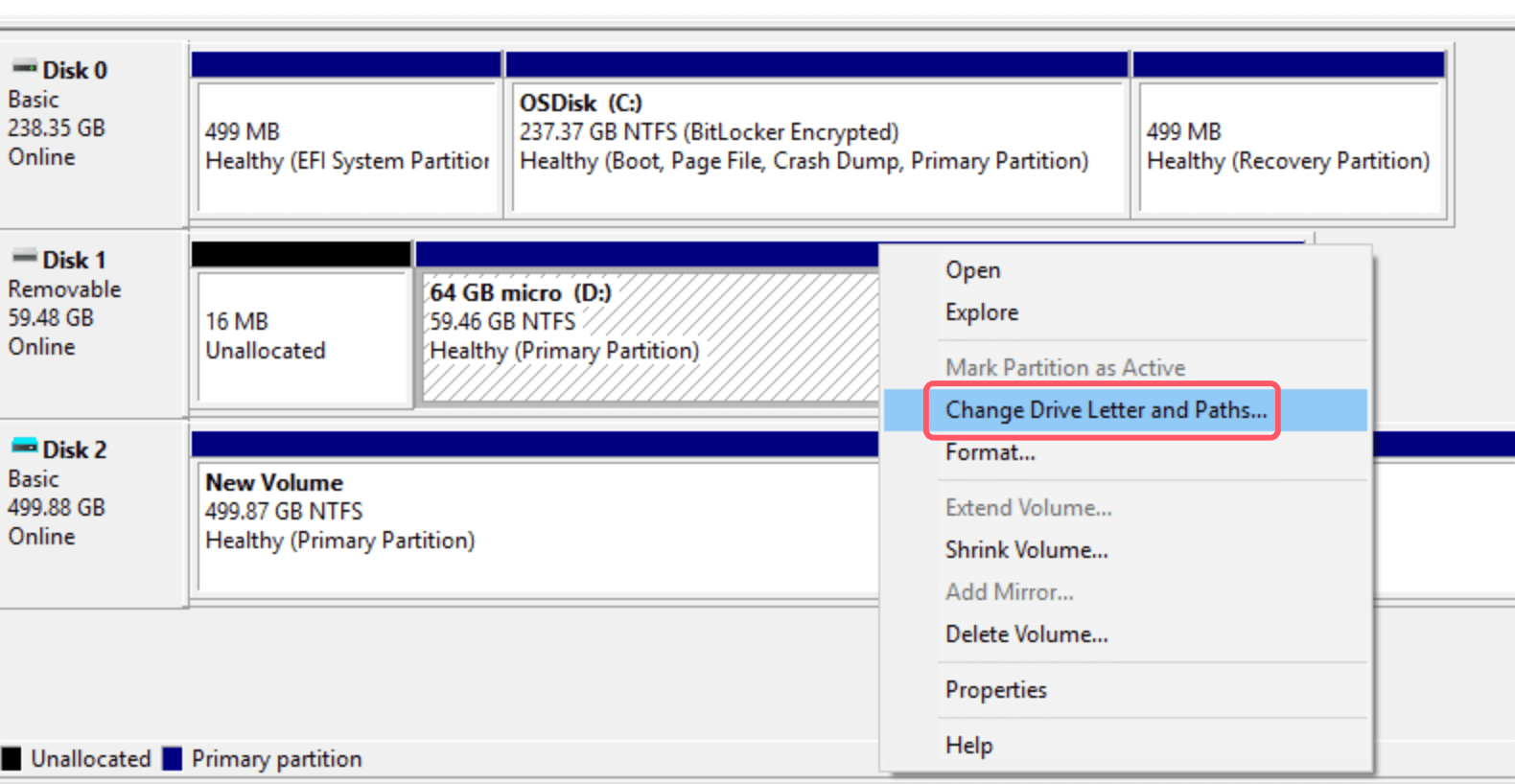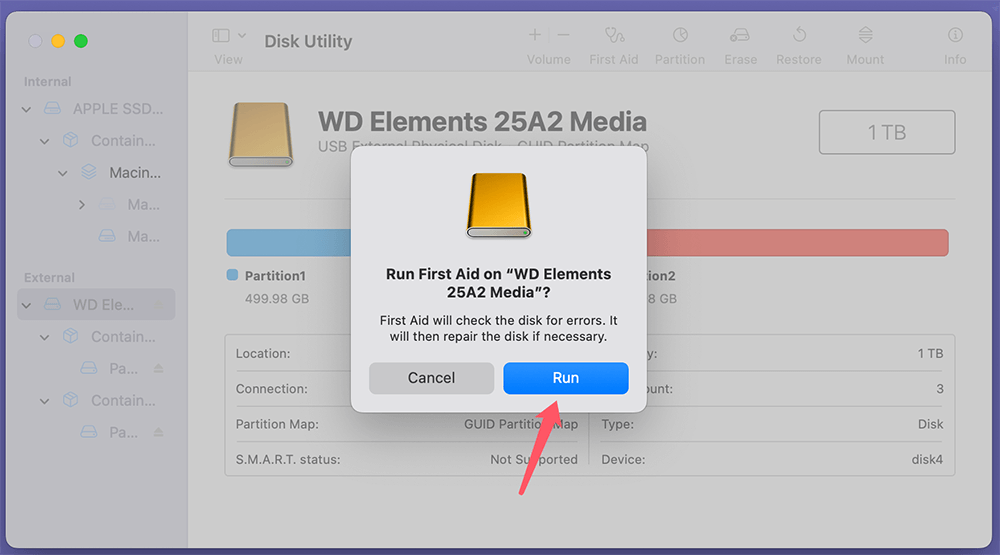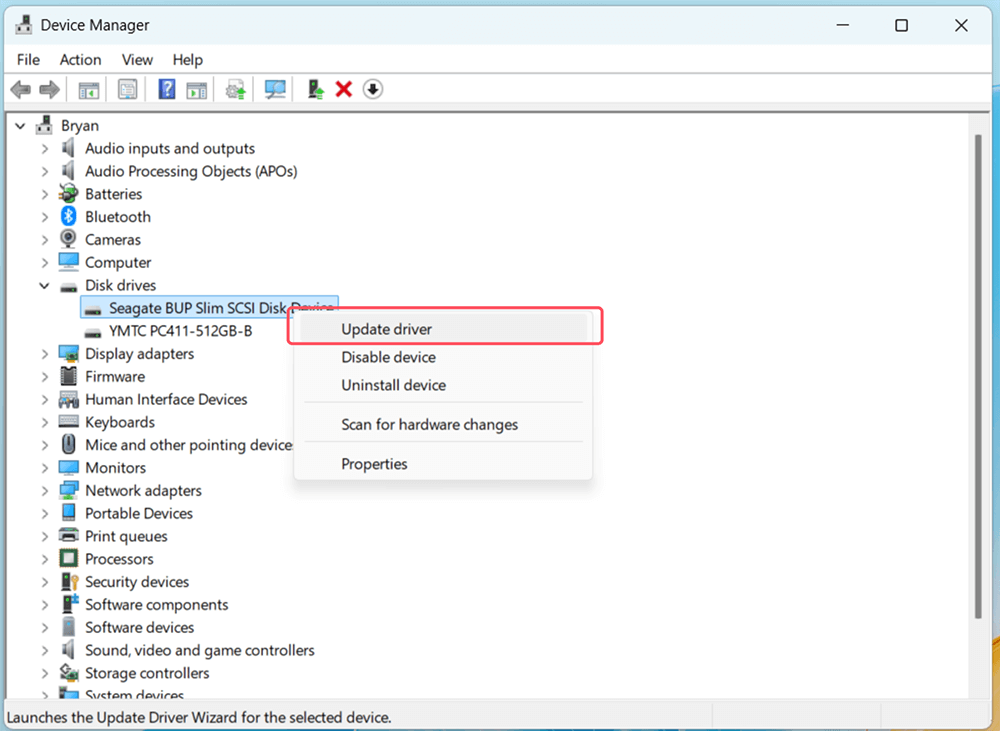Before we start: If your external hard drive gets damaged and you can't open it on your computer, you can use data recovery software - such as Donemax Data Recovery to deeply scan the external hard drive. It can help you find all recoverable files including existing files, deleted/formatted/lost files, inaccessible files, etc. Then select the wanted files, save them to another drive.
PAGE CONTENT:
External hard drives are widely used for expanding storage, backing up important files, and transferring data between devices. However, there are times when an external hard drive won't open or isn't recognized by your computer. Whether it's a connection issue, a corrupted file system, or a malfunctioning driver, troubleshooting the problem can often get the drive up and running again. In this article, we will guide you the various steps and solutions to fix an external hard drive that won't open on your computer.
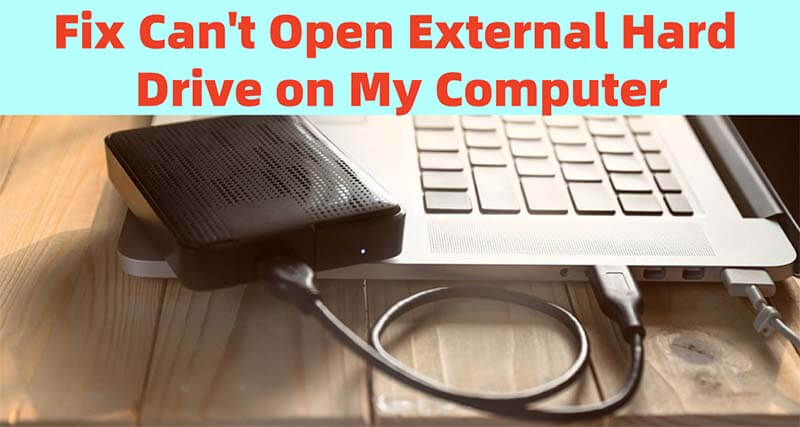
External hard drives are reliable tools that allow us to store large amounts of data outside our primary computers. However, these devices are not immune to problems. One of the most frustrating issues users encounter is when their external hard drive fails to open or isn't recognized by the computer. This issue can happen for several reasons, such as faulty cables, software conflicts, or file system corruption.
In this article, we'll explore common causes of this problem and provide detailed, actionable steps to help you fix your external hard drive and recover your data. Whether you're using Windows or Mac, the following solutions will guide you through troubleshooting and resolving the issue.
Understand the Problem: External Drive Not Opening on Windows PC or Mac
Understanding the issue at hand is crucial before attempting to find answers. An external hard drive should detect and show up in the file explorer (Windows) or Finder (Mac) as soon as you attach it to your computer. If this doesn't happen, there could be several reasons:
- Connection Issues: The most common reason an external hard drive may not open is a physical connection issue. This can occur due to faulty cables, a damaged USB port, or insufficient power supplied to the drive.
- Driver or Software Issues: Drivers are essential for hardware to communicate with your computer. If they're outdated, corrupted, or missing, your computer might fail to recognize the drive.
- File System Corruption: The file system that governs how files are stored and accessed on the external hard drive may become corrupted, preventing the drive from opening.
- Drive Failure: External hard drives, like any other hardware, can suffer from mechanical failure or internal damage, leading to the drive becoming unreadable.
By diagnosing the issue systematically, you can identify the root cause and resolve it effectively.
11 Solutions to Fix External Hard Drive Can't Be Opened on Windows PC or Mac
Solution 1. Ensure Proper Connection
Sometimes the issue may be as simple as the external hard drive not being properly connected. Follow these basic steps:
- Try a Different USB Port: Your computer's USB ports may be malfunctioning, preventing the external hard drive from being recognized. To rule this out, plug the drive into a separate port.
- Test with Another Computer: Try attaching the disk to a different computer if it won't open on your present one. If it works on another machine, the problem likely lies with your computer's configuration or settings.
- Check the Cable: USB cables are prone to wear and tear, and a faulty cable may result in a weak or no connection. Check to see if using a different cable fixes the issue.
- Power Supply: External power is necessary for certain external hard drives. Verify that the individual power adapter for your drive is plugged in and operational.
Solution 2. Look for Physical Damage
Physical damage to the external hard drive could be the reason it won't open. Inspect both the drive and the cable for any visible damage. If the drive shows signs of physical failure (e.g., strange noises, overheating, or not spinning), it might be time to consider professional data recovery services.
Solution 3. Verify the Drive Is Powered On
For external hard drives that need external power, ensure that the device is correctly plugged into a power source and turned on. A lack of power could be why it doesn't appear on your computer.
Solution 4. Restart Your Computer
Although this may seem like a simple step, restarting your computer can sometimes solve connectivity issues with external drives. When you restart your system, it can reinitialize hardware connections and allow the computer to recognize the external drive properly.
Solution 5. Check Disk Management (Windows) / Disk Utility (Mac)
On Windows and Mac, you can access built-in disk management tools to check if your external hard drive is being recognized, even if it's not visible in the file explorer.
Windows:
- Use the Start button's right-click menu to choose "Disk Management."
- Verify whether your external hard drive is listed. If it does but lacks a drive letter, assign a new drive letter after right-clicking the partition and choosing "Change Drive Letter and Paths."
![Check Disk Management (Windows)]()
- You might need to format the drive (create a new volume) if it shows as "Unallocated," but proceed with caution as doing so will remove all of the data.
Mac:
- Open "Disk Utility" from the Utilities folder via Applications.
- Locate the external hard drive on the panel on the left.
- If it is not appearing, the problem could be with the drive itself, or it might need to be repaired. Choose the drive and tap "First Aid" to check for errors and attempt a repair.
![Check Disk Utility (Mac)]()
Solution 6. Update or Reinstall Drivers
Your computer may not recognize your external hard drive if you have outdated or missing drivers. Both Windows and Mac require specific drivers to interface with external devices.
Windows:
- Select "Device Manager" from the menu when you right-click the Start button to open Device Manager.
- Expand the "Disk drives," right-click on the external hard drive and select "Update driver." If that doesn't work, try uninstalling the device and restarting your computer to allow Windows to reinstall the driver automatically.
![Update driver]()
Mac:
Mac systems usually don't require separate drivers for external hard drives, but it's worth checking for macOS updates. Go to System Settings > General > Software Update and ensure your system is up-to-date.
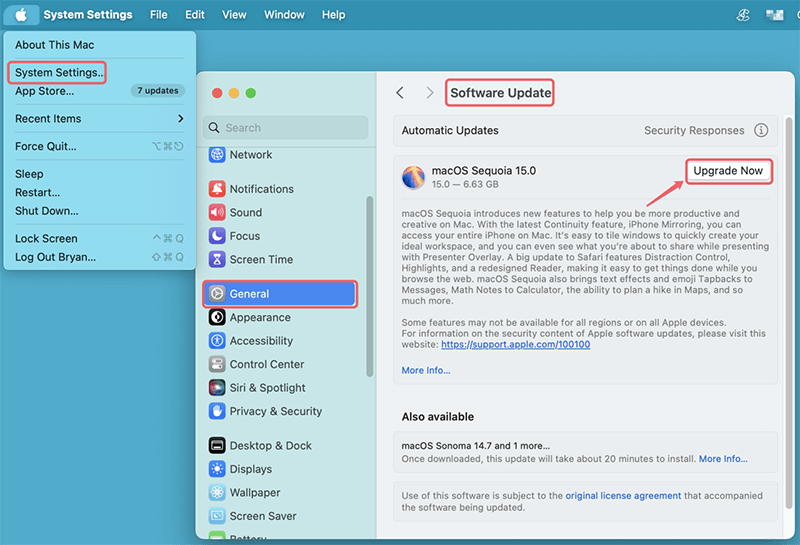
Solution 7. Run Disk Check (Windows)
On Windows, running the built-in disk checking utility can help identify and fix file system errors on the external hard drive:
- Open "Command Prompt" as an administrator.
- Type the command chkdsk X: /f (replace “X” with your drive letter) and press Enter.
- Allow Windows to check the drive for errors and attempt to repair any issues.
Solution 8. Check for File System Issues
If your external hard drive is still not opening, it may have file system issues that prevent your computer from accessing it.
Windows: If the drive is formatted with APFS or HFS+ on a Mac, you can't use it on your Windows PC. You can open Disk Management, delete the volume on the external hard drive, then create a new NTFS or exFAT volume on it. Check how >>
Mac: If the drive is formatted with a file system like NTFS and is incompatible with macOS, it may not open. In this case, consider reformatting the drive (after backing up any important data) or using third-party NTFS for Mac software to mount it. Check how >>
Advanced Troubleshooting Options: If none of the above steps work, you may need to employ more advanced techniques.
Solution 9. Use Data Recovery Software
If your external hard drive is still not accessible, it's possible that data corruption has occurred. In such cases, using third-party data recovery software may help retrieve your files.
Donemax Data Recovery is a powerful data recovery tool. It works by scanning the hard drive for lost or corrupted files and attempting to recover them.
Step 1. Download and install Donemax Data Recovery on your computer and ensure the external hard drive is connected to the same computer.
Step 2. Open Donemax Data Recovery, then select the external hard drive to start data recovery.

Step 3. Click on Scan button. Donemax Data Recovery uses deep scan technology to scan the external hard drive and find all files (including existing files, inaccessible files, deleted/formatted/lost files) stored on the external hard drive.

Step 4. Once the scan is completed, you can preview all recoverable files. Then select the wanted files, click on Recover button to save them.

Note: Don't save recovered files to the external hard drive, just save them to another drive.
Solution 10. Check for Malware or Viruses
Malware and viruses can sometimes interfere with the functioning of external devices. Run a comprehensive antivirus scan to check if the drive has been infected. If detected, follow the necessary steps to remove the malware and see if that resolves the issue.
Solution 11. Safe Mode (Windows) / Recovery Mode (Mac)
Booting your computer into Safe Mode or Recovery Mode can bypass certain system settings that might be preventing the drive from being accessed.
Windows: Restart your computer and press F8 (or Shift + F8) during boot-up to enter Safe Mode. Then, try connecting the external drive again.
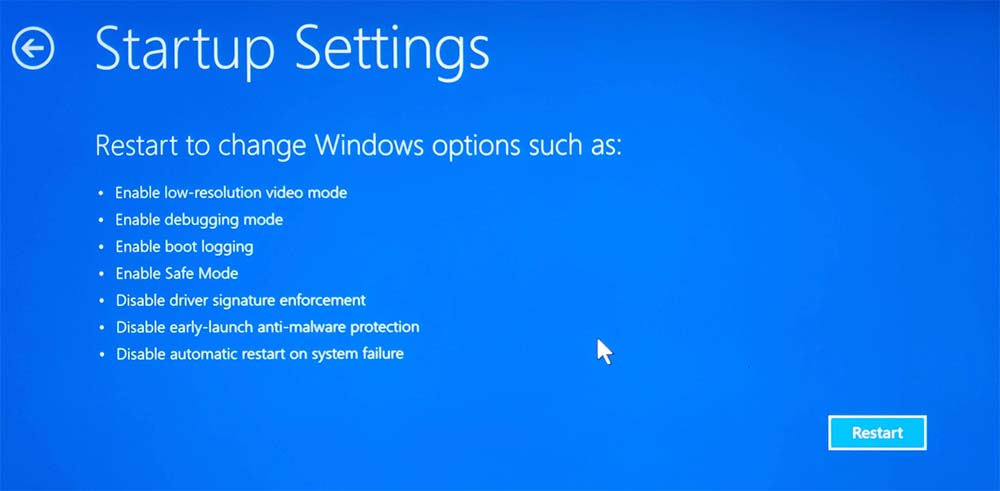
Mac: Restart the Mac and hold down the Command + R keys (for Intel-based Mac) or Power button (for Apple silicon mac) to enter Recovery Mode. From here, you can use Disk Utility to attempt a repair of the external drive.
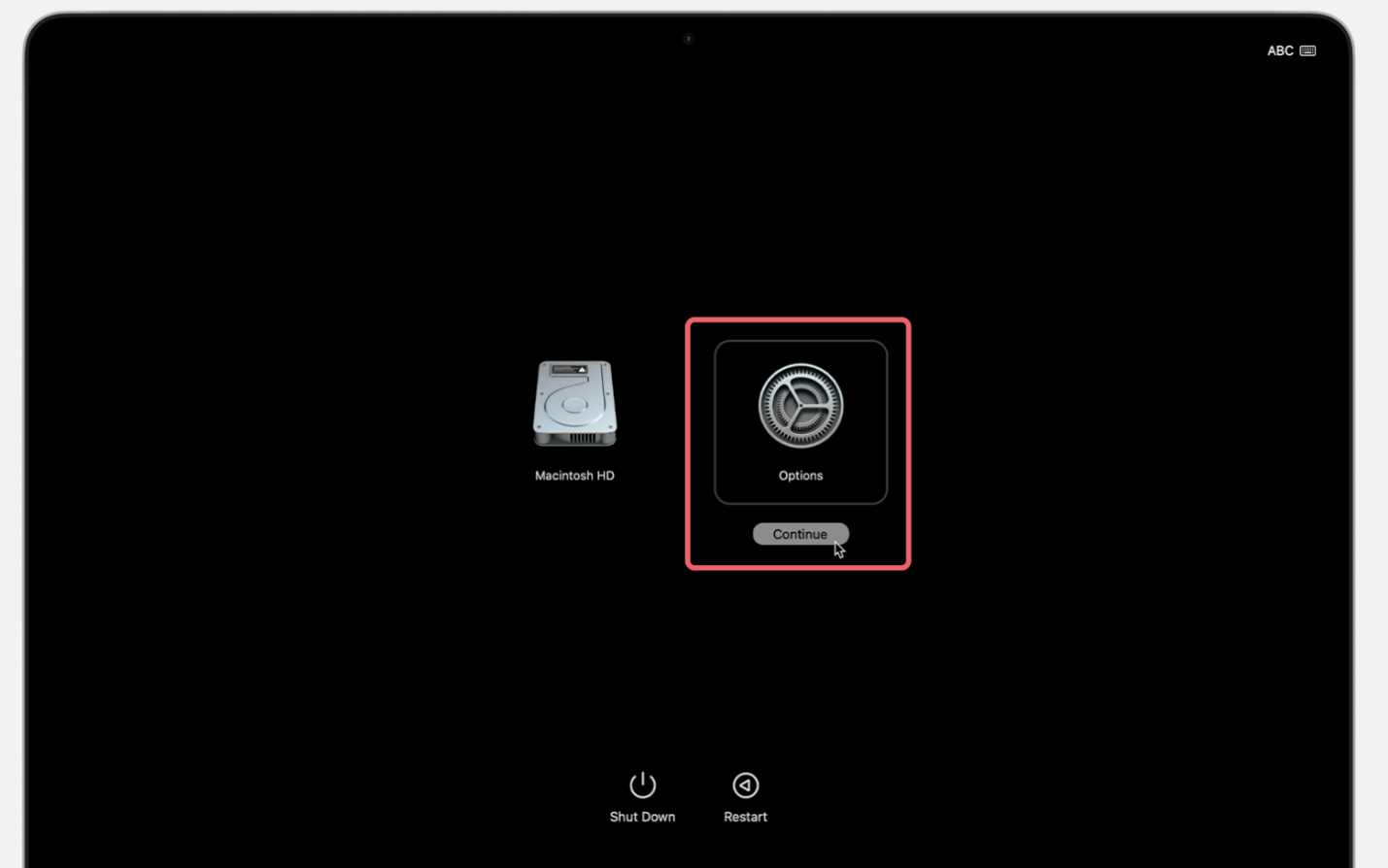
Tips About Fixing Cannot Open External Hard Drive on PC or Mac
1. When to seek professional help?
If none of the above troubleshooting steps have worked, or if you suspect physical damage to the external hard drive, it may be time to seek professional help. Data recovery experts can attempt to recover your files using specialized tools and techniques. Many companies offer data recovery services for damaged or malfunctioning external drives, but they can be costly, so consider this as a last resort.
2. How to prevent the external hard drive issues in the future?
Once you've resolved the issue, it's essential to take steps to prevent future problems with your external hard drive:
- Proper Ejection: Always safely eject your external hard drive before disconnecting it. This ensures that files are not being written or read from the drive, reducing the risk of file system corruption.
- Regular Backups: Regularly back up important files from your external hard drive to another storage device or cloud service. This helps mitigate the impact of future failures.
- Avoid Physical Damage: Take care when handling your external hard disk. Steer clear of dropping it, subjecting it to high humidity, or exposing it to harsh temperatures.
3. What to do if I will sell my external hard drive?
After you fix issues of the external hard drive and back up your files to another drive, you can disk wipe software - such as Donemax Data Eraser to securely wipe it. It will securely and permanently erase all data from the external hard drive. Then you can sell it.
Conclusion
An external hard drive that won't open can be a frustrating problem, but with the right troubleshooting steps, you can often resolve the issue and get your data back. From simple connection checks to advanced solutions like data recovery software, there are various methods to try. By following the steps in this guide, you'll be able to identify the root cause and take appropriate action.
Remember, if you suspect physical damage or can't fix the problem yourself, don't hesitate to seek professional help. Preventative measures such as proper ejection, regular backups, and careful handling can help avoid similar issues in the future.


Donemax Data Recovery
Donemax Data Recovery is one of the best data recovery software. It is easy-to-use and can help in recovering deleted, formatted, inaccessible or lost data from HDD/SSD, external disk, USB drive, SD card, camera or other storage devices.
Related Articles
- Feb 24, 2025How to Format a USB Flash Drive with CMD (Command Prompt) – A Complete Guide
- Feb 06, 2025How to Prevent Your Windows 10 PC from Upgrading to Windows 11?
- Nov 29, 2024How to Automatically Empty Recycle Bin on Windows 11/10?
- Oct 05, 2024How to Format an APFS Drive to ExFAT: A Comprehensive Guide
- Jan 17, 2025Fix Corrupted File System – A Comprehensive Guide
- Mar 04, 2025How to Format a Drive with PowerShell: A Complete Guide

Coco Lin
Coco has been a writer and a chief programmer at Donemax software since 2018. Over 10 years of experience of writing troubleshooting articles in the software industry, she is passionate about programming and loves to providing solutions to Windows and Mac users. Also she enjoys music and palying tennis in her free time.

Gerhard Chou
In order to effectively solve the problems for our customers, every article and troubleshooting solution published on our website has been strictly tested and practiced. Our editors love researching and using computers and testing software, and are willing to help computer users with their problems