Before we start: Donemax Data Recovery is fully compatible with SATA SSD. It can easily and completely recover deleted, formatted and inaccessible data from a SATA SSD and it also can help in repairing crashed SATA SSD, mounting SATA SSD on Mac, reformatting SATA SSD, etc.
PAGE CONTENT:
In today's digital world, solid-state drives (SSDs) have become the preferred choice for many users due to their speed, reliability, and efficiency. Among them, SATA SSDs strike a balance between cost and performance, making them a common component in laptops, desktops, and servers. However, like any storage medium, SATA SSDs are not immune to data loss. Whether it's due to unintentional deletion, hardware failure, or system crashes, losing valuable files can be distressing.
The good news is that data recovery from SATA SSDs is often possible - if you act fast and follow the right steps. In this comprehensive guide, we'll explore the common causes of data loss, practical recovery methods, tools you can use, and how to avoid data loss in the future.

About SATA SSDs
Solid-State Drives use flash memory to store data, which offers faster speeds and better durability compared to traditional hard drives. SATA SSDs, in particular, use the SATA interface - originally designed for hard drives - to connect to your computer.
While not as fast as NVMe SSDs, SATA SSDs are more affordable and widely compatible. However, SSDs also manage data differently, using techniques like wear leveling and garbage collection, which can complicate data recovery.
Most crucially, modern operating systems send TRIM commands to SSDs, which instruct the drive to erase deleted data blocks, making them harder - sometimes impossible - to recover with software.
🔗 Related link: SATA SSD vs. NVMe SSD
Common Causes of Data Loss on SATA SSDs
Before diving into SATA SSD recovery methods, it's crucial to understand why data loss happens in the first place. Here are the most frequent causes:
- Unintentional Deletion or Formatting: You might delete important files or accidentally format an entire partition while trying to clean up your storage.
- File System Corruption: A corrupted file system can render your data inaccessible. This can be due to improper ejection, software crashes, or malware infections.
- Power Failure or Sudden Shutdown: Abrupt power loss or system crashes can interrupt read/write operations, leading to file system inconsistencies or even damage to the SSD’s firmware.
- Firmware Issues: Occasionally, a firmware update can fail or introduce bugs, making your SSD unrecognizable or unstable.
- Physical Damage or Wear: Although SSDs are more durable than hard drives due to their lack of moving parts, they can still fail due to electrical damage, overheating, or long-term wear (especially after exceeding write cycles).
- Virus or Malware Attacks: Malicious software can delete, encrypt, or corrupt your files, making them difficult to recover without specialized tools.
Precautions Before Attempting SATA SSD Recovery
If you suspect data loss on your SATA SSD, stop using the drive immediately. Continuing to write data to the drive could overwrite the deleted files, making recovery more difficult or even impossible.
Here are a few other key precautions:
- Don't install recovery software on the same drive where the data was lost.
- Avoid quick fixes like chkdsk or reformatting unless guided by a professional.
- Back up any accessible files before attempting recovery.
- Check if the drive is still detected in the BIOS or Disk Management tool.
Best 3 Methods to Recover Data from SATA SSD
Depending on the situation, there are several approaches to recovering data from a SATA SSD. Some are DIY-friendly, while others require professional help.
Method 1. Use Built-in System Tools for SATA SSD Recovery
Windows – File History or Previous Versions
If you had File History enabled, Windows might have automatically backed up older versions of your files.
- Perform a right-click on the folder containing the file.
- Select "Restore previous versions."
- Click Restore after selecting a version from the list.
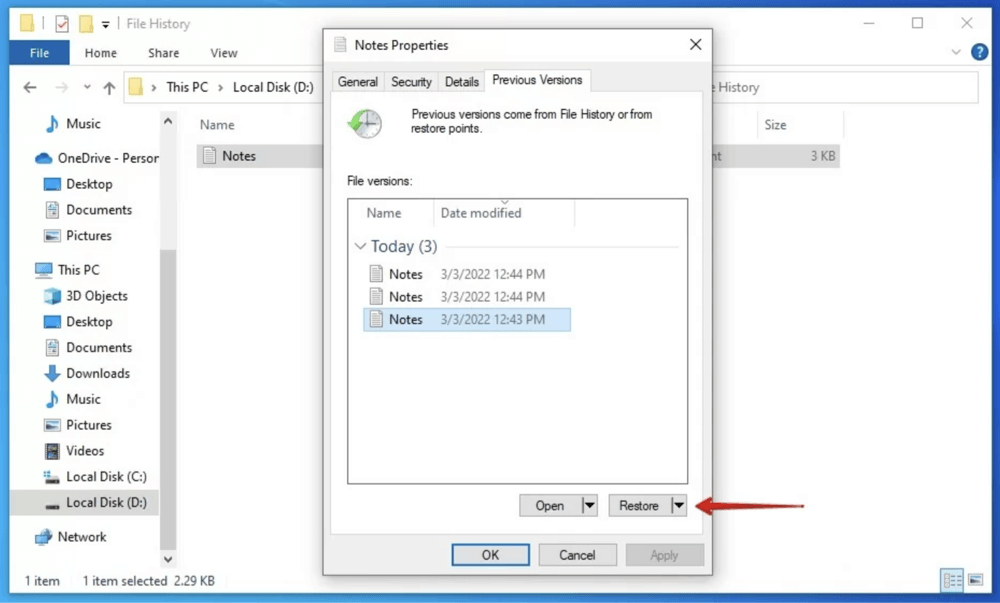
Mac – Time Machine
Mac users with Time Machine enabled can restore files from backups.
- Open Time Machine.
- Navigate to the folder/file you want to recover.
- Click Restore to retrieve it.
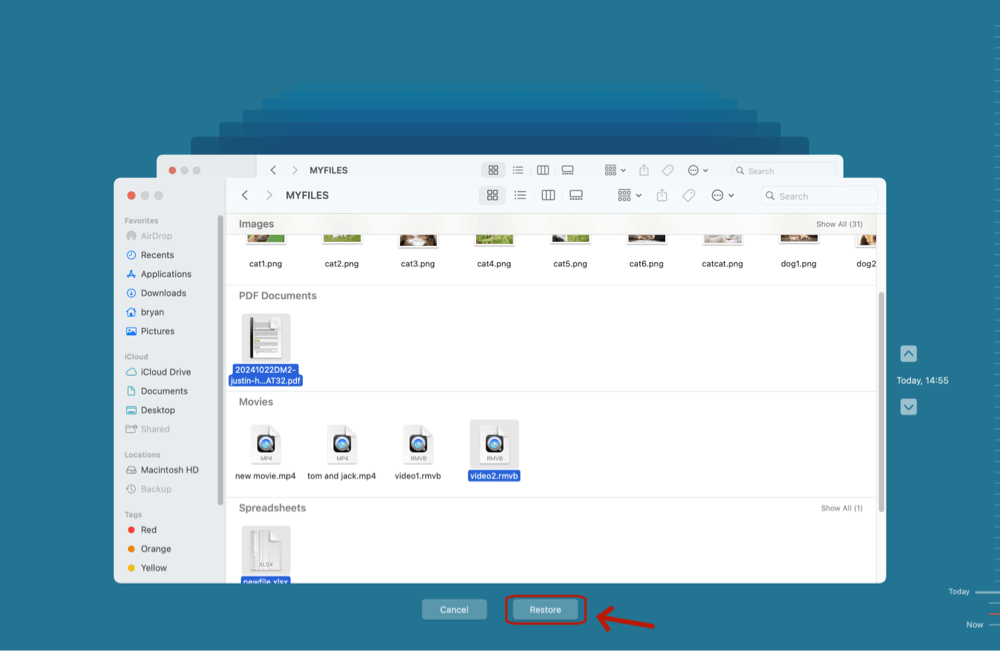
This method won't help if the data wasn’t backed up beforehand, but it's always worth checking.
Method 2. Recover SATA SSD Data Using Data Recovery Software
If no backup is available, your next step should be recovery software. These tools scan the SSD for remnants of deleted or lost files and try to reconstruct them.
Popular SATA SSD Data Recovery Tools:
- Donemax Data Recovery
- Recuva
- Disk Drill
- R-Studio
- Stellar Data Recovery
💡 Note: For SSDs with TRIM enabled, success rates may vary. The sooner you scan the drive after deletion, the better your chances.
Step-by-Step Recovery Using Donemax Data Recovery (Example):
Step 1. Download and install Donemax Data Recovery on your computer.
Step 2. Open Donemax Data Recovery, choose the SATA SSD to start data recovery.

Step 3. Click on Scan button to deeply scan the SATA SSD and find all recoverable files.

Step 4. Once the scan gets finished, you can preview all recoverable files. Then select the wanted files, click on Recover button to save them.

Most recovery software offers a free version with a limited recovery cap, which is helpful for small recoveries.
Key Considerations When Choosing Recovery Software
- Compatibility: Make sure the software supports your operating system and file system (e.g., NTFS, FAT32, APFS).
- Supported File Types: If you're trying to recover specific file types like RAW images or proprietary CAD files, verify compatibility beforehand.
- Preview Function: The ability to preview recoverable files before paying or restoring is a huge plus.
- User Interface: If you're not tech-savvy, choose software with a clean, guided interface.
- Data Limitations: Check if the free version allows enough recovery for your needs, or if you'll need to upgrade.
Best Practices When Using Recovery Software
- Install on a Different Drive
Never install recovery software on the SATA SSD you're trying to recover from. This prevents overwriting potentially recoverable files. - Run a Deep Scan
If a quick scan doesn't find your files, opt for a deep scan. It takes longer but searches thoroughly for fragmented data. - Use Filters to Locate Files Faster
Most tools let you sort results by type (e.g., .docx, .jpg), size, or modification date - very useful when scanning thousands of files. - Preview Before Recovery
This helps you confirm the file’s integrity and avoid restoring useless data. - Save Recovered Files to a New Drive
To avoid data overwriting, always recover and save files to a different internal or external drive.
Limitations to Keep in Mind
While recovery software is powerful, it's not magical. Here's where it may fall short:
- TRIM-enabled SSDs: As mentioned, TRIM erases deleted data quickly, often making it impossible to recover via software.
- Heavily corrupted files: Files may be partially recoverable or damaged.
- Encrypted volumes: Without the encryption key or password, even recovered data may be unusable.
- Firmware errors: Software cannot fix firmware-level or controller-level faults; this requires professional services.
Method 3. Use Expert Data Recovery Services
If software tools can't help - especially if your SSD is physically damaged or corrupted - you might need to consult a professional data recovery service.
When to Choose Professional Recovery:
- SSD not detected by BIOS or OS.
- Clicking or beeping sounds from the device.
- Water/fire damage.
- Critical business or personal data at risk.
What to Expect:
- The service provider will evaluate the drive and quote a price.
- They may open the SSD in a cleanroom environment.
- Advanced tools are used to recover raw data from NAND flash chips.
Top Professional Recovery Services:
- DriveSavers
- Ontrack
- Secure Data Recovery
- Gillware
💡 Tip: Always ask about no-data-no-fee policies to avoid paying for unsuccessful recovery.
Limitations and Challenges of SATA SSD Recovery
Despite all the available tools and services, SATA SSD recovery isn't always successful. Understanding the technical challenges involved can help you set realistic expectations.
▪️ TRIM Command
When you delete a file, the operating system may send a TRIM command to the SSD, which immediately erases the data blocks. This enhances performance but significantly reduces the chances of recovering deleted files.
Workaround: If TRIM was disabled (intentionally or due to OS compatibility), recovery becomes more feasible.
▪️ Encryption
Some SATA SSDs come with built-in encryption. Without the correct key or password, even if data is recovered, it may remain unreadable.
▪️ Physical Controller Damage
If the SSD's controller is damaged, accessing the data becomes extremely complex and may require chip-level recovery.
How to Prevent Future Data Loss on SATA SSD?
Data recovery can be expensive, time-consuming, and sometimes impossible. Prevention is your best defense.
▪️ Regular Backups
- Use built-in tools like File History (Windows) or Time Machine (Mac).
- Consider third-party backup software like Acronis or Donemax Disk Clone.
- Use cloud backups (Google Drive, Dropbox, iCloud) for off-site redundancy.
▪️ Monitor SSD Health
Tools like CrystalDiskInfo, Samsung Magician, or Intel SSD Toolbox can help monitor drive health and predict failures before they happen.
▪️ Avoid Unsafe Shutdowns
- Always shut down your system properly.
- Use an uninterruptible power supply (UPS) if you're in an area prone to outages.
▪️ Be Cautious with Software Tools
- Don't run chkdsk or formatting tools unless you're sure of what you're doing.
- Keep antivirus software up to date.
▪️ Enable System Restore Points
This allows you to roll back to a previous system state in case of system failure or corruption.
Conclusion
Losing data from a SATA SSD can feel overwhelming, but in many cases, it's not the end of the road. Whether it's recovering recently deleted files with software tools or turning to professional services for physically damaged drives, there are options available to help you get your data back.
However, time is of the essence. The sooner you act, the higher your chances of success - especially when dealing with SSDs and the TRIM command.
More importantly, let data loss serve as a reminder to invest in regular backups and proactive drive monitoring. It may seem tedious now, but it can save you from hours of stress and hundreds of dollars in the future.


Donemax Data Recovery
One of the best data recovery programs to recover deleted, formatted or lost data from PC, Mac, HDD, SSD, USB drive, SD card, camera, RAID, Sever or other storage devices.
Related Articles
- Jul 19, 2024SSD Maintenance Tips: Protect SSD
- Jul 24, 2024How to Fix SanDisk Portable SSD Not Working on Mac?
- Nov 13, 2024Can I Recover Data If TRIM Is Enabled on My SSD Drive?
- Nov 05, 2024How to Upgrade HDD to SSD on Toshiba Laptop?
- Mar 31, 202510 Solutions to Fix SanDisk Extreme Portable SSD Not Recognized on Mac
- Mar 26, 2025MacBook SSD Data Recovery: A Comprehensive Guide

Steven
Steven has been a senior writer & editor of Donemax software since 2020. He's a super nerd and can't imagine the life without a computer. Over 6 years of experience of writing technical solutions and software tesing, he is passionate about providing solutions and tips for Windows and Mac users.

Gerhard Chou
In order to effectively solve the problems for our customers, every article and troubleshooting solution published on our website has been strictly tested and practiced. Our editors love researching and using computers and testing software, and are willing to help computer users with their problems