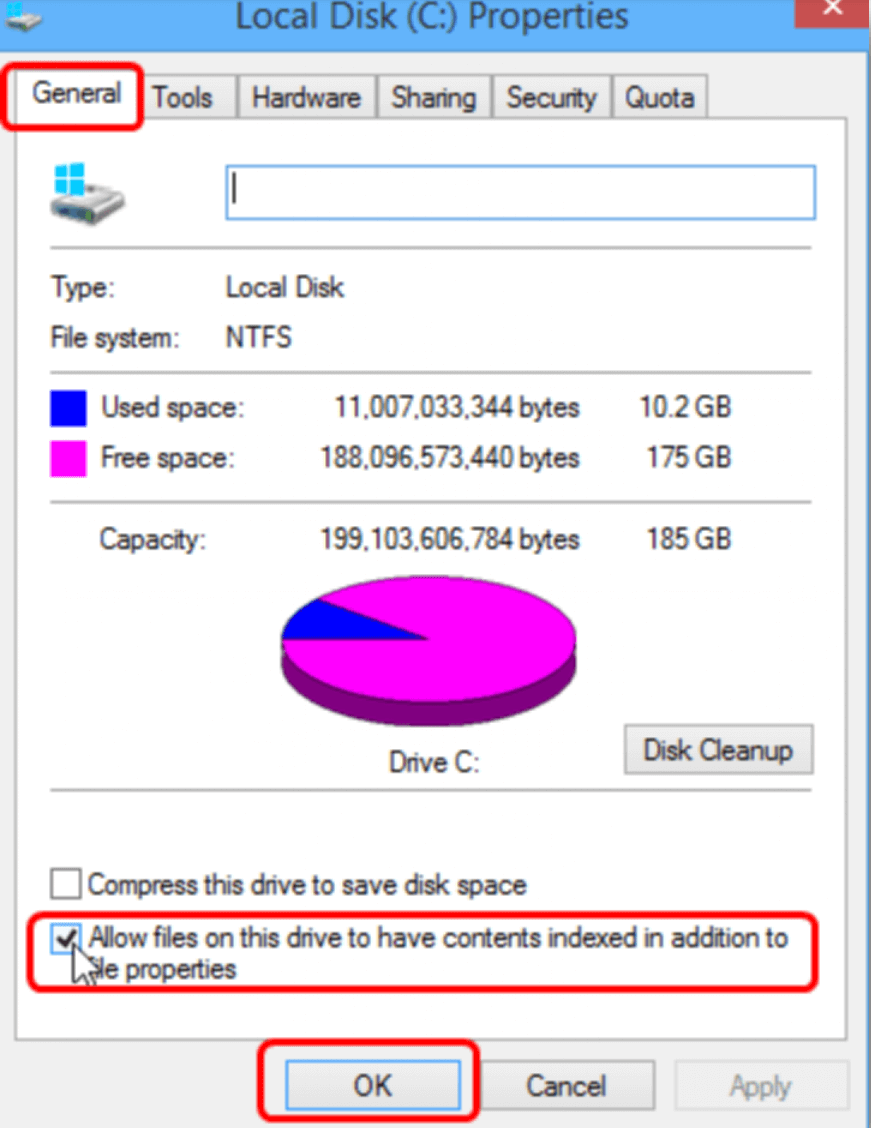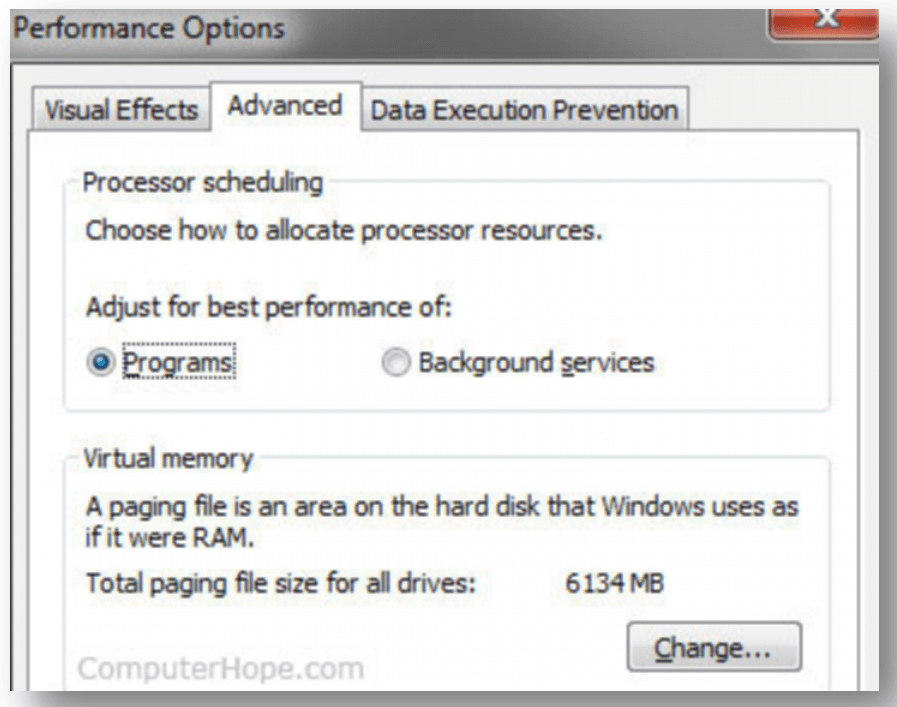Solid-state drives (SSDs) have changed how data is stored because they are faster, last longer, and use less power than regular Hard Disk Drives (HDDs). SSDs use flash memory, which makes reading and writing speeds faster, power use lower, and stability higher because there are no moving parts. However, certain things must be done to keep an SSD running well and lasting long.
This guide will cover some important SSD maintenance tips, such as how to keep the firmware up to date, turn on TRIM, avoid defragmentation, check the drive's health, and consistently back up your data. By doing these things, you can keep your SSD in great shape and keep getting the high speed and dependability that make it the best choice for modern data storage.

SSD Maintenance Tips
1. Keep Firmware Updated
SSD makers often release firmware changes to improve their products, make them more stable, and work with more devices. For best performance, keep the software on your SSD up to date.
How to Check for Updates:
To find the newest firmware changes, visit the maker's website or use their software tool.
- Installation: When installing firmware updates, carefully follow the manufacturer's directions. Before you continue, make a copy of your data because some changes may need to erase everything on your drive.
2. Enable TRIM Command
The TRIM order enables the operating system to inform the SSD which internal data blocks are no longer in use and can be deleted from the inside. That helps the drive keep working well over time.
- Windows: TRIM is usually turned on by default. Open the Command Prompt as a user and type fsutil behavior query DisableDeleteNotify to see if it works. TRIM is turned on if the answer is 0.
- macOS: Apple SSDs have TRIM turned on by default. For SSDs made by someone else, you might have to use Terminal, and the command sudo trimforce allows you to turn it on by hand.
- Linux: You can use the fstrim tool or set up a TRIM service to run regularly.
3. Avoid Defragmentation
Defragmenting is good for hard drives but bad for solid-state drives. SSDs don't need to be defragmented because they don't have any moving parts and can access data at the same speed from anywhere on the drive.
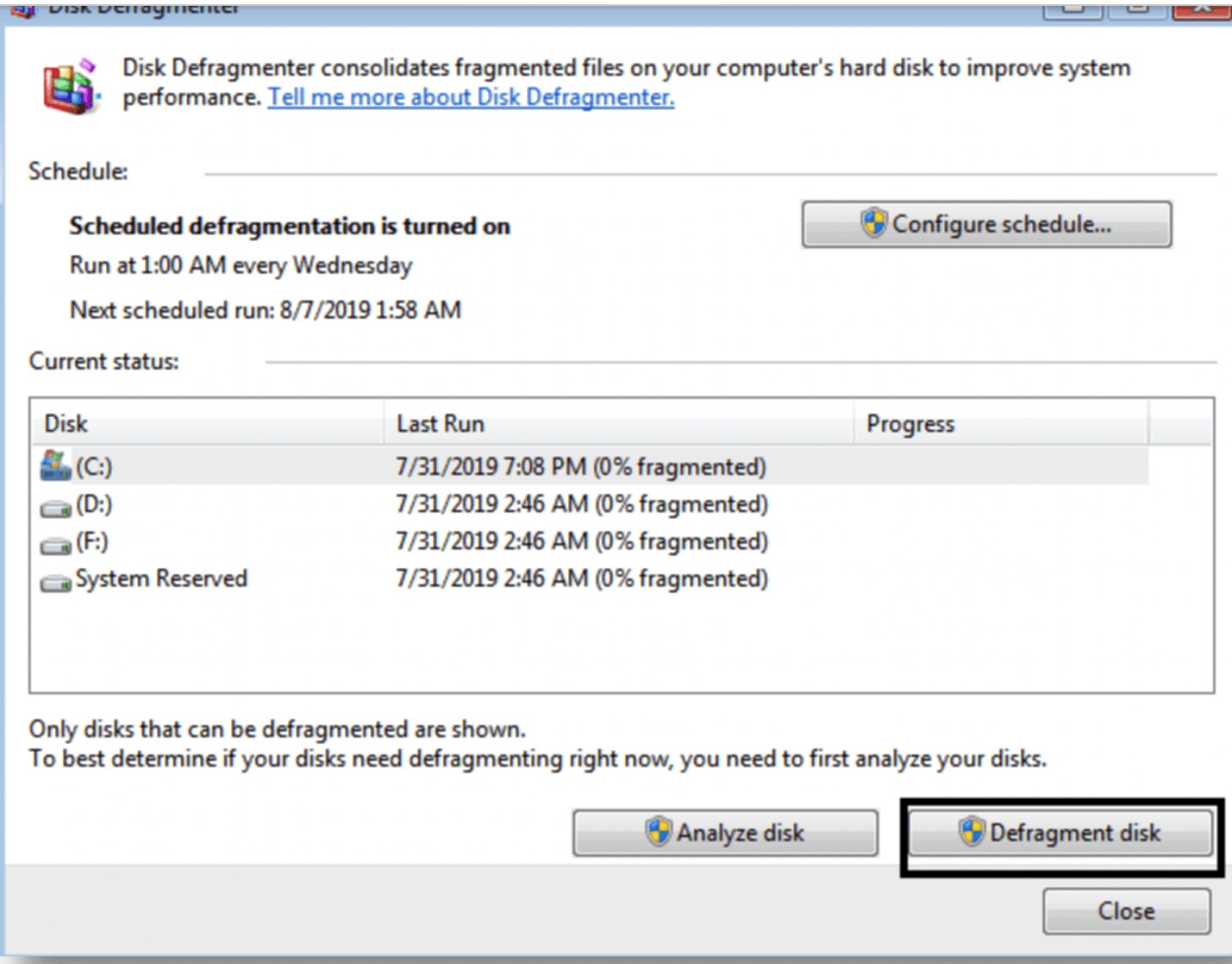
- Windows: Windows 10 finds SSDs instantly and turns off defragmentation for them. Check the Optimize Drives tool to ensure defragmentation is not turned on.
- macOS and Linux: Most of the time, defragmentation tools are not included or needed.
4. Monitor Drive Health
Checking on the health of your SSD regularly can help you find problems early and fix them.
- SMART Technology for Self-Monitoring, Analysis, and Reporting: To check on the health of your SSD, use SMART tools such as CrystalDiskInfo (Windows), DriveDx (macOS), or SmartMonTools (Linux).
- Wear Leveling: To see how evenly data spreads across the drive, look at the wear leveling count. A high count means that there could be wear and tear.
5. Backup Your Data Regularly
Even though SSDs are more reliable than HDDs, you can still lose data if the hardware fails, the software has a problem, or you accidentally delete something. To keep your info safe, you need to make backups often.
- Backup Methods: Data can be regularly backed up using portable hard drives, cloud storage, or network-attached storage (NAS).
- Backup Frequency: Depending on how important your data is, set up automatic saves to happen at regular times.
6. Avoid Overfilling the Drive
It is important to keep some free space on your SSD so that it continues to work well. Too much on the drive can slow reading and writing and shorten its life.
- Ideal Free Space: You should try to keep at least 20 ~ 25% of the drive's space free. That makes it easier for the SSD's driver to handle data.
- Storage Management: Look over your files often and remove the ones you don't need. Use tools for storage management and, if necessary, think about getting a bigger SSD.
7. Optimize System Settings
Several system choices can affect how well an SSD works. You can make the drive last longer and work better by tweaking these settings.
- Disable Indexing: Indexing can lead to unnecessary writing processes. To stop Windows from indexing the SSD, right-click on the drive, choose Properties, and uncheck the box "Allow files on this drive."
![Optimize System Settings]()
- Disable Hibernation: Hibernation can also make unnecessary writes. To turn off hibernation in Windows, open the Command Prompt and type powercfg /h off.
- Adjust Page File: The page file should be shrunk or moved to a different drive. In Windows, go to System Properties > Advanced > Performance Settings > Advanced > Virtual Memory.
![Optimize System Settings]()
8. Use SSD-Friendly Applications
Some apps are made to reduce the number of write processes that aren't needed, which can help your SSD last longer.
- Web Browsers: Use web platforms that let you store cache and cookies in memory instead of writing them to the disk.
- File Systems: For example, NTFS is best for Windows, APFS is best for macOS, and ext4 with TRIM support is best for Linux.
9. Manage Power Settings
Managing your power well can keep your SSD from wearing out faster and help it last longer.
- Windows: To keep the SSD from going into power-saving modes, use the Balanced or High-Performance power plan and change the advanced settings.
- macOS: In Energy Saver, make sure that the "Put hard disks to sleep when possible" choice is turned off.
- Linux: Set up power control settings with tools like hdparm.
10. Regularly Update Your Operating System
Updates for operating systems often fix bugs, make the system run faster, and make it better compatible with SSDs.
- Windows Update: Make sure Windows Update is turned on and set to install updates regularly.
- macOS Update: Check for macOS changes often in the System Preferences or the App Store.
- Linux Update: To keep the system and kernel up to date, use the package manager that came with your version.
Is It Possible to Recover Lost Data from SSD?
Yes, if you have deleted files from an SSD accidentally or format it without backup, you still have the chance to get the deleted or lost data back. SSD data recovery program - such as Donemax Data Recovery can deeply scan the SSD and find all the lost data.
Do Your Data Recovery
- Recover deleted files from SSD.
- Recover lost data from formatted SSD.
- Recover lost data from damaged SSD.
Step 1. Make sure the SSD is installed or connected to your computer. Download, install, then open Donemax Data Recovery, select the SSD to start data recovery.

Step 2. Click on Scan button to deeply scan the SSD and find all recoverable files.

Step 3. Once the scan is completed, select the wanted files and save them.

Conclusion:
Maintaining an SSD is important for keeping it fast, reliable, and long-lasting. You can make sure your SSD works at its best by keeping the software up to date, turning on TRIM, avoiding defragmentation, keeping an eye on the drive's health, and backing up your data regularly.
Taking care of system settings, not overfilling the drive, and using apps compatible with SSDs can also make it last longer. If you follow these tips, you'll get the most out of SSD technology, which gives you better storage and steady high performance. Using your SSD wisely and keeping it in good shape will work well for years.
Related Articles
- Apr 07, 2025How to Recover Data from SATA SSD? [3 Methods]
- Sep 15, 2025Upgrade Alienware Gaming Laptop SSD: A Complete Guide
- Nov 21, 2024Fix Bad Sectors on SSD Without Losing Data
- Nov 21, 2024SSD Not Mounting on MacBook Pro: Causes, Troubleshooting, and Solutions
- Jan 14, 2025How to Fix Corrupted or Dead SSD Without Losing Data?
- Oct 25, 2024How to Enable SSD TRIM on Mac?

Maria
Maria is one of the senior writers & editors of Donemax who lives and works in Sydney, Australia. She loves PC, Mac and Internet Technology. She has 6 years of writing articles about data recovery on PC/Mac, disk cloning solution, data eraser and computer OS optimization, etc. She is also interested in testing various software and digital products.

Gerhard Chou
In order to effectively solve the problems for our customers, every article and troubleshooting solution published on our website has been strictly tested and practiced. Our editors love researching and using computers and testing software, and are willing to help computer users with their problems