PAGE CONTENT:
Solid State Drives (SSDs) are essential storage devices that offer faster speeds, greater reliability, and improved energy efficiency compared to traditional hard drives. However, like any other hardware component, they can encounter issues. One common problem is the inability to format an SSD using Windows Disk Management. This issue can be frustrating, especially when you need to erase the drive, change its file system, or prepare it for a new use. This article explores the potential causes of this problem and provides step-by-step solutions to help you fix it.
Causes of the Problem That Can't Format SSD in Disk Management
1. Drive or Partition Issues
One of the most common reasons Disk Management fails to format an SSD is due to problems with the drive's partitions. A partition is a logical division of a storage device that makes the data on it accessible to the operating system. If a partition is corrupt, damaged, or improperly configured, it can prevent formatting.
Corruption may occur due to power failures, improper shutdowns, or malware attacks, leaving the partition in an unreadable state. Additionally, the file system on the SSD might not be recognized by Windows. For example, Linux-based file systems such as ext4 or older systems like FAT16 are not natively supported by Windows Disk Management, leading to errors during formatting.
Furthermore, leftover partitions from a previously used operating system or improper disk cloning can complicate formatting. These partitions may contain metadata or boot information that Disk Management cannot handle properly, resulting in errors.
2. Write Protection
Write protection is another common culprit. It prevents any changes to the data on the SSD, including formatting. Write protection can be:
- Hardware-Based: Some SSDs or USB drives come with a physical switch that enables write protection. If this switch is accidentally activated, all write operations, including formatting, are blocked.
- Software-Based: Windows can impose write protection via system settings or registry keys. This is often done to secure data or prevent accidental formatting, but it can also occur inadvertently due to a system bug or misconfiguration.
In either case, you'll need to remove write protection before attempting to format the SSD.
3. System-Specific Problems
The issue might not lie with the SSD itself but with your operating system. Disk Management requires administrative privileges to execute actions like formatting or partitioning. If you’re logged into a standard user account, or if the tool isn't running in administrator mode, you may encounter errors.
Another possibility is a bug or glitch within the Disk Management utility. While this tool is generally reliable, it may occasionally fail due to conflicts with other system processes or updates. If Disk Management encounters such an issue, alternative tools like Diskpart or third-party software can often bypass the problem.
4. Hardware or Firmware Issues
More serious problems can arise from the hardware or firmware of the SSD. Firmware is the software embedded within the SSD that controls its operation. Outdated firmware can lead to compatibility issues with newer operating systems or result in erratic behavior during formatting.
Additionally, if the SSD has suffered physical damage, such as bad sectors or failing memory cells, it may refuse to format. Physical damage is more common in older drives or those that have been subjected to extreme conditions like excessive heat, moisture, or shock. If hardware damage is the root cause, you may need to replace the SSD entirely.
6 Solutions to Fix Unable to Format SSD in Disk Management
Solution 1. Quick Fixes for Can't Format SSD in Disk Management
Before diving into advanced fixes, start with basic troubleshooting steps.
- Restart Your Computer: A simple reboot can resolve temporary glitches that might be preventing Disk Management from functioning properly.
- Check the SSD Connection: Ensure the SSD is securely connected to your computer. For internal SSDs, verify that the SATA cables are properly plugged in. For external SSDs, ensure the USB cable and port are functioning correctly.
Solution 2. Remove Write Protection of the SSD
If your SSD is write-protected, follow these steps to remove the restriction.
Using Diskpart to Remove Write Protection
Diskpart is a powerful command-line tool built into Windows that can manage disk partitions. Here's how to use it:
- To launch Command Prompt as an administrator, press Win + R, type cmd, and then press Ctrl + Shift + Enter.
- Press Enter after typing diskpart.
- Type list disk into the Diskpart terminal and hit Enter. From the list of disks, select your SSD.
- Type pick disk X (substitute "X" with your SSD's disk number) to choose your SSD, then hit Enter.
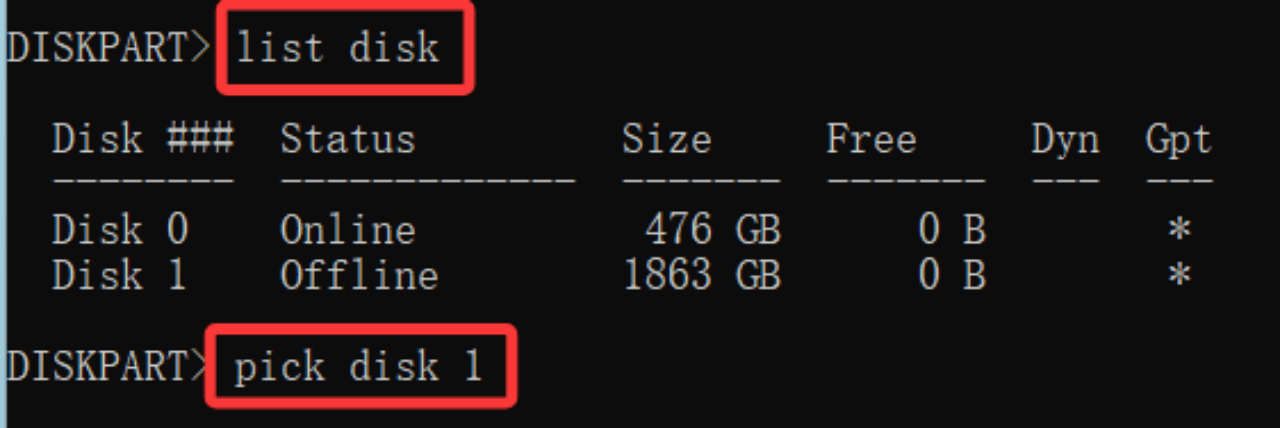
- Press Enter after typing characteristics disk clear readonly. With this command, the disk's write protection is removed.
![Disk Management fails to format an SSD]()
- Close Diskpart and try formatting the SSD again in Disk Management.
Using Registry Editor
You can also remove write protection by modifying the Windows registry:
- Type regedit using Win + R, then hit Enter.
![Disk Management fails to format an SSD]()
- HKEY_LOCAL_MACHINE\SYSTEM\CurrentControlSet\Control\StorageDevicePolicies is the second location to visit.
- Right-click Control, choose New > Key, and give it the name StorageDevicePolicies to create a StorageDevicePolicies key if you don't already have one.
- Create a new DWORD value called WriteProtect inside StorageDevicePolicies.
- Select WriteProtect with a double-click and adjust its value to 0.
- Restart your computer and try formatting the SSD again.
Solution 3. Use Diskpart to Format the SSD
If Disk Management fails to format your SSD, you can use Diskpart as an alternative:
- Launch Diskpart after opening Command Prompt as an administrator.
- To view all attached disks, type list disk and hit Enter.
- Use pick disk X to choose your SSD; substitute the SSD's disk number for "X" here.
- To remove every partition on the drive, type clean and hit Enter.
- Use the create partition primary command to create a new partition, then hit Enter.
- Format the partition using format fs=ntfs quick (or use format fs=fat32 quick if you prefer FAT32).
![Disk Management fails to format an SSD]()
- Assign a drive letter with assign and press Enter.
This process bypasses Disk Management and performs a clean format of the SSD.
Solution 4. Update SSD Firmware or Drivers
Outdated firmware or drivers can cause compatibility issues with Disk Management. Here’s how to update them:
Updating Drivers via Device Manager
- Choose Device Manager by pressing Win + X.
![Disk Management fails to format an SSD]()
- Locate your SSD by expanding the Disk drives section.
- To update the driver, right-click on the SSD and choose Update driver.
![Disk Management fails to format an SSD]()
- Select "Search automatically for drivers" and adhere to the instructions.
![Disk Management fails to format an SSD]()
Updating Firmware Using Manufacturer Tools
Most SSD manufacturers provide proprietary software for managing their drives. Examples include Samsung Magician, Crucial Storage Executive, and WD SSD Dashboard. Download the appropriate tool from the manufacturer’s website and use it to check for firmware updates.
Solution 5. Use Third-Party SSD Formatting Tools
If Windows tools fail, third-party disk management software can often handle the task. Popular options include:
Donemax Data Eraser:

This disk wipe software can help you force format a SSD which can't be formatted by your computer. It will format and wipe the SSD and permanently erase all data from it, ensure no data is recoverable. If you only want to format your SSD, just choose Disk Manager, select the SSD, click on Format button to format the SSD to NTFS or ExFAT.
EaseUS Partition Master
It is a powerful tool offering features such as disk cloning, resizing, and secure erase. It supports a variety of file systems and can handle complex partitioning scenarios. Its intuitive interface ensures that even advanced tasks like converting MBR to GPT or migrating OS to SSD can be done seamlessly.
MiniTool Partition Wizard
MiniTool Partition Wizard is another excellent choice, known for its versatility. It offers features like partition recovery, disk benchmarking, and file system conversions. The software also excels in handling issues like unallocated space or damaged partitions, making it a robust solution for SSD formatting.
AOMEI Partition Assistant
AOMEI Partition Assistant is ideal for those seeking a reliable, all-in-one disk management tool. It includes features like SSD optimization, secure erase, and bootable media creation. Its advanced algorithms ensure minimal risk of data loss during operations.
These programs offer user-friendly interfaces and additional features like secure erase, partition recovery, and advanced formatting options. However, ensure you download these tools from their official websites to avoid malware.
Solution 6. Checking for Hardware Issues
If none of the above solutions work, your SSD may have a hardware problem. Use diagnostic tools provided by the SSD manufacturer to check for errors. For example, Samsung SSD users can run diagnostics through Samsung Magician. If the tool identifies a problem, contact the manufacturer's support team for repair or replacement options.
Prevent Future SSD Issues:
Once you've resolved the issue, take steps to prevent similar problems in the future:
- Perform Regular Maintenance: Keep your SSD healthy by running periodic diagnostics and avoiding unnecessary write operations.
- Update Firmware and Drivers: Always keep your SSD's firmware and drivers up to date to ensure compatibility with your system.
- Handle Write Protection Carefully: Use write protection only when necessary and remember to disable it when you need to modify or format the drive.
- Back Up Your Data: Regular backups can save you from data loss during formatting or repair operations.
💡 Note: If you want to export inaccessible data from your SSD or recover deleted/formatted data from your SSD, you can use data recovery program - such as Donemax Data Recovery to deeply scan the SSD and find all recoverable files. Then select the wanted files, click on Recover button to save them to another drive.
Conclusion
Encountering an unformattable SSD in Disk Management can be a hassle, but the solutions provided in this guide should help you resolve the issue. From basic troubleshooting to advanced tools like Diskpart, these methods cover a range of scenarios. If the problem persists despite your efforts, consider seeking professional help or contacting your SSD's manufacturer for support.
Maintaining the health of your SSD is essential for optimal performance. By following the preventative measures outlined above, you can minimize the risk of encountering similar problems in the future. Remember, an SSD is a powerful tool, but like all technology, it requires proper care and attention.
If you have lost data due to formatting SSD or fixing damaged SSD, you can use data recovery program - such as Donemax Data Recovery to help you get the lost data back.


Donemax Data Recovery
Powerful, safe & easy-to-use data recovery software to easily and completely recover deleted, formatted, inaccessible and lost data from PC, Mac, HDD, SSD, USB drive, camera, SD card, RAID and other storage devices.
Related Articles
- Nov 05, 2024How to Upgrade HDD to SSD on Toshiba Laptop?
- Mar 19, 2025[3 Method] Securely Erase Seagate Ultra Compact SSD: A Comprehensive Guide
- Sep 15, 2025Upgrade Alienware Gaming Laptop SSD: A Complete Guide
- Jul 19, 2024SSD Maintenance Tips: Protect SSD
- Nov 21, 2024SSD Not Mounting on MacBook Pro: Causes, Troubleshooting, and Solutions
- Apr 25, 2025How to Make SSD Data Unrecoverable?

Charles
Charles, who lives in Sydney, Australia, is an editor & writer of Donemax Team. He is good at writing articles related with Apple Mac computers, Windows operating systems, data recovery, data erasure, disk clone and data backup, etc. He loves reading and playing tennis in his spare time and is interested in testing new digital devices such as mobile phones, Macs, HDDs, SSDs, digital cameras, etc.

Gerhard Chou
In order to effectively solve the problems for our customers, every article and troubleshooting solution published on our website has been strictly tested and practiced. Our editors love researching and using computers and testing software, and are willing to help computer users with their problems






