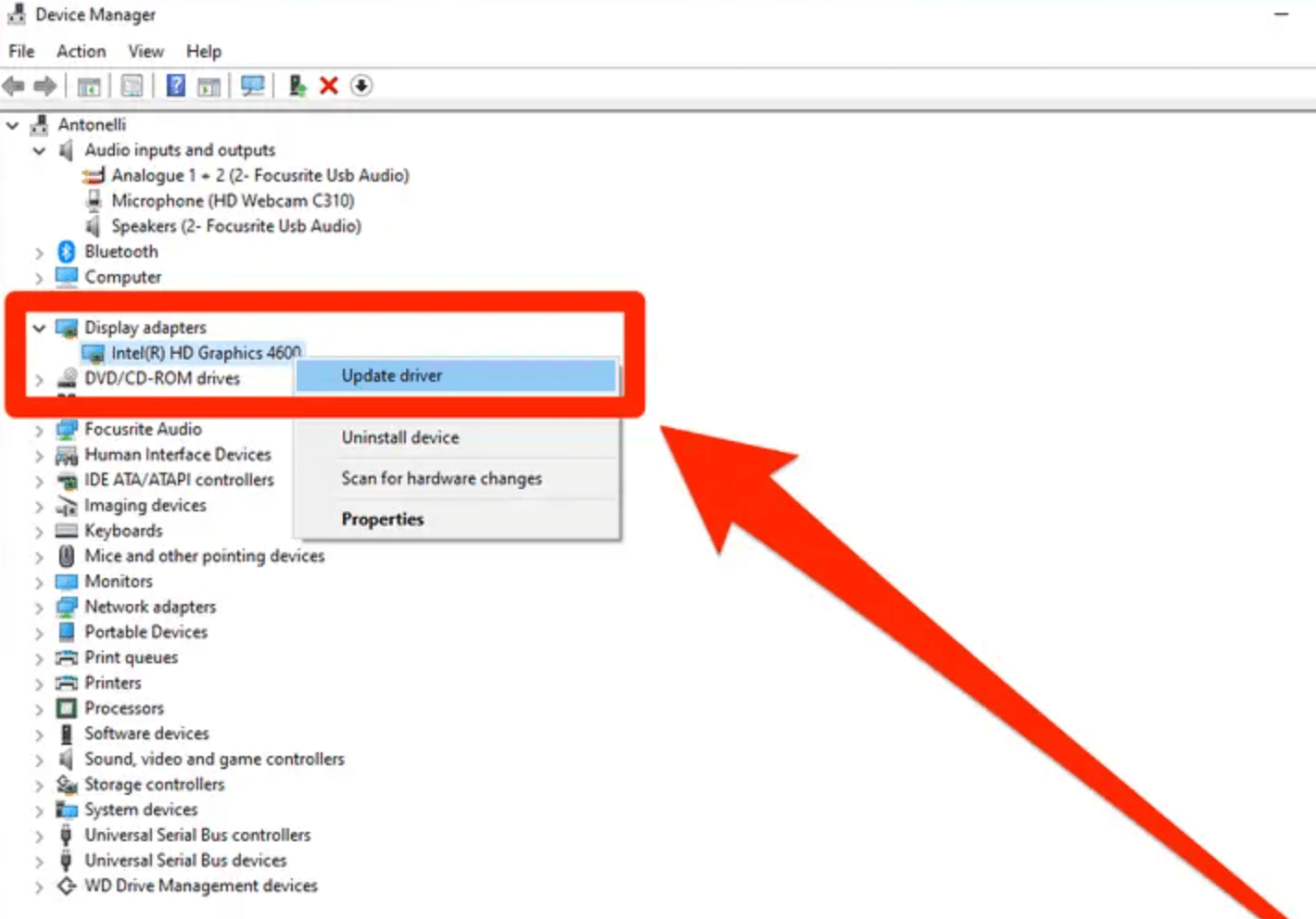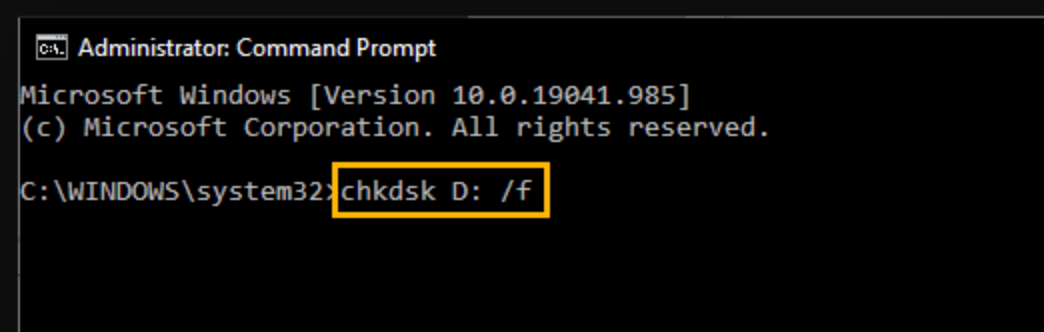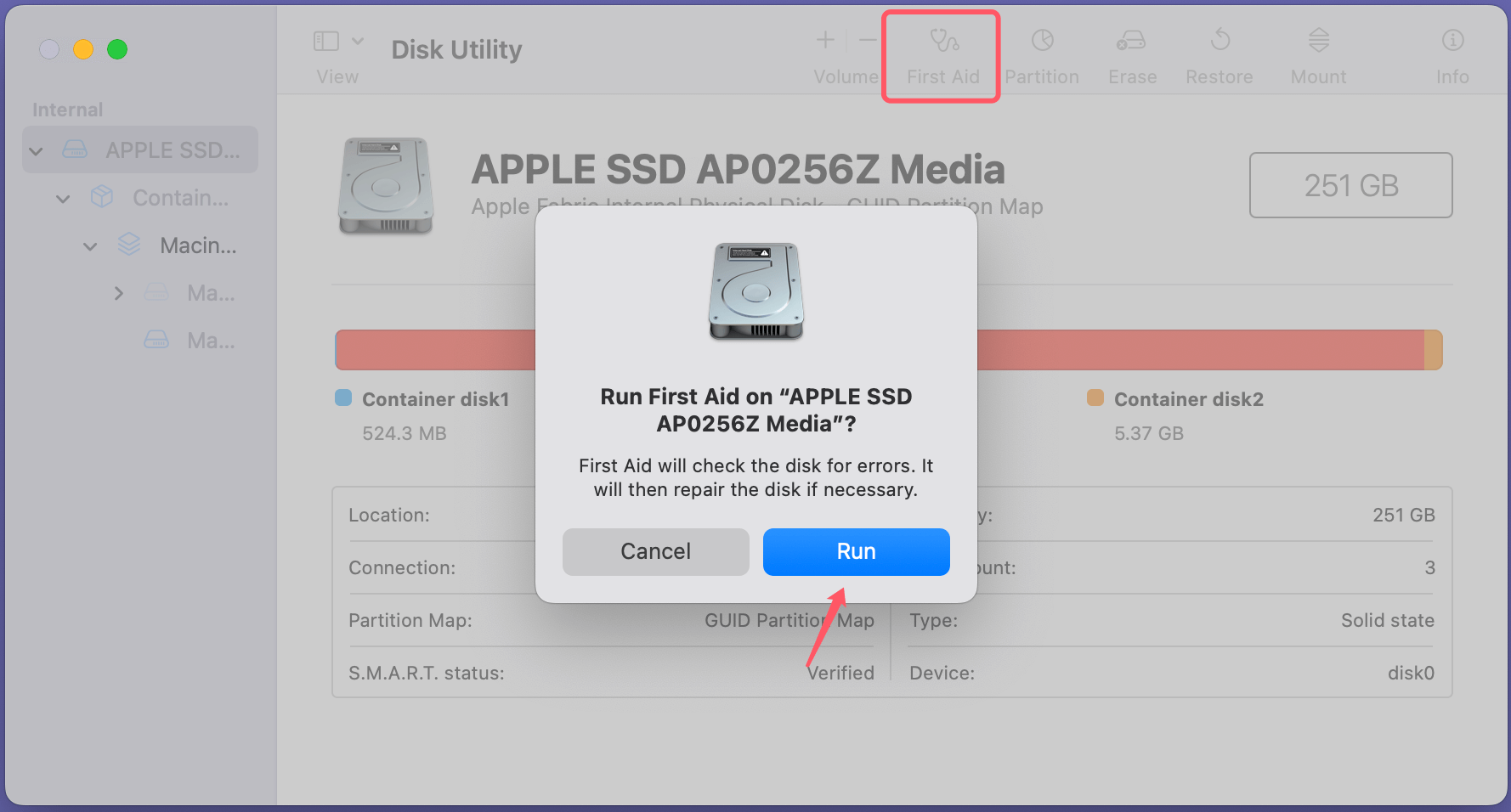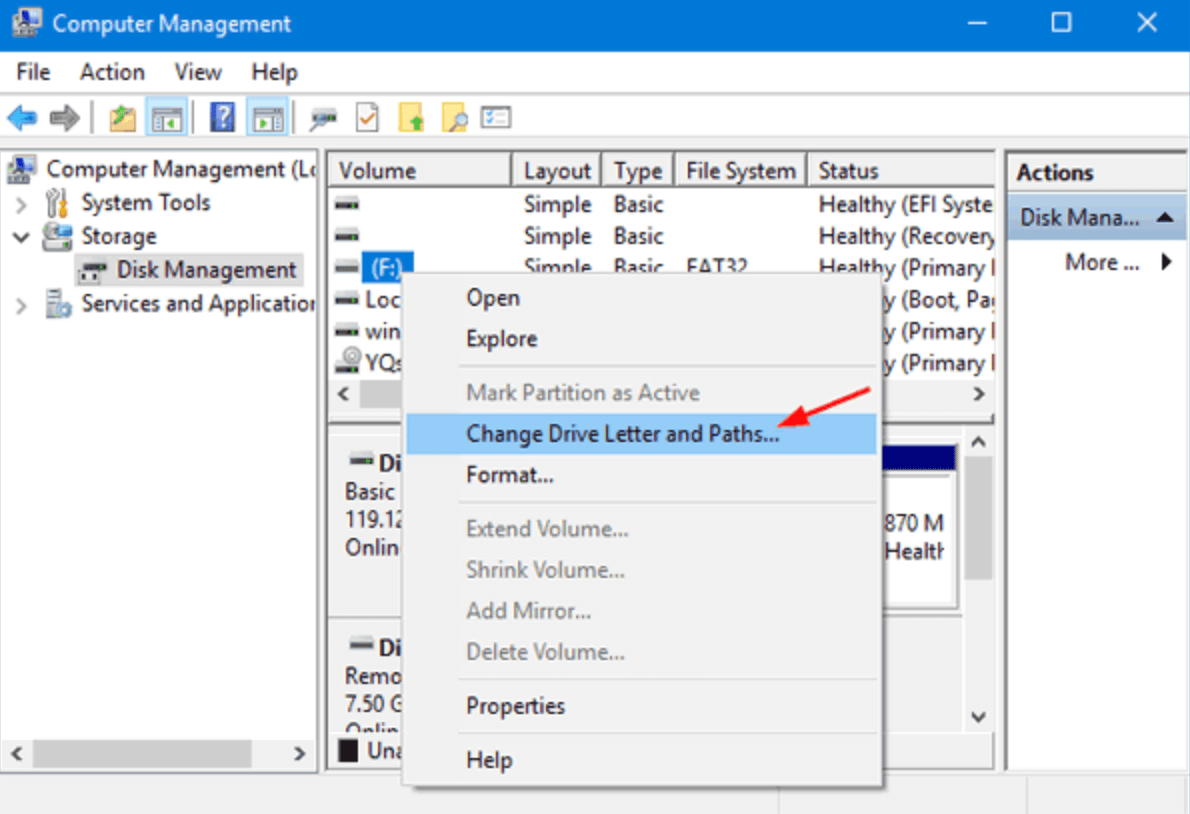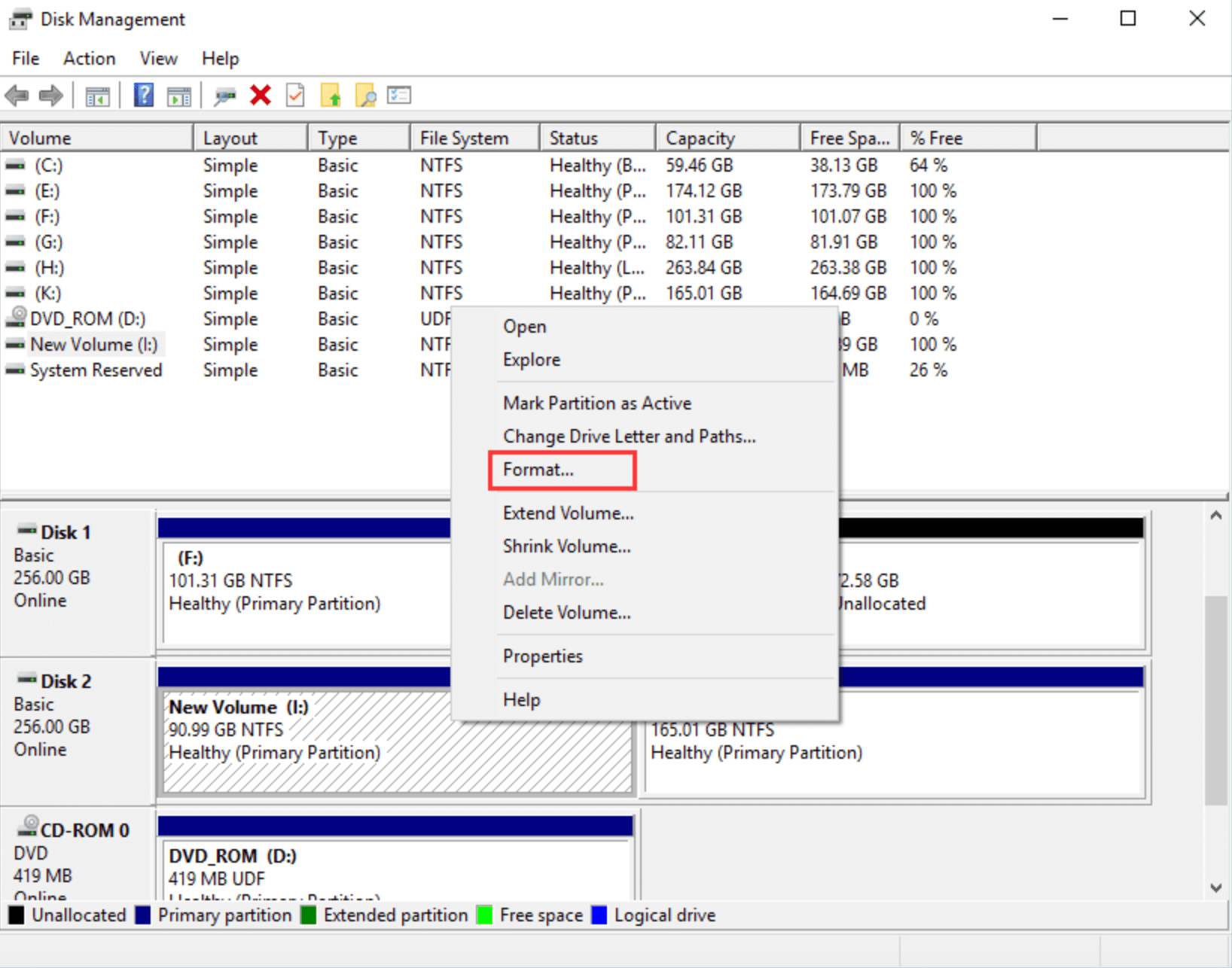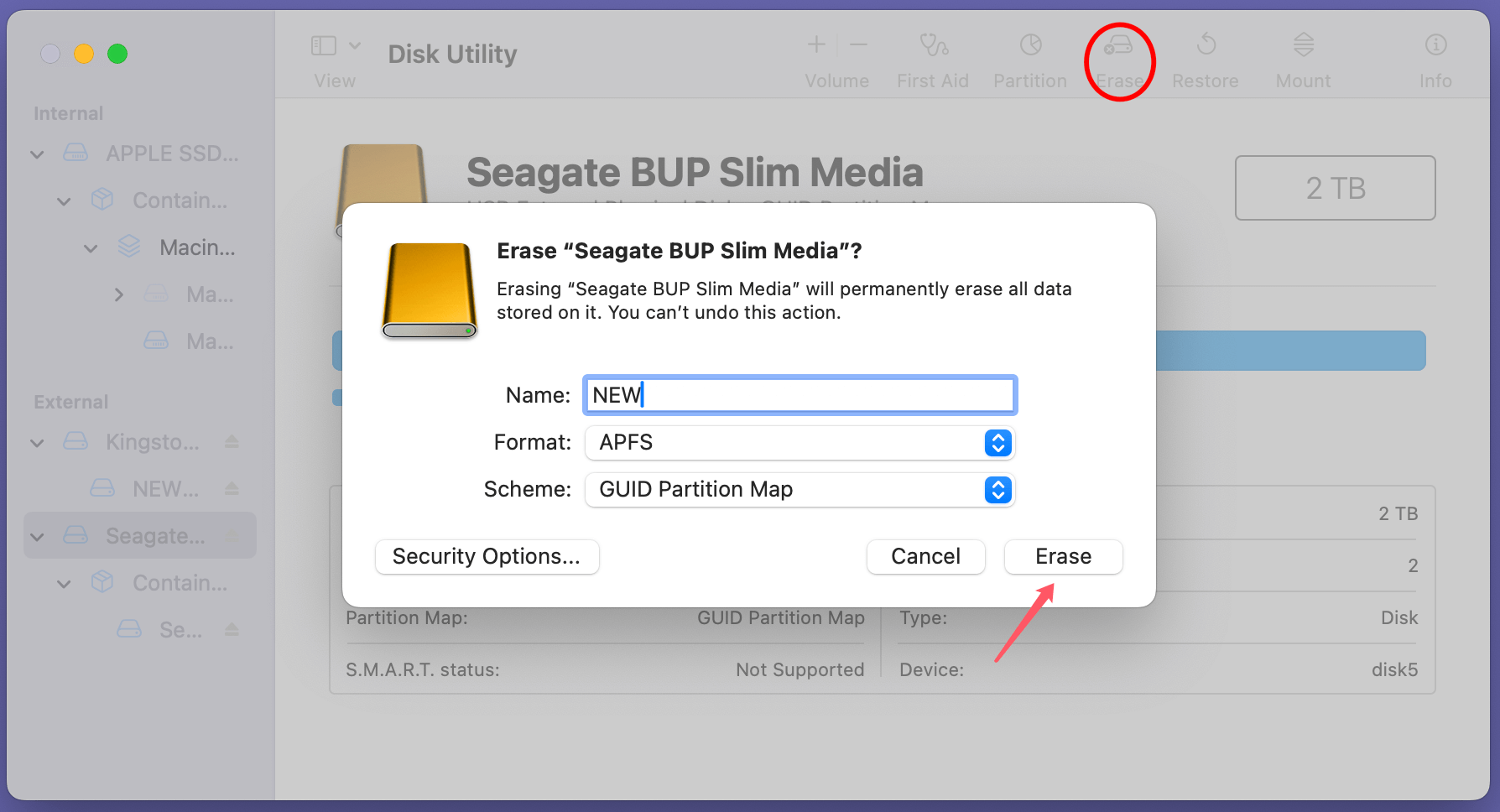PAGE CONTENT:
SSDs have revolutionized the world of data storage with their lightning-fast speed, durability, and reliability compared to traditional hard disk drives (HDDs). However, despite their impressive advantages, SSDs can still encounter issues, and one of the most common - and frustrating - problems is when an SSD becomes unreadable. If your SSD is suddenly inaccessible, don't panic. There are multiple methods to diagnose and fix the issue. In this article, we'll explore the common causes of unreadable SSDs, how to troubleshoot them, and preventive measures to avoid such problems in the future.

Common Reasons Why an SSD Becomes Unreadable
Before diving into solutions, it's essential to understand the root causes of an unreadable SSD. Identifying the problem can save time and prevent unnecessary actions that might risk further data loss.
Understanding why an SSD becomes unreadable is a crucial first step in resolving the issue. Each potential cause highlights different aspects of SSD functionality and usage. Let's take a closer look at these factors:
1. Physical Damage
SSDs are more durable than traditional hard drives because they lack moving parts. However, they are not invincible. Physical damage to an SSD can occur in several ways:
- External SSDs: These drives are portable, making them more susceptible to accidental drops or rough handling. Even a small impact can damage the internal circuits or connectors.
- Environmental Factors: SSDs are sensitive to extreme temperatures, humidity, and exposure to dust. For example, leaving an SSD in a hot car or a damp environment can compromise its performance.
- Power Surges: A sudden voltage spike can fry the delicate electronics inside an SSD, rendering it unreadable. Using surge protectors can help mitigate this risk.
2. Firmware Corruption
Firmware acts as the brain of an SSD, controlling how it communicates with the computer and manages data storage. When the firmware is corrupted or outdated, the drive may fail to function correctly. Firmware issues are often caused by:
- Interruptions during firmware updates.
- Compatibility issues with the operating system after updates.
- Bugs or glitches in older firmware versions.
Regularly checking for and installing updates provided by the SSD manufacturer can help prevent these issues.
3. File System Errors
The file system is what organizes and manages the data stored on an SSD. Errors in the file system can prevent the operating system from accessing the drive. Common causes include:
- Improper Ejection: Pulling out an external SSD without safely ejecting it can corrupt the file system.
- Sudden Power Loss: If power is cut off while data is being written to the SSD, it can result in incomplete or corrupted files.
- Malware or Viruses: Certain malware can target file systems, causing errors that make the SSD unreadable.
In many cases, these errors can be fixed using built-in tools like CHKDSK (Windows) or Disk Utility (Mac).
4. Connection Issues
A poor connection between the SSD and the computer is a surprisingly common reason for unreadable drives, especially with external SSDs. Problems may arise from:
- Damaged Cables: USB, SATA, or NVMe cables can wear out or break over time, leading to intermittent or no connectivity.
- Faulty Ports: The ports on your computer or the SSD itself can be damaged by repeated use, debris, or poor manufacturing.
- Adapter or Enclosure Issues: If you're using an external SSD with an enclosure or adapter, a malfunction in these accessories can cause the SSD to appear unreadable.
To troubleshoot, try switching cables, using different ports, or testing the SSD on another device.
5. Power Surges or Interruptions
SSDs are electronic devices that rely on stable power to function. A sudden interruption in power - whether due to a power outage, surge, or accidental unplugging - can disrupt the drive's operation.
- Internal SSDs: A surge can damage the drive's controller, making it unreadable.
- External SSDs: If the drive loses power mid-operation, the data being transferred can become corrupted.
To minimize risks, use a surge protector for your PC or laptop and avoid using external SSDs during power instability.
6. Compatibility Issues
Although SSDs are generally plug-and-play devices, certain compatibility issues can arise, especially with older computers or specialized drives.
- Operating System Incompatibility: Some SSDs require specific drivers to function correctly. If the operating system doesn't support these drivers, the SSD won't be recognized.
- Hardware Limitations: Older motherboards may not support newer SSD technologies like NVMe. Additionally, some external SSDs require USB 3.0 or Thunderbolt ports for optimal performance, which older devices might lack.
If compatibility is the issue, updating your operating system, drivers, or even hardware components can resolve the problem.
Preliminary Checks Before Attempting Fixes
Before diving into advanced solutions, perform these initial checks to rule out minor issues:
- Verify Physical Connections: Ensure the SSD is securely connected to the computer. For internal SSDs, check that the SATA or NVMe connection is tight. For external SSDs, inspect the USB or Thunderbolt cable and try a different port.
- Test the SSD on Another Device: Connect the SSD to a different computer. If it works there, the issue may be with the original system.
- Check for Physical Damage: Look for visible signs of damage, such as a cracked casing, bent connectors, or burnt areas.
- Inspect BIOS or Disk Management: On Windows, open the BIOS or Disk Management tool to see if the SSD is detected. On macOS, use the Disk Utility tool. If the SSD appears but is inaccessible, it's likely a software issue.
Top 6 Methods to Fix an Unreadable SSD
If the preliminary checks don't solve the problem, use the following step-by-step solutions:
1. Update SSD Firmware and Drivers
Outdated firmware or drivers can cause compatibility or performance issues, leading to an unreadable SSD.
Steps to Update Firmware:
- Download the most recent firmware version for your model from the SSD manufacturer's website.
- Follow the manufacturer's instructions to install the firmware update. Some brands provide specific tools for this purpose, such as Samsung Magician or Crucial Storage Executive.
Steps to Update Drivers (Windows):
- Look for the Device Manager in the Start menu to launch it.
- Find your SSD by expanding the "Disk Drives" category.
- To update the driver, right-click on the SSD and choose "Update Driver."
![SSD becomes unreadable]()
- Choose "Search automatically for updated driver software."
2. Run Disk Utility Tools
Most operating systems come with built-in tools to diagnose and repair storage devices.
For Windows (CHKDSK):
- Open Command Prompt as an administrator.
- Enter the command: chkdsk X: /f, substituting the SSD's drive letter for "X."
![SSD becomes unreadable]()
- Hit Enter. If possible, CHKDSK will scan for and correct file system problems.
For macOS (Disk Utility):
- Open the Disk Utility application.
- Select the unreadable SSD from the sidebar.
- Click "First Aid" and follow the prompts to repair the drive.
![SSD becomes unreadable]()
3. Reassign the Drive Letter
Sometimes, the operating system fails to assign a drive letter to the SSD, making it inaccessible.
Steps to Reassign the Drive Letter (Windows):
- Open Disk Management by searching for it in the Start menu.
- Locate the SSD in the list of drives.
- Right-click the SSD and select "Change Drive Letter and Paths."
![SSD becomes unreadable]()
- Click "Add" or "Change," then assign a new drive letter.
4. Format the SSD
If the above methods fail, formatting the SSD might resolve the issue, though it will erase all data. Attempt data recovery first if the information is critical.
Steps to Format an SSD (Windows):
- Open Disk Management.
- Right-click on the SSD and select "Format."
![SSD becomes unreadable]()
- Choose a file system (e.g., NTFS, exFAT) and click "OK."
Steps to Format an SSD (macOS):
- Open Disk Utility.
- Select the SSD and click "Erase."
- Choose a format type (e.g., APFS, Mac OS Extended) and click "Erase."
![SSD becomes unreadable]()
5. Use Third-Party Data Recovery Tools
If the SSD remains unreadable but contains valuable data, data recovery software might help. Some reliable options include:
- Donemax Data Recovery
- EaseUS Data Recovery Wizard
- Disk Drill
- Stellar Data Recovery
Install the software on a different drive to avoid overwriting data on the unreadable SSD. Follow the program's instructions to scan and recover files.
For example, you can recover data from an unreadable or erased SSD with Donemax Data Recovery:
Step 1. Download and install Donemax Data Recovery on your computer, ensure the SSD is connected to your computer.
Step 2. Open Donemax Data Recovery and select the SSD to start data recovery.

Step 3. Donemax Data Recovery offers deep scan mode. Just click on Scan button to deeply scan the SSD and find all existing files, inaccessible files, deleted/erased files, etc.

Step 4. After scan, Donemax Data Recovery will list all found files. You can preview them, then select the wanted files, click on Recover button to save them.

6. Reset the SSD to Factory Settings
Factory resetting the SSD, also known as a secure erase, can fix firmware-related issues and restore the drive to a usable state.
Steps for a Secure Erase:
- Use the SSD manufacturer's utility software (e.g., Samsung Magician, Intel SSD Toolbox).
- Follow the prompts to perform a secure erase.
- Reformat the drive after the process is complete.

How to Factory Reset SSD
Use disk wipe software to securely erase SSDs including damaged SSDs, permanently erase all data, fix logical errors.
When to Seek Professional Help
If none of the above methods work, it's time to consult a professional data recovery service. Consider professional help if:
- The SSD shows no signs of life (e.g., no LED activity or heat).
- You hear unusual noises from the SSD.
- Data on the SSD is critical and must be recovered safely.
Expect costs for professional recovery to range from $300 to $1,000 or more, depending on the complexity of the issue.
Tips for Preventing Future SSD Issues
Prevention is better than cure, especially when dealing with valuable data. Follow these tips to keep your SSD in optimal condition:
- Regularly Update Firmware: Check for firmware updates periodically and install them to improve performance and fix potential bugs.
- Back Up Data Frequently: Use cloud storage or external drives to maintain backups of critical files.
- Protect Against Power Surges: Use a surge protector or an uninterruptible power supply (UPS) to prevent power-related damage.
- Handle with Care: Avoid dropping or mishandling external SSDs. Store them in protective cases.
- Eject Properly: Always eject external SSDs safely to prevent file system corruption.
- Monitor SSD Health: Use tools like CrystalDiskInfo (Windows) or Smartmontools (Linux) to check the SSD's health and lifespan.
Conclusion
An unreadable SSD can be a frustrating problem, but most issues can be resolved with proper diagnosis and troubleshooting. Start with preliminary checks, and then try solutions like updating firmware, running disk utilities, or reformatting the drive. If all else fails, professional assistance can help recover valuable data.
To minimize the risk of future problems, maintain your SSD by keeping it updated, backing up data regularly, and monitoring its health. With these practices, you can enjoy the speed and reliability of SSDs without fear of unexpected data loss.


Donemax Data Recovery
Powerful, safe & easy-to-use data recovery software to easily and completely recover deleted, formatted, inaccessible and lost data from PC, Mac, HDD, SSD, USB drive, camera, SD card, RAID and other storage devices.
Related Articles
- Mar 31, 202510 Solutions to Fix SanDisk Extreme Portable SSD Not Recognized on Mac
- Jun 06, 2025Sabrent Rocket SSD Not Showing Up on My Computer, Fix It Now
- Nov 05, 2024Why SSD Not Working and How to Fix Common SSD Issues
- Jul 20, 2024How to Format M.2 SSD Without Losing Data?
- Jul 19, 2024SSD Maintenance Tips: Protect SSD
- Nov 15, 2024What Is the Best SSD Repair Tool? Here Are 7 SSD Repair Tools

Steven
Steven has been a senior writer & editor of Donemax software since 2020. He's a super nerd and can't imagine the life without a computer. Over 6 years of experience of writing technical solutions and software tesing, he is passionate about providing solutions and tips for Windows and Mac users.

Gerhard Chou
In order to effectively solve the problems for our customers, every article and troubleshooting solution published on our website has been strictly tested and practiced. Our editors love researching and using computers and testing software, and are willing to help computer users with their problems