Powerful, safe and easy-to-use disk cloning software for disk clone, partition clone and digital device clone.
I am interested in the new Windows system - Windows 11. What should I do if I want to upgrade to Windows 11?

Introduction to Windows 11
1. The interface design has been comprehensively changed, whether the start key, taskbar, fonts, or icons, which have been fully optimized and adjusted, allowing you to have a better overview.
2. A new contact method, whether the ios platform, android platform or windows platform, for real-time communication on all platforms and devices.
3. A brand new PC gaming experience, DirectX 12 Ultimate, can offer players a different gaming screen experience under new frame rate conditions.
4. The comprehensively improved Microsoft Store can directly apply Android applications, games, movies, and TV in the system. Say goodbye to computer emulators.
5. The new Windows 11 operating system is smaller in size, takes up less memory, and adds a "dynamic refresh rate" function, which increases the battery life of Windows 11 laptops.
6. System deployment is faster, safer, and more familiar. Windows 11 is based on Windows 10 with reliable stability and program compatibility.
These users, please update win11 carefully:
Computer configuration is too low; sensitive to system bugs; need to use computers to learn work, fixed software for productivity; and users who cannot quickly adapt to the new system interface and interaction logic.
Read more: How to Fix Windows 11 Slow Startup
System Requirements for Windows 11 Upgrade
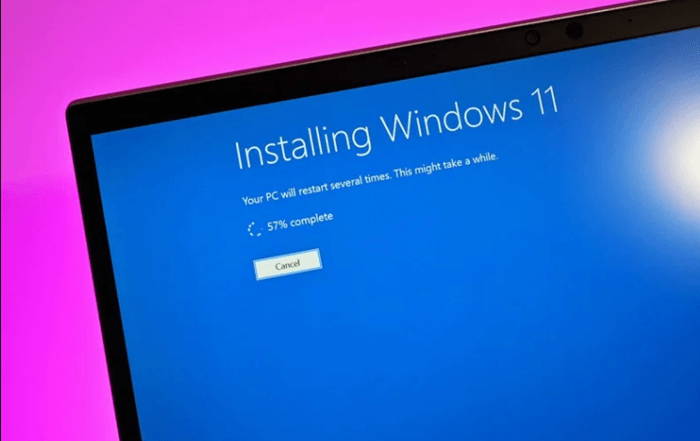
System Requirements These are the minimum system requirements to install Windows 11 on your PC. If your device does not meet these requirements, you may not be able to install Windows 11 on your device, and we recommend that you consider purchasing a new computer. If you're unsure if your PC meets these requirements, you can check with your original equipment manufacturer (OEM); if your device is already running Windows 10, you can use the PC Health Check app to assess compatibility. Note that this app does not check for graphics cards or monitors, as most compatible devices meet the requirements listed below.
Your device must have Windows 10 version 2004 or later installed to upgrade. Free updates are available in the Windows Update feature in Settings > Update & Security.
Read more: The PC Can't Run Windows 11, How to Solve and Fix It
Minimum ConfigurationRequirements for Windows 11
Processor: Your computer's processor should be 1GHz or faster, with two or more cores on a 64-bit processor or Cinema System (SOC).
RAM: The PC's RAM is 4GB or more.
Storage: 64GB or more storage space is required to install this Windows. There may be software or driver updates after installation that requires more space.
Graphics Card: Should be compatible with DirectX12 or higher, with WDDM2.0 driver.
System firmware: UEFI supports secure boot.
TPM: Trusted Platform Module (TPM) version 2.0.
Monitor: High-definition (720p) monitor, 9-inch or larger, 8-bit per color channel.
For detailed configuration requirements, you can refer to the suggestions given by Microsoft:https://www.microsoft.com/en-us/windows/windows-11-specifications?r=1
Check Windows 11 Upgrade with Free Windows Checker
Of course, it isn't very clear for ordinary users to view these parameters. Maybe you don't know what these data represent. We can use third-party free software to detect them with one click. It is recommended to use DMWin11Checker to see whether our computer supports upgrading to Windows 11. It's as simple as a click to check to get results, and the software is free with no embedded ads. Please use it with confidence!
The detection steps are as follows:
1. Free Download and install DMWin11Checker freeware.

2. Run and click the Execute button.

3. View the results.

Of course, some problems are not hardware problems that can be avoided, such as TPM2. You can refer to the article:
https://www.donemax.com/news-blog/enable-tpm-windows-upgrade.html
https://www.donemax.com/news-blog/tpm-for-windows-11-update.html
How to Install the Windows 11
Congratulations, your following upgrade path will be much easier if your computer configuration meets the minimum hardware requirements. In addition to checking whether Microsoft officially pushes system updates in "Update and Security," users who meet the hardware conditions can also upgrade through the Windows 11 installation assistant provided by Microsoft's official website. After the download is complete, follow the steps to complete the installation.
Of course, you can choose a USB installation. Please refer to this article:
https://www.donemax.com/news-blog/install-windows-11-from-usb.html
If you are obsessed with installing Windows 11, but your hardware does not match, you can bypass these detections to force the installation. For details, please refer to: how to install windows 11 on unsupported cpu
Important hint
Your installation process may have certain risks, and it is necessary to back up your important data safely. You can choose DMclone for Windows to back up your data. Just download and install DMclone on your Windows PC.
Then you can run it to help you clone the data. If you want to clone an entire disk on Windows, follow these steps:
Step 1. Open DMclone on your Windows PC and select Disk Clone Mode - Disk Clone.
Step 2. Select the source and destination disks. DMclone clones the source disk to the target disk. Click Next.

Step 3. You can edit the layout and click the clone button.

DMclone will quickly clone data from the source disk to the target disk.

DMclone
Hot Articles
- How to Install Windows 11 on Unsupported CPU(See What We Do)
- Everything About the EFI System Partition on Windows 11
- Guides on Windows 11 Checker, How to Use it
- What Should I Prepare for the Windows 11 Upgrade
- How to Enable Secure Boot for Windows 11(Complete Guide)
- How to Install Windows 11 from USB
- How to Improve Windows 11 Performance?
- How to Remove Password in Windows 11
- The Difference between Windows 11 and Windows 10| Windows 11 VS Windows 10
- Should You Upgrade to Windows 11? What Benefits of Windows 11?