Powerful, safe and easy-to-use disk cloning software for disk clone, partition clone and digital device clone.
What is An EFI Partition?
EFI stands for Extensible Firmware Interface. A system partition is usually a partition in a data storage device, such as a hard drive or SSD used by computer systems, associated with UEFI (Unified Extensible Firmware Interface).
When you start your computer, UEFI firmware loads files stored within the EFI or ESP (EFI System Partition) to create the system's current operating system and various system default programs. The ESP contains the bootloader and kernel image, device driver files, and other programs needed to run before the operating system is booted.
The EFI partition is generally a tiny partition of about 100 MB, and its format is FAT32. This volume is where all the applications needed to start Windows are stored.
The EFI partition is crucial to the system; that's why EFI is often hidden from view. We will introduce some tools by which users can identify EFI partitions.

How to Find EFI Partition?
Method 1: Windows Disk Management Tool
Disk Management Tool is a Windows system built-in management tool for partition renaming, resizing disk volumes, partitioning, and formatting disks. It allows you to manage and operate hard disk partitions without rebooting the system and any interruptions. Users can create, delete or format partitions, change drive letters and paths, convert empty MBR to GPT disks, even initialize a brand new disk before use, etc.
Here are some of the most convenient ways to open Disk Management and identify EFI partitions.

Press Windows+R on the keyboard to open the run window, type diskmgmt. msc, and press Enter, the disk management tool will open, and you can find the EFI partition from the displayed disk/partition.
Method 2: Use Diskpart Tool
DiskPart is a command-line disk partitioning utility. The diskpart interpreter allows you to manage computer drives, including virtual hard disks, partitions, and volumes. It will enable you to create, delete and modify volumes on your hard drive or USB that your computer can detect. DiskPart is the perfect replacement for a disk management tool as it is more powerful and more suitable for technical users.
To open the diskpart, you need to have administrator privileges. The following describes one of the most straightforward but open diskpart methods.
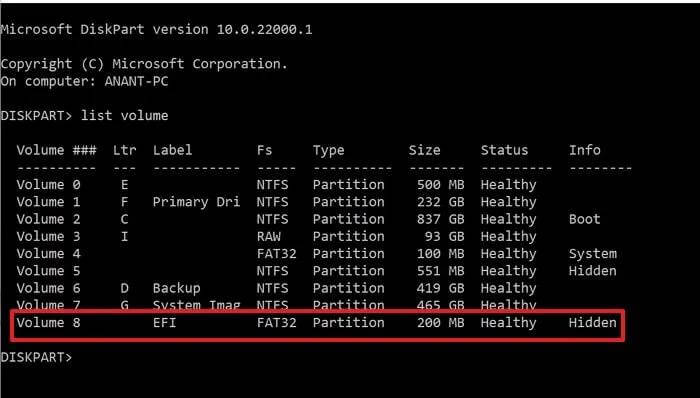
1. Type Diskpart in the search box and find it from there.
2. After you see Diskpart in the search results, right-click to launch it with administrator privileges.
3. Type list volume and press Enter.
4. It will display all volumes or partitions available on the PC.
5. Look for the partition marked as EFI and Fs as FAT32. Often it will be marked as hidden.
Read More:
Cancel Windows 11 Automatic Update
Enable TMP 2.0 for Windows
Can I Delete the EFI Partition?
Users should not delete the EFI partition. It's where your operating system stores all boot files. If the user deletes it, it is the same as deleting the system boot. You can only try to delete it if you have wiped the entire disk and already have a bootable OS on another drive or have a clone or backup.
How can I see what's in the EFI partition?
Since EFI is hidden in File Explorer, you can use the mountvol /s command to mount the EFI system partition on the specified drive. Make sure to select a drive letter that is not occupied by any other drives.
How to delete the EFI partition in Windows 11/10?
We will use DiskPart to delete the EFI partition, as Diskpart is a command line utility for managing drive partitions. You can delete the EFI partition by following these simple steps:
1. Open a command prompt and run it as administrator.
2. Enter diskpart to start the utility.
3. Use the list disk command to display all disks. Find the disk with the EFI partition.
4. Enter Select Disk #. Here # represents the disk number.
5. Use the list partition command to display the selected partitions
6. Identify the EFI partition, which is of type: System.
7. Enter Select Partition#
8. Finally, enter the command delete partition override.
How to Recover EFI partition?
Maybe you accidentally deleted the EFI partition, and we can restore the EFI partition through the command prompt. (But this is only for first aid and may fail. So be careful to delete the EFI partition)
1. Start your computer using the Windows installation boot or recovery disk.
2. Run the following command to shrink the partition with unallocated space:
1. Disk section
2. List disks
3. select disk # (# is to select the disk to add the EFI partition)
4. List partition
5. select partition # (# is to select the partition to be reduced)
6. Shrink Required = 100 (Shrink the selected partition by 100 MB)
3. Run the following command to create the EFI partition:
1. Create partition EFI size=100
2. Format fast fs=fat32
3. Assign letter=h (this is the partition but the drive letter, you can choose any letter not used by the existing partition)
4. Exit
4. Copy boot files from Windows partition to EFI partition and create BCD storage in it using the given command
1. bcdboot C:\windows /h H: (c is the drive letter, and H is the drive letter assigned to the EFI partition)
2. Exit
After doing the above, restart your computer
EFI VS MBR | What is the Difference Between EFI and MBR?
MBR (Master Boot Record) is a slightly older style of identifying bootable disks and media that supports 2TB HDDs. The BIOS uses the MBR to hold information about all the data on the hard drive. On the other hand, UEFI uses a GUID Partition Table (GPT). MBR uses only 32 bits in its tables, which results in only four physical partitions supported. EFI is platform-independent, so it provides better boot times and computer speed.
Is there any benefit to upgrading to EFI?
EFI files are stored in a particular partition system called ESP on the hard disk. EFI has discrete drive support, provides faster boot time, supports hard disk partitions larger than 2TB, supports more than four partitions on a single drive, and efficient system and power management. So yes, there are many benefits to upgrading to EFI.
What is the difference between EFI and UEFI?
EFI and UEFI have different names, but they are the same.
EFI is the abbreviation of Extensible Firmware Interface (Extensible Firmware Interface), which is an upgrade scheme advocated by Intel to replace BIOS in PC-like systems. Compared with traditional BIOS, EFI builds the system through modularization, C language parameter stack transfer method, and dynamic linking, which is easier to implement than BIOS and has stronger fault tolerance and error correction characteristics.
UEFI is the Unified Extensible Firmware Interface (Unified Extensible Firmware Interface) developed based on the EFI 1.10 standard. Still, the owner is not Intel, but an international organization called Unified EFI Form. UEFI is a standard that specifies the type of interface that allows a PC to load into an operating system from a pre-boot operating environment. UEFI uses a graphical interface, which is very different from traditional BIOS.
Read More:
Reinstalling Windows 11
PC Can't Run Windows 11
Does Windows 11 Require the EFI-based Partition to Upgrade?
Yes, Windows 11 requires a UEFI-based partition because Windows 11 is not compatible with BIOS or Legacy Compatibility Mode; therefore, Windows 11 must run with UEFI. Users must enable Secure Boot because the Secure Boot option is associated with UEFI-based computers.
When we use the system, various problems will inevitably occur. All backups are very good habits. So how do we use the most convenient and time-saving method to backup our system? Here is the best software DMclone to use. This disk imaging software is one of the best disk cloning software. It helps you to clone hard drive from one location to another easily. You can also use it to help you upgrade your old hard drive to a new one without reinstalling the Windows operating system.

1. Partition clone
This mode can clone a source partition to an existing partition or to unallocated space. Then you will have the same partition on the destination disk with the same data.
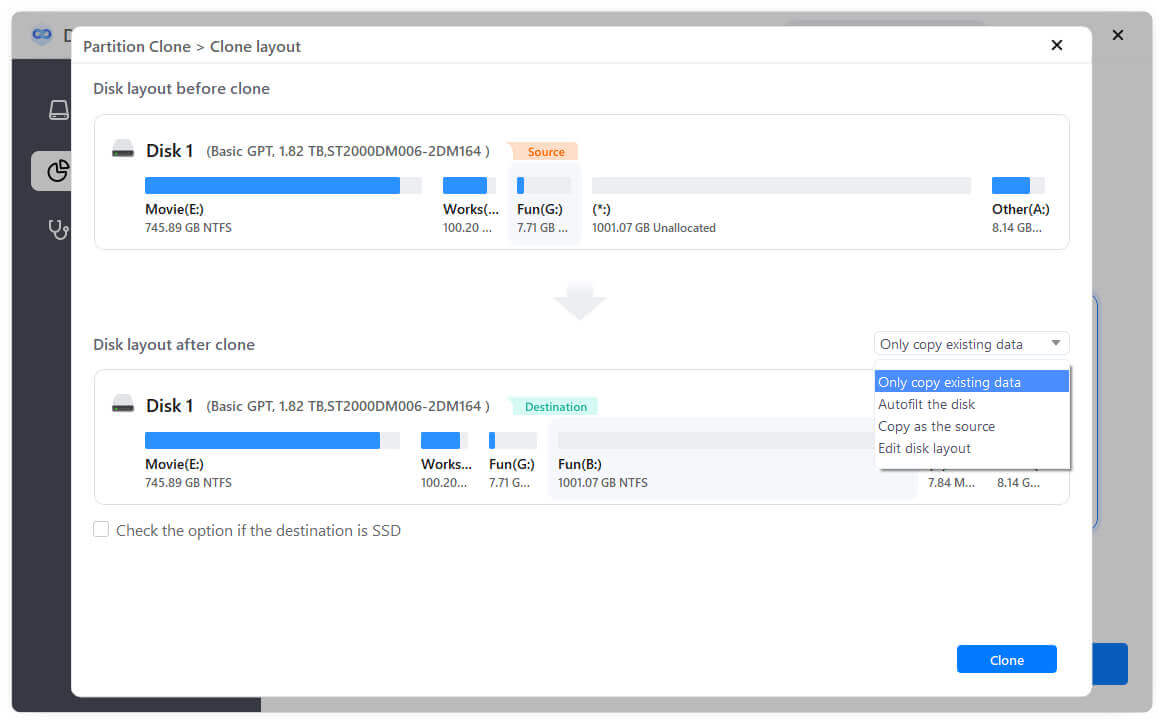
2. Disk Cloning
This mode will help you to fully clone the entire disk to the destination disk and make the same data on both disks.

DMclone
Hot Articles
- How to Install Windows 11 on Unsupported CPU(See What We Do)
- Everything About the EFI System Partition on Windows 11
- Guides on Windows 11 Checker, How to Use it
- What Should I Prepare for the Windows 11 Upgrade
- How to Enable Secure Boot for Windows 11(Complete Guide)
- How to Install Windows 11 from USB
- How to Improve Windows 11 Performance?
- How to Remove Password in Windows 11
- The Difference between Windows 11 and Windows 10| Windows 11 VS Windows 10
- Should You Upgrade to Windows 11? What Benefits of Windows 11?