Best data recovery software - easily and completely recover deleted, formatted or lost files.
Windows 11 has been sought after by many users since its release. Users who use the new Windows 11 system computer have encountered many problems, but it is not worth what to do. Such as: How to delete the login password in Windows 11 system? It is straightforward to solve this problem. The following will bring you to how to delete the login password of the Windows 11 system.
Many users habit setting a login password when using a computer. If a password is set on the computer, it is still necessary to enter the password every time the computer is turned on to enter the system. We set the password to prevent strangers from using our computer, but it is very troublesome to enter the password every time I enter the desktop, so how do I set it if I want to delete the login password?
Two Methods to Remove My Password on Windows 11
Method One: Change the account password settings to delete the password
Click the Start icon in the taskbar to open the Start menu. Select Settings.


In the left pane, select Accounts. In the right pane, go to login Options.

Expand the Password section and select Change.

Enter the current password.

You will be asked to set a new password. Enter nothing and click Next.

Now click Finish to complete the process.

This is the easiest way to remove your local account password on Windows 11, but keep in mind that this method won't work if you're signed in with a Microsoft account.
Method 2: Use Windows Terminal Tool to remove the password
Press Windows+X on the keyboard and select Windows Terminal (Admin) from the menu.

- Type the following command and press Enter: net user WindowsReport * (WindowsReport is the current username)
- You will be asked to set a new password and confirm it. Without typing anything, press Enter twice.
- After doing this, the password for the current account WindowsReport will be removed.

Tip: When you delete the login password, your computer is in public mode, and strangers can use your laptop without verifying your identity. This may be a security risk because he has no restrictions when using it and may inadvertently delete or modify your essential files. Then this requires us to back up our important data from time to time. This may seem like a hassle, but things become a lot easier when you use DMclone to backup and transfer your important data!
This disk imaging software is one of the best disk cloning software. It helps you easily clone HDDs, SSDs, memory cards, USB flash drives, etc., from one location to another. You can also use it to help you upgrade your old hard drive to a new one without reinstalling the Windows operating system.
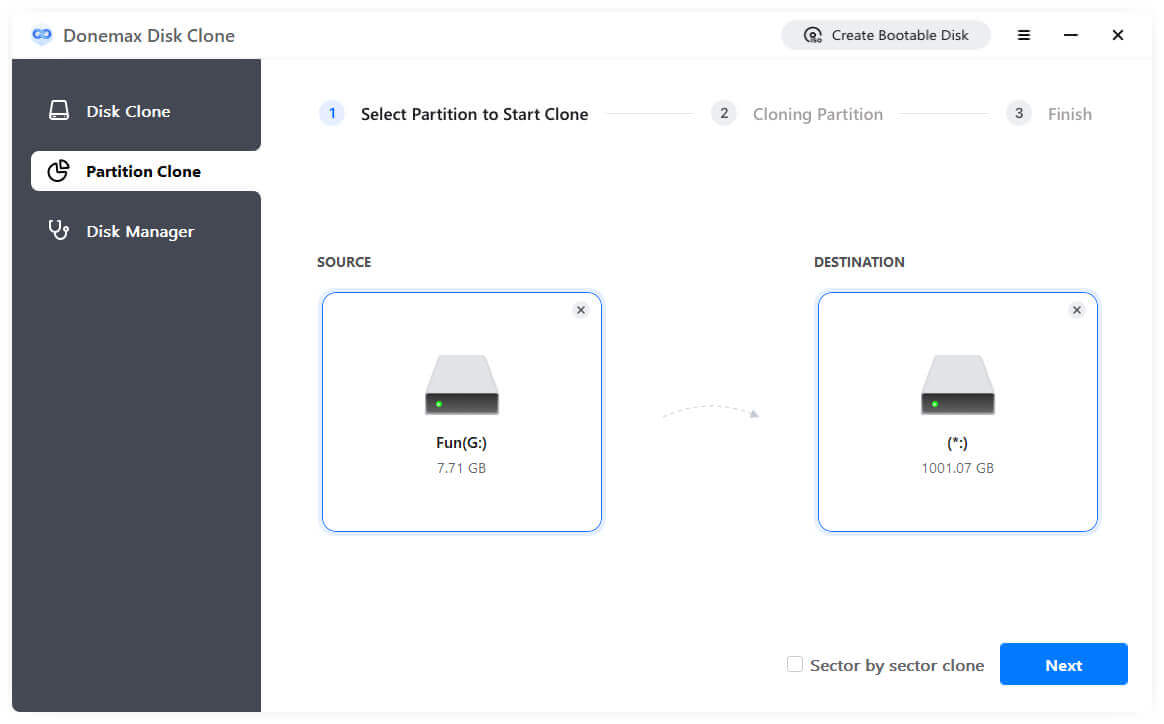
Method 1. Partition clone
This mode can clone a source partition to an existing partition or to unallocated space. Then you will have the same partition on the destination disk with the same data.
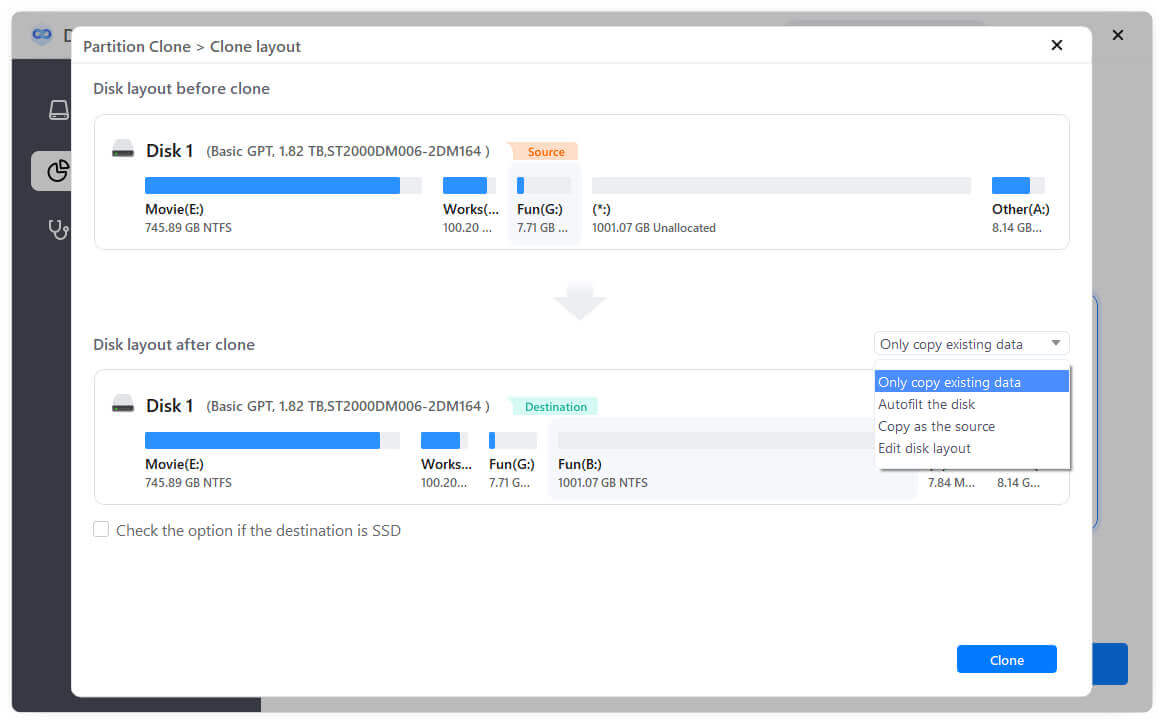
Mode 2. Disk Cloning
This mode will help you to fully clone the entire disk to the destination disk and make the same data on both disks.

If your data has been deleted by other users, don't worry, it is recommended that you use Donemax Data Recovery to easily retrieve your data.
Step 1. Choose a location and start scanning
Launch Donemax Data Recovery Wizard and select the partition from which you lost data. Then, click Scan.

Step 2. Find the file you need.

Step 3. Select the file and click Restore to restore the file to a safe place.

Donemax Data Recovery

Hot Articles
- Best 10 data recovery software for Windows and Mac OS
- Easy Way to Recover Permanently Deleted Files
- Fix Corrupted SD Card and Recover Lost Images and Videos
- Fix External Device Not Showing Up and Recover Data
- Recover Lost or Unsaved Word Documents
- Recover Deleted or Lost Hard Drive Partition
- Recover Lost Data on Windows 11 PC
- Recover Lost Data from Formatted SSD
- Recover Deleted Photos from Digital Camera
- How to Fix WD Portable Drive Not Showing Up