Powerful, safe and easy-to-use disk cloning software for disk clone, partition clone and digital device clone.
It's been a long time since Microsoft released Windows 11. Many users want to use the latest Windows 11 system by upgrading or reinstalling the system. However, judging from the upgrade requirements issued by Microsoft, many older versions of hardware do not support Win 11. Some users do not know whether their computers can be installed or not. So what are the minimum requirements to upgrade to Windows 11? Is there any easy way to detect it?

Minimum Requirements to Upgrade to Windows 11
Processor: Your computer's processor should be 1GHz or faster, with two or more cores on a 64-bit processor or Cinema System (SOC).
RAM: The PC's RAM is 4GB or more.
Storage: 64GB or more storage space is required to install this Windows. There may be software or driver updates after installation that requires more space.
Graphics Card: Should be compatible with DirectX12 or higher, with WDDM2.0 driver.
System firmware: UEFI supports secure boot.
TPM: Trusted Platform Module (TPM) version 2.0.
Monitor: High-definition (720p) monitor, 9-inch or larger, 8-bit per color channel.
What gradient methods can I use to detect my hardware?
1. DMWin11Checker - Windows 11 Upgrade Tool
DMWin11Checker is a free and convenient Windows 11 pc health check detection tool. There are no additional installation packages and advertisements, and it is a genuinely green-free tool.

DMWin11Checker is a fool-proof detection tool. You need to install it, then click Detect to check your PC device status. If your computer does not meet the requirements, the Windows 11 checker will find them and give you a solution.

Read more: How to Install Windows 11 from USB
2. Windows 11 Health Tool
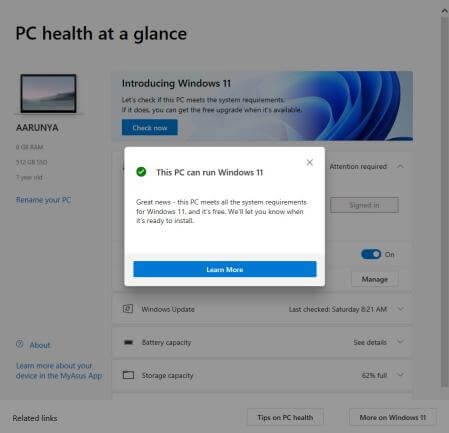
The Windows 11 health tool is mainly used to detect whether the computer can support the installation and operation of the Windows 11 system. It is a tool officially provided by Microsoft that can see your computer's health.
Windows 11 health tool function introduction:
1. Log in to the Microsoft account and synchronize the user's computer settings.
2. Check for Windows updates to ensure the user system is the latest.
3. The laptop can also display the battery capacity.
4. Detect computer storage space, allowing users to understand their computers better.
5. Manage the computer startup program to make the user's computer smoother.
Summary
The operation of PC Health Check is relatively complicated, and the program has a big disadvantage. When the user's hardware does not meet the requirements of Win 11, it will only show that the computer cannot run Windows 11 but does not tell the user why it cannot. Models are blocked. So using DMWin11Checker to detect your computer is a relatively intuitive and better choice.
Read more: Reinstalling Windows 11 Without Data Loss (Best Solution)
Clone Windows System to Backup and Protect Data
Some users whose computers are not very old or have high hardware configuration are still considered by the Windows 11 checker as unable to upgrade to Windows 11. This is a frustrating thing, but you don't have to worry. Maybe it is not tricky. As long as your configuration is not very low, we can still provide you with some ways to bypass the Windows 11 health check tool and upgrade to Windows 11.
Remind
Upgrading a Windows new system might cause data loss. We recommend backing up or cloning your important data before upgrading with DMclone. It is one of the best backup/clone software. It helps you to clone HDDs, SSDs, memory cards, USB flash drives, etc., from one location to another easily. You can also use it to help you upgrade your old hard drive to a new one without reinstalling the Windows operating system.

1. Partition clone
This mode can clone a source partition to an existing partition or to unallocated space. Then you will have the same partition on the destination disk with the same data.
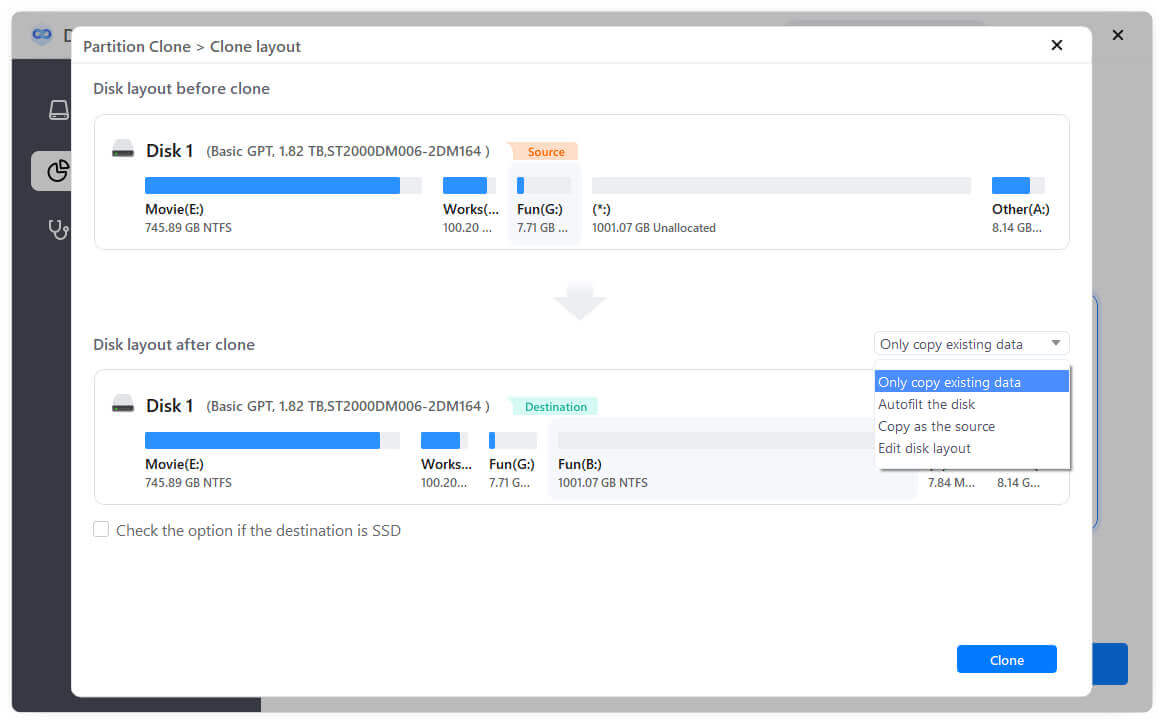
2. Disk Cloning
This mode will help you to fully clone the entire disk to the destination disk and make the same data on both disks.

DMclone
Hot Articles
- How to Install Windows 11 on Unsupported CPU(See What We Do)
- Everything About the EFI System Partition on Windows 11
- Guides on Windows 11 Checker, How to Use it
- What Should I Prepare for the Windows 11 Upgrade
- How to Enable Secure Boot for Windows 11(Complete Guide)
- How to Install Windows 11 from USB
- How to Improve Windows 11 Performance?
- How to Remove Password in Windows 11
- The Difference between Windows 11 and Windows 10| Windows 11 VS Windows 10
- Should You Upgrade to Windows 11? What Benefits of Windows 11?