Best data recovery software - easily and completely recover deleted, formatted or lost files.

Microsoft has just released Windows 11, but many small partners have reported why my computer prompts "This PC can't run Windows 11" when upgrading or updating Windows 11 and lists detailed error messages. What should I do if this happens? Microsoft just announced the basic requirements for installing Windows 11 on a computer. Some problems are hardware setup problems, while others are hardware configuration problems.
Minimum System Requirements for Running Windows 11
The following requirements are excerpted from Microsoft's official website description:
https://support.microsoft.com/en-us/windows/windows-11-system-requirements-86c11283-ea52-4782-9efd-7674389a7ba3
Processors/CPUs (Central Processing Units): 1 GHz or faster with two or more cores appearing on our approved list. The processor in your PC will be the main determining factor for running Windows 11. The clock speed (the 1 GHz or faster requirement) and the number of cores (2 or more) are inherent to the processor design as it was manufactured and are not considered upgradeable components.
RAM: 4 GB. If your PC has less than 4GB of memory, there are sometimes options for upgrading to get additional RAM. You may want to consult your PC manufacturer's website or with a retailer to see if there are easy and affordable options to meet the minimum requirements for Windows 11.
Storage: 64 GB or larger storage device. If your PC does not have a large enough storage drive, there are sometimes options for upgrading the drive. You may want to consult your PC manufacturer's website or with a retailer to see if there are easy and affordable options to meet the minimum requirements for Windows 11.
System Firmware: UEFI (for Unified Extensible Firmware Interface, a modern version of the PC BIOS) and Secure Boot capable. If your device does not meet the minimum requirements because it is not Secure Boot capable, you may want to read this article to see if there are steps you can take to enable this. Secure Boot can only be enabled with UEFI, and this article helps you understand potential options to change settings to make this possible.
TPM: Trusted Platform Module (TPM) version 2.0. If your device does not meet the minimum requirements because of TPM, you may want to read this article to see if there are steps you can take to remediate this.
Graphics Card: Compatible with DirectX 12 or later with WDDM 2.0 driver.
Display: High definition (720p) display that is greater than 9" diagonally, 8 bits per color channel. If your screen size is less than 9", the intended user interface of Windows may not be fully visible.
Internet Connectivity and Microsoft Accounts: Windows 11 Home edition requires internet connectivity and a Microsoft Account to complete device setup on first use.
Windows Version for Upgrade: Your device must be running Windows 10, version 2004 or later, to upgrade through Windows Update. Free updates are available through Windows Update in Settings > Update and Security.
Certain features require specific hardware support. The system requirements to run some applications may be higher than the Windows 11 minimum device specifications. Check the compatibility of the device with the application you want to install. The required device storage space will vary based on the application and update. Higher-end, more powerful computers also have higher performance. Additional requirements may apply at a later date or as an update.
Windows 11 PC Checker for A Smooth System Update
Of course, it isn't apparent to ordinary users to view these parameters. Maybe you don't know what these data represent. We can use third-party free software to detect them with one click. It is recommended to use DMWin11Checker to see whether our computer supports upgrading to Windows 11. It's as simple as a click to check to get results, and the software is entirely free with no embedded ads. Please use it with confidence!
1. Free Download and install DMWin11Checker freeware.

2. Run and click the Execute button.

3. View the results.

Hardware setup problem
DMWin11Checker will prompt you which hardware has some problems when you detect the result. It may not be that the hardware does not support it. Maybe it can be perfectly adapted after you set the hardware.
Click on the Fix and jump to Microsoft to go to the official instructions to see the problem.

What's New in Windows 11 Compared to Windows 10
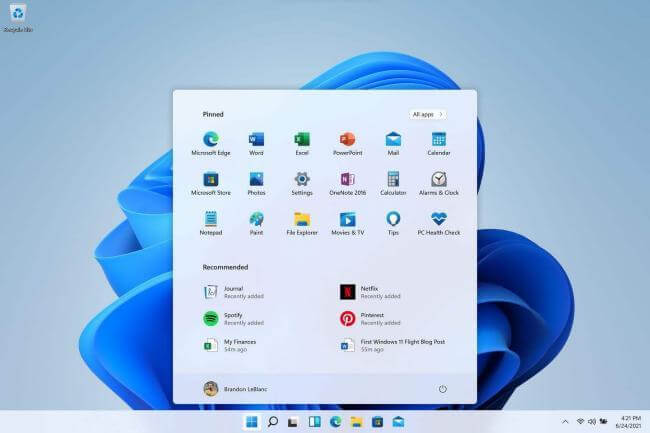
1. The interface change is the most intuitive in Windows 11. The new centered start menu and taskbar, ubiquitous rounded corners, and light and dark modes were improved.
2. The Microsoft Pinyin input method of Windows 11 comes with GIF expressions, and the available expressions are also more prosperous.
3. The windows of Windows 11 provide a variety of arrangement methods, and the operation is very convenient. Just right-click the full-screen button (or move the cursor to it for a while) to trigger the split-screen mechanism.
4. [WIN] + [TAB] shortcut key to open "Task View" Task View, click [New Desktop], and you can create a clean desktop based on retaining the original desktop. Now, click the button below the taskbar to open the [Virtual Desktop].
Related Articles
Donemax Data Recovery

Hot Articles
- Best 10 data recovery software for Windows and Mac OS
- Easy Way to Recover Permanently Deleted Files
- Fix Corrupted SD Card and Recover Lost Images and Videos
- Fix External Device Not Showing Up and Recover Data
- Recover Lost or Unsaved Word Documents
- Recover Deleted or Lost Hard Drive Partition
- Recover Lost Data on Windows 11 PC
- Recover Lost Data from Formatted SSD
- Recover Deleted Photos from Digital Camera
- How to Fix WD Portable Drive Not Showing Up