Powerful, safe and easy-to-use disk cloning software for disk clone, partition clone and digital device clone.
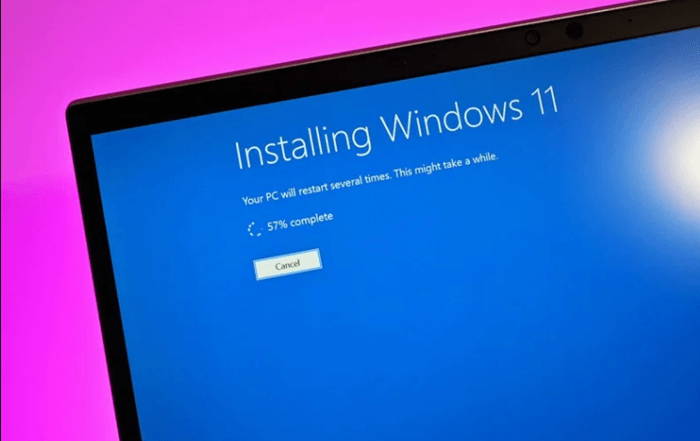
Microsoft has announced the basic requirements for installing Windows 11 on a computer. The minimum requirement for Windows 11 is to prompt that the computer must meet TPM 2.0, and TPM 2.0 needs to be turned on to install the Windows 11 system. What should I do if my computer does not support enabling TPM2.0? Is it not possible to install windows 11?
Do you know what TPM is?
TPM stands for Trusted Platform Module, and it's a small chip on your PC. Is the TPM on the motherboard or CPU? Several versions of the TPM diagram are available, some on your motherboard. In contrast, others are integrated into your processor as a physical chip or as code that runs in a dedicated environment.
As for practical use, TPM is used for file encryption like BitLocker and bootloader protection. It can be used to protect your passwords from hackers.

So if my computer does not support TPM2.0, will I be unable to install Windows 11? How can I bypass TPM2.0 to install Windows 11? Here I will introduce two ways to achieve it!
Method 1: Create A New DWORD
1. Press WindowsKey + R to open the Run dialog, type Regedit, and press Enter.

2. In Registry Editor, navigate to this path:HKEY_LOCAL_MACHINE\SYSTEM\Setup\MoSetup

3. Right-click in the right pane and expand the New menu, select DWORD 32-bit value.

4. Modify the file as: "AllowUpgradesWithUnsupportedTPMOrCPU" as the name of the new DWORD.
5. After modifying the name, double-click the DWORD you just created.

6. Set the value data to "1" and select the "OK" button to save the changes.

Microsoft has approved this method by modifying the DWORD so that you can install Windows 11 smoothly.
Method 2. Modify your registry
1. Start installing Windows 11 directly.
2. Follow the installation steps until you get to This PC cannot run Windows 11 steps.

3. Press Shift+F10 on the keyboard and Command Prompt should open. Then type regedit.exe and press Enter.

4. Navigate to the following directory:HKEY_LOCAL_MACHINE\SYSTEM\Setup

5. Right-click Setup, expand the New section, and select Key from the list. Name the new key "LabConfig".

6. Find the LabConfig key you just created. Right-click in the right pane, expand the New list, and select DWORD (32-bit Value).

7. Create three DWORDs: Name them: "BypassTPMCheck", "BypassRAMCheck", "BypassSecureBootCheck"

8. Double-click to open the DWORD file you created and set its value data to "1". After making these changes, quit Registry Editor and the installation should continue without any issues.

Maybe there are some ways to solve this problem, but the above method is the most convenient. If you feel troubled and are very confident in your computer hardware, you can also use the free tool DMWin11Checker to check whether your computer can install Windows 11 or see any installation problems.
Important hint
Your installation process may have certain risks, and it is necessary to back up your important data safely. You can choose DMclone for Windows to back up your data. Just download and install DMclone on your Windows PC.
Windows 11 Disk Cloning - DMclone
- Clone hard drive partition, entire disk, HDD, SSD, USB flash drive, memory card, external hard drive on Windows 11.
- Simple steps to clone data from one disk to another.
- 100% safe and very easy to use.
Then you can run it to help you clone the data. If you want to clone an entire disk on Windows, follow these steps:
Step 1. Open DMclone on your Windows PC and select Disk Clone Mode - Disk Clone.
Step 2. Select the source and destination disks. DMclone clones the source disk to the target disk. Click Next.

Step 3. You can edit the layout and click the clone button.

DMclone will quickly clone data from the source disk to the target disk.

DMclone
Hot Articles
- The Difference between Windows 11 and Windows 10| Windows 11 VS Windows 10
- Should You Upgrade to Windows 11? What Benefits of Windows 11?
- TPM for Windows 11 Update | Windows 11 Download Without TPM 2.0
- Solutions to Fix 'Cannot Download Windows 11' Issue
- Reinstalling Windows 11 Without Data Loss (Best Solution)
- Optimize Windows 11 for Gaming(7 Effective Ways)
- How to Fix 100% Disk Usage in Windows 11
- The PC Can't Run Windows 11, How to Solve and Fix It
- How to Screenshot on Windows 11 [Six Methods]
