Best data recovery software - easily and completely recover deleted, formatted or lost files.
Today, Microsoft's phased rollout of Windows 11 is accelerating, and all Windows 10 users can now easily update to Windows 11. Although upgrading Windows 11 has specific requirements for computer hardware, many users are still looking forward to Windows 11. Compared with Windows 10, Windows 11 has been dramatically improved, adding new features and updates, but the problem of slow startup has plagued many users who have upgraded. This article discusses how to fix the slow startup of Windows 11.
What's causing Windows 11 to start slowly?
Common causes of the slow startup include:
Built-in and third-party launcher application configuration.
System files and Windows installation issues.
Updates for Windows.
Use a traditional hard drive on an SSD as your Windows boot drive.
Solution 1: Update Windows 11 to Fix Windows 11 Slow Startup
Sometimes, the lack of timely system updates is the leading cause of slow Windows 11 startup and increases startup time.
To get the best performance from your PC, you need to make sure your Windows OS is up to date, and it also helps to fix Windows 11 slow boot issues.
So, here's how to update your Windows 11 operating system:
1. Click the Windows icon
2. Click the Settings icon
3. A new window will pop up
4. Select Windows Update from the left menu

5. Then click the Check for Updates button, if there are any updates, it will start updating the PC.

Solution 2: Update the Graphics Card Driver
If you have outdated graphics drivers on your PC, it can cause many problems, such as game lag, etc., which will inevitably affect the startup of Windows 11. So it's best to make sure your graphics drivers are updated to keep Windows 11 booting fast.
Here's how to check for graphics updates:
1. Click the search icon to search for Device Manager
2. Open Device Manager and select Display Adapters
3. Right-click on the graphics driver you are using, click on the updated driver.
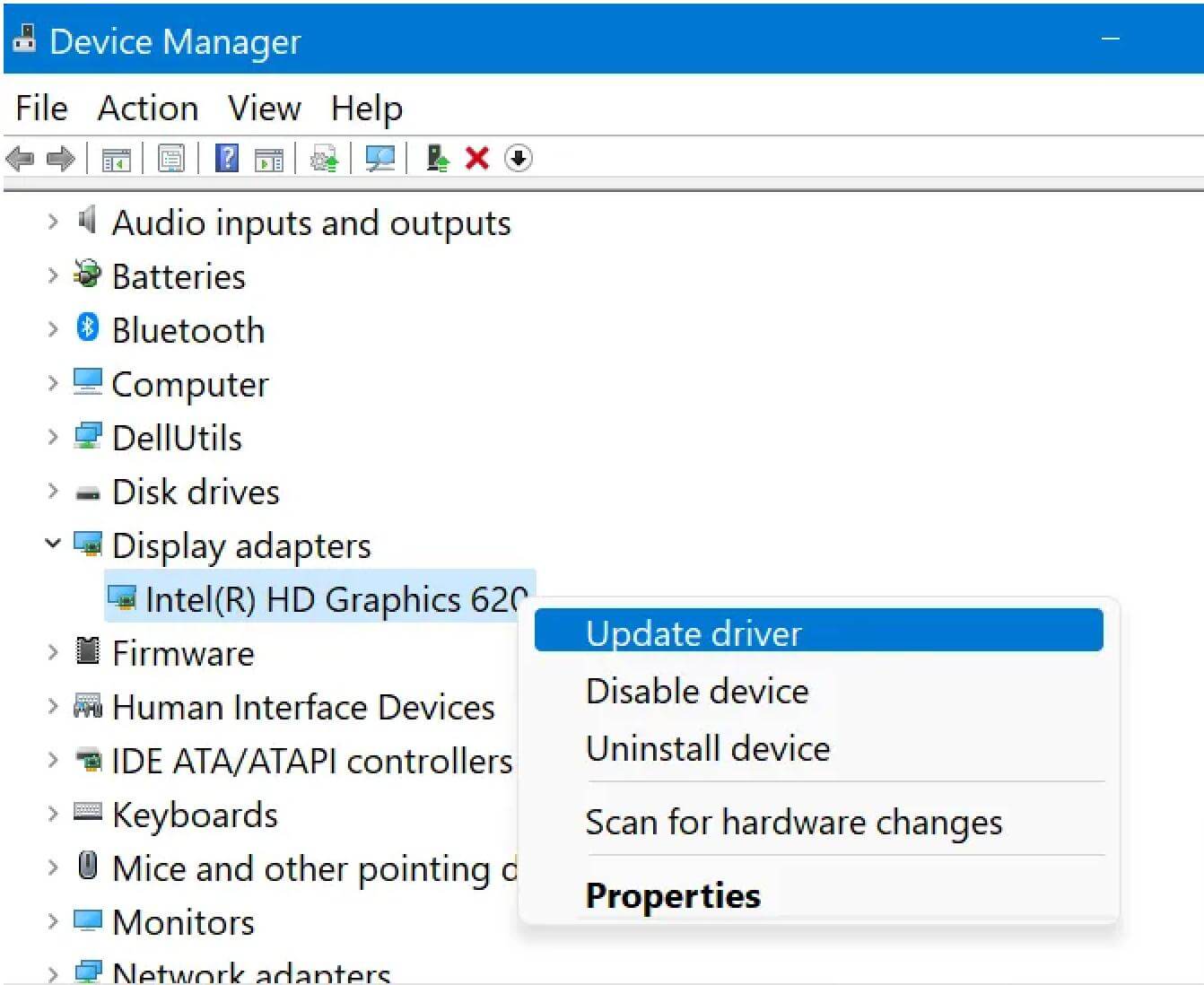
4. Then select Search for drivers automatically.
5. Restart your PC after the update is complete and check if slow boot Windows 11 is fixed.
Solution 3: Close Unwanted Programs to Fix Windows 11 Slow Startup
Too many programs running in the background can also cause Windows 11 to start slowly. So closing unwanted programs can also fix Windows 11 slow startup:
1. Press Ctrl + Shift + ESC to open Task Manager.
2. Click the Processes tab and check which program is running unnecessarily
3. Right-click the program and select End Task.
4. Alternatively, go to the startup tab and disable all unnecessary apps/services on startup.
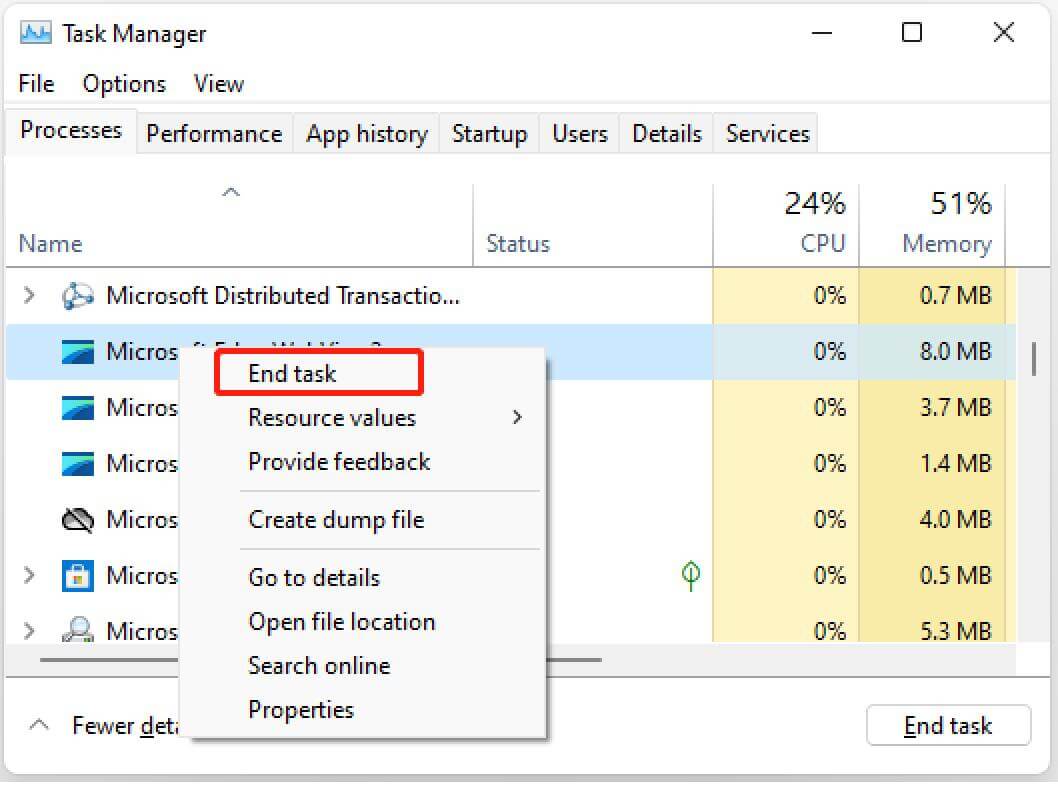
Solution 4: Delete Temporary Files
Temporary files are automatically generated by Windows 11 to keep your PC performing faster. Also, it helps to perform tasks faster whenever you open the same program again. But some old temporary files can get corrupted, causing Windows 11 to start slowly.
Here's how to delete these files:
1. Press Windows + R keys, now type %temp%, and press Enter.

2. Select all temporary files and right-click on them, then click Delete.
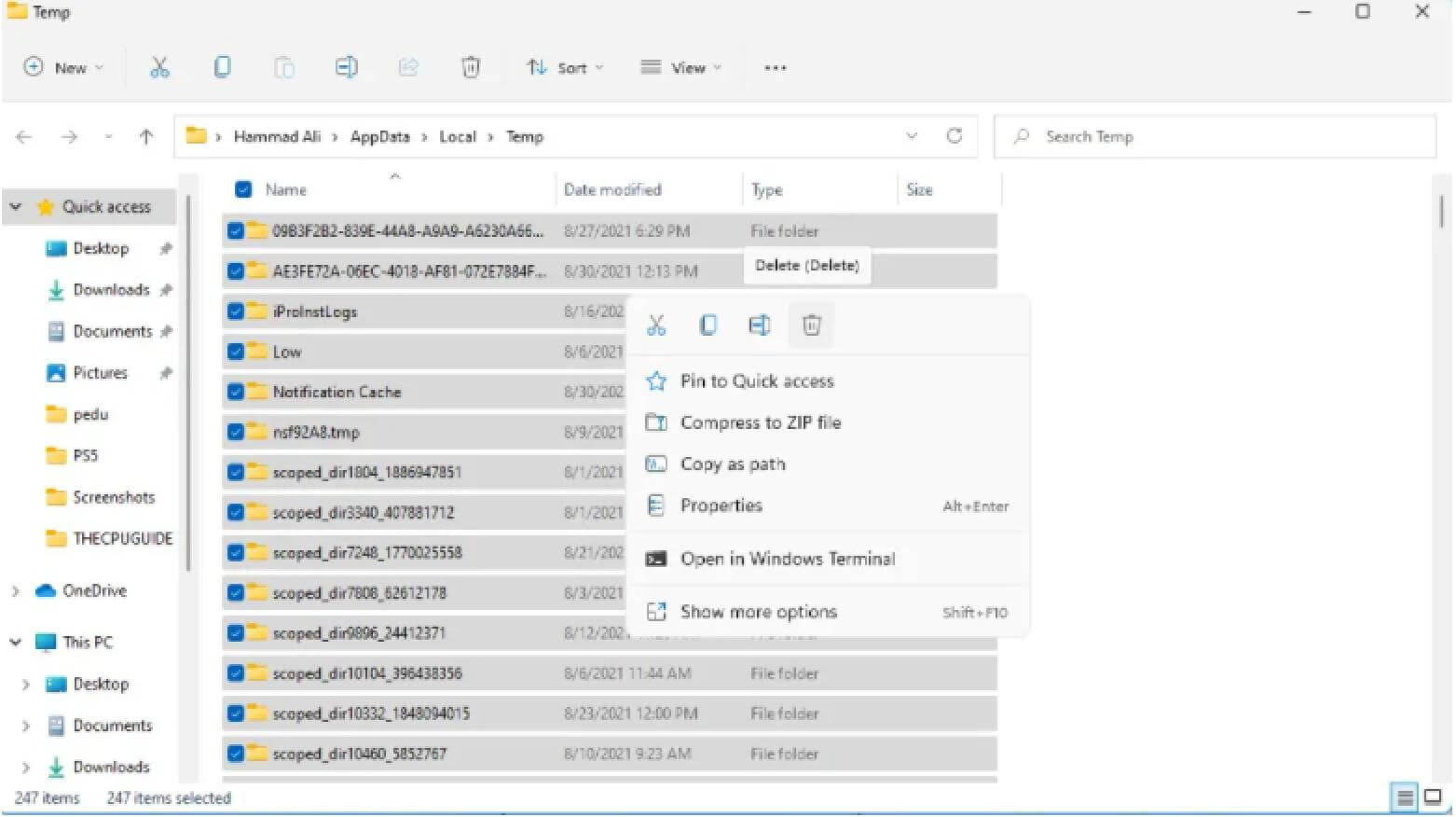
3. The process will take a while, and skip those undeleted files.
4. Then restart your PC and see if Windows 11 slow startup is resolved.
Solution 5: Turn off Notifications
Notifications are sometimes convenient but sometimes cumbersome, which can also be one of the reasons why your Windows 11 is slow to boot. To speed up the system startup, you need to turn off the notification shade:
1. Click the search icon, select Settings > System, and select Notifications under the System tab.
2. Select the programs and apps you think are unnecessary and disable notifications by turning them off.

Solution 6: Turn off Visual Effects
Visual effects are also a significant part of Windows 11 performance-related. While Windows automatically sets up visual effects and other performance-related tasks, you can manually set it up to fix Windows 11's slow startup:
1. Click the search icon and enter Advanced.
2. Click View advanced system settings, and click Settings under Performance.

3. Select tuning for best performance

4. Then click Apply to turn off visual effect.
Solution 7: Optimize Windows 11 Drive
Temporary files are generated each time the PC is running, some of which are corrupted. These corrupted files can cause drive optimization and performance issues that can cause Windows 11 to start slowly. So it's better to optimize the damaged disk drive:
1. Click the search icon, select Settings > System, click Advanced Storage Settings under Storage under the System tab and scroll down to select Drive Optimization.

2. Check Advanced View on the window containing all drive partitions to expand the list.
3. Click Analyze and see if any drives have a fragmentation percentage.
4. Click on the drive and select Optimize until it shows 0% fragmentation.

5. You can also open the optimization schedule by clicking Change settings, enable the weekly optimization schedule and open to increase the priority of the task

6. Click OK to save the changes. Restart your PC to check if the slow PC startup Windows 11 has been fixed
Solution 8: Scan for Viruses and Threats to Fix Windows 11 Slow Startup
When you download something from a malicious website, you may download a virus. Even though you have antivirus software installed on your PC, it cannot protect your system 100%. Therefore, to overcome the slow startup of Windows 11, it is best to scan for viruses using the virus protection software built into Windows 11.
1. Click the search icon, select Settings, click Privacy & Security > Windows Security
2. Select Virus & threat protection and click Quick scan.
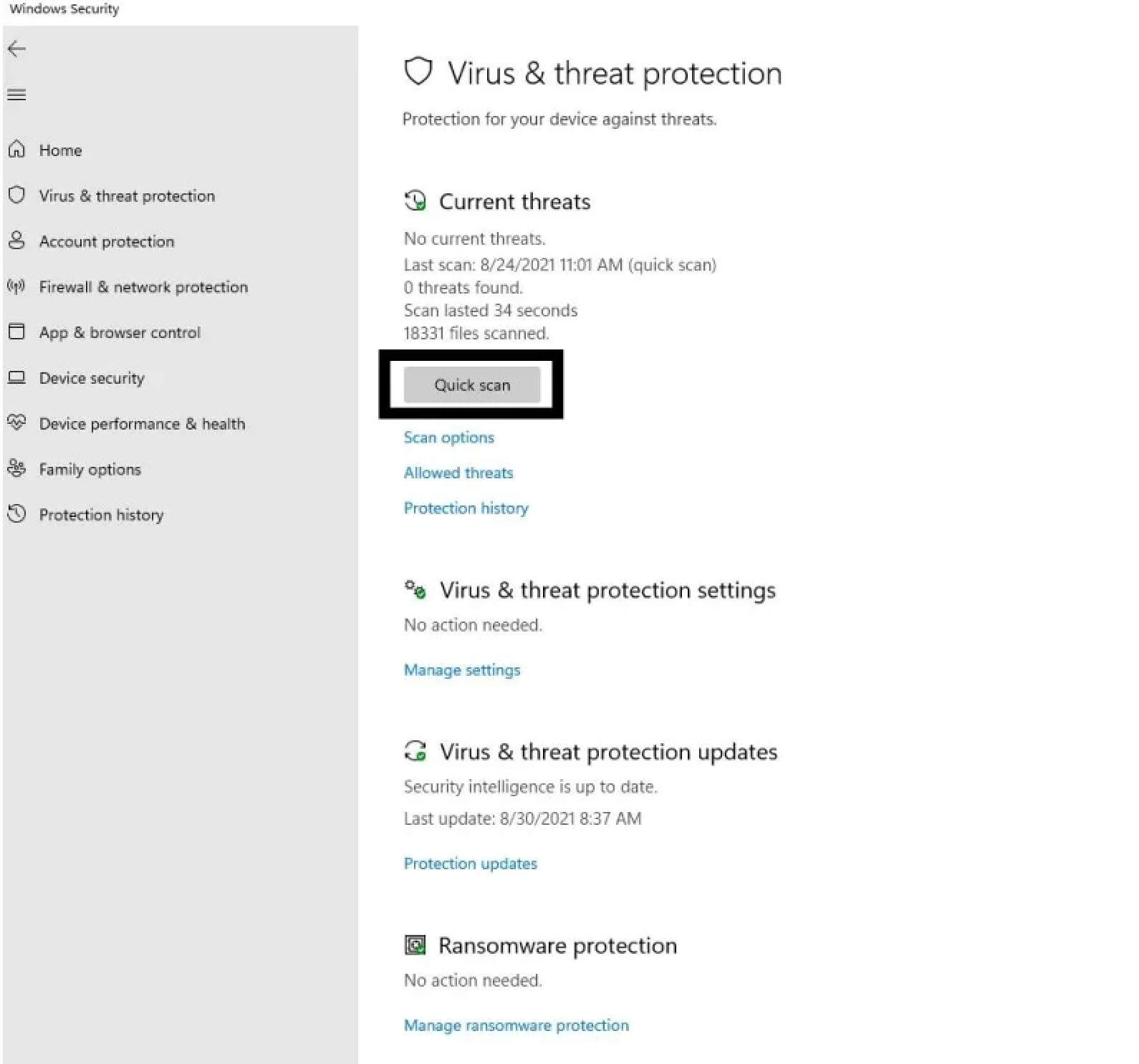
3. Wait for the scan to complete, then restart the computer to see if the slow computer startup Windows 11 is fixed.
Note: In case of data loss in using Windows 11, you can use Donemax Data Recovery to scan and recover data.
The above methods are quick and effective solutions for slow Windows 11 startups. Following one or both of them can speed up Windows 11 startup again.
Donemax Data Recovery

Hot Articles
- Best 10 data recovery software for Windows and Mac OS
- Easy Way to Recover Permanently Deleted Files
- Fix Corrupted SD Card and Recover Lost Images and Videos
- Fix External Device Not Showing Up and Recover Data
- Recover Lost or Unsaved Word Documents
- Recover Deleted or Lost Hard Drive Partition
- Recover Lost Data on Windows 11 PC
- Recover Lost Data from Formatted SSD
- Recover Deleted Photos from Digital Camera
- How to Fix WD Portable Drive Not Showing Up