PAGE CONTENT:
Do you use macOS Sequoia and miss having a start menu to organize and make things easier to find? Apple's operating system has a sleek and easy-to-use interface, but unlike Windows, it doesn't have a central place to access your apps, papers, and system functions.
It can make the Dock more crowded and slow down your work. Don't worry; there is a way out! Adding a third-party start menu app can change how you use your Mac by putting all your important files in one place that is easy to access.
This article will discuss the best start menu app for macOS Sequoia, show you how to install it, and permit you to change these tools to suit your needs. A start menu app could be the game-changer you've been looking for, whether you're a productivity fanatic or want to make your digital life easier. Continue reading to change how you use macOS!
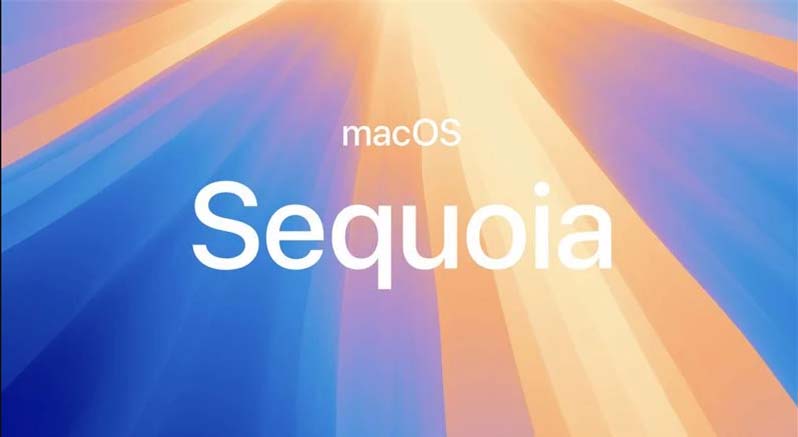
What Is the Mac's Start Menu?
"Start Menu" usually refers to the main menu in the Windows operating system. Users can simultaneously access all their programs, settings, and files from this menu. But macOS Sequoia doesn't have a tool that does the same thing. Instead, Mac users use the Dock and Finder to get around and keep things in order.
The Dock makes it easy to access frequently used apps, and Finder lets users browse files and groups. Even though these tools work well, people used to a consolidated start screen may find them less useful and cluttered. Third-party developers have created start menu apps for macOS to fill this gap.
These apps give you a start menu experience like in Windows, giving you a customizable, central place to access your apps, papers, and system settings. It makes you more productive and streamlines the user interface on macOS Sequoia.
The Need for a Start Menu in macOS Sequoia
Like the versions that came before it, macOS Sequoia relies on the Dock and the Finder to handle apps. These tools work, but they might not meet the wants of all users. For example, the Dock can get crowded very quickly, and the Finder's way of organizing things might be too much for people who like things to be simple. A start menu app can fix these problems:
- Centralized Access: A start menu puts all your programs, documents, and system features in one place, so you don't have to look through multiple folders or the Dock, which can get messy.
- Customizable: Unlike the Dock, which doesn't let you change much, start menu apps usually let you change a lot, like how the menu looks and how things are arranged to suit your tastes.
- Increased Productivity: A start menu can help you work faster and better by giving you quick access to apps and files you use often.
Choosing the Right Start Menu App for macOS Sequoia
When looking for the best start menu app for your macOS Sequoia, you must consider several things to ensure it fits your needs and makes your work easier. How to Pick the Right App:
- Features and Functions: Look for apps with basic functions and features, like the ability to group apps, quickly access papers, and system controls. Ensure the app has the features that will help you get more done.
- Customizability: Make sure the app lets you change how the menu looks, its layout, and what it contains. Customizing the start menu can make a big difference in how you use the computer.
- Easy to Use: Pick an app with a clear and simple design. How easy it is to use and set up will determine how quickly you can add it to your daily routine.
- Performance: Think about how the app will impact your system's speed. Choose apps that aren't too heavy and won't slow down your Mac or use up too many system resources.
- Compatibility: Check the compatibility list to ensure the app works well with macOS Sequoia. Some older apps might not work properly with the newest macOS version.
- Cost: Check to see if the app is free or costs money. Some free apps have great features, but paid apps may have more advanced features worth the money.
Installing a Start Menu App For macOS Sequoia
Here's how to install a Windows-style start menu on macOS Sequoia. To get DMmenu to work on your Mac, follow these steps:
Step 1. Download Donemax DMmenu on your Mac - one of the best start menu apps for macOS. It is fully compatible with macOS Sequoia and other Mac operating systems.
Step 2. Click the .dmg file, then drag the software to Applications folder.
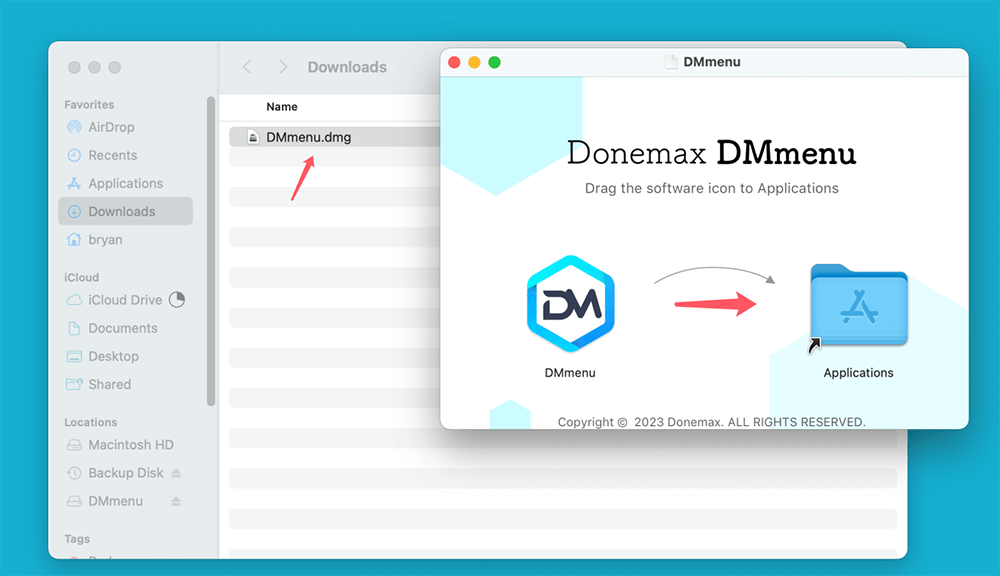
Step 3. Go to Dock > Launchpad > find and open DMmenu on your Mac.
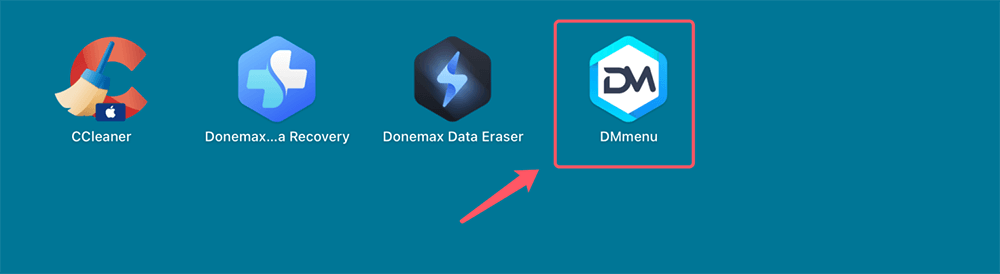
Then you can use the start menu on your Mac:
- Memory Monitor: Close the unnecessary tasks to speed up your Mac.
- All Applications: List all installed applications on your Mac and allow you to quickly access to or open the desirable application.
- Quick Visit: Quickly open the locations or applications that are frequently used on Mac.
- Junk Cleaner: Quickly clean up Download and Trash folder to free up disk space.
- Switch Manger: Manage all switches on Mac.
- App Uninstaller: Uninstall unwanted applications and delete all leftovers.
- Startup Items: Add or remove startup items on your Mac.
- Disk Manager: Open, rename, format, mount, repair disks on Mac.
- Others: Restart, Shut Down Mac, etc.
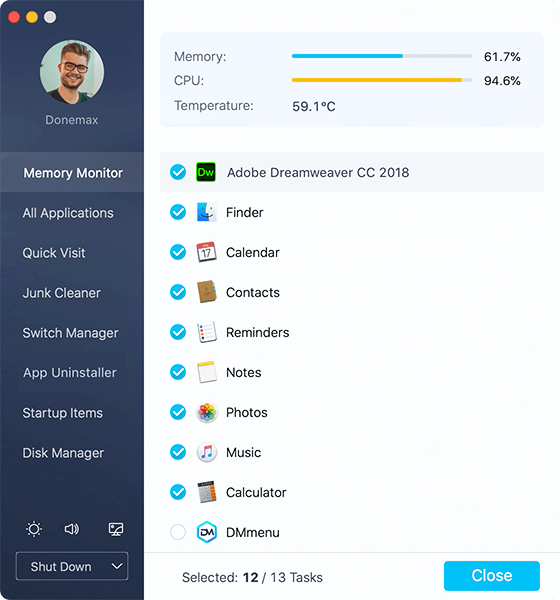
Conclusion:
Putting a start menu app like DMmenu on macOS Sequoia can improve your experience by giving you easy access to all of your programs, documents, and system tasks from one place. Following the steps above will make downloading, installing, and setting up DMmenu for Mac easy and make your work easier and more productive.
A start menu app is a great way to get the most out of macOS, whether you're a power user or want to make your digital life easier. Accept that a start menu makes things easier and faster and will change how you use your Mac.
Related Articles
- Feb 06, 2025[4 Methods] Fix The Volume Macintosh HD Was Found Corrupt and Needs to Be Repaired
- Nov 20, 2024How to Clean Install macOS Big Sur -Step-by-step Guide
- Nov 27, 2024How to Add or Delete Photos on Mac?
- Nov 01, 2024Fix Mac Won't Restart or Restart Not Working: Complete Guide
- Mar 26, 2025Turn On or Turn Off Mac Firewall: A Complete Guide
- Nov 18, 2024How to Restart and Force Restart Mac?

Maria
Maria is one of the senior writers & editors of Donemax who lives and works in Sydney, Australia. She loves PC, Mac and Internet Technology. She has 6 years of writing articles about data recovery on PC/Mac, disk cloning solution, data eraser and computer OS optimization, etc. She is also interested in testing various software and digital products.

Gerhard Chou
In order to effectively solve the problems for our customers, every article and troubleshooting solution published on our website has been strictly tested and practiced. Our editors love researching and using computers and testing software, and are willing to help computer users with their problems