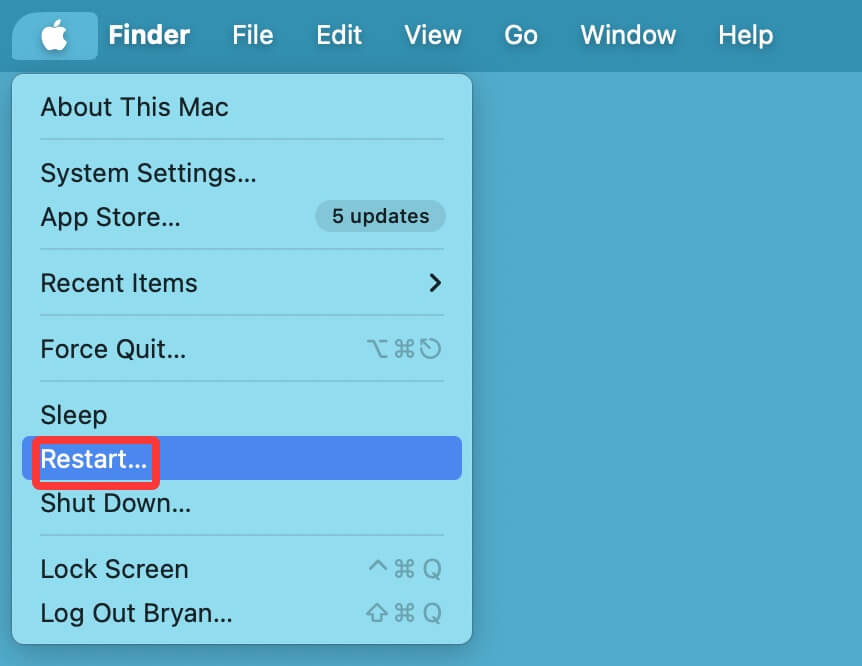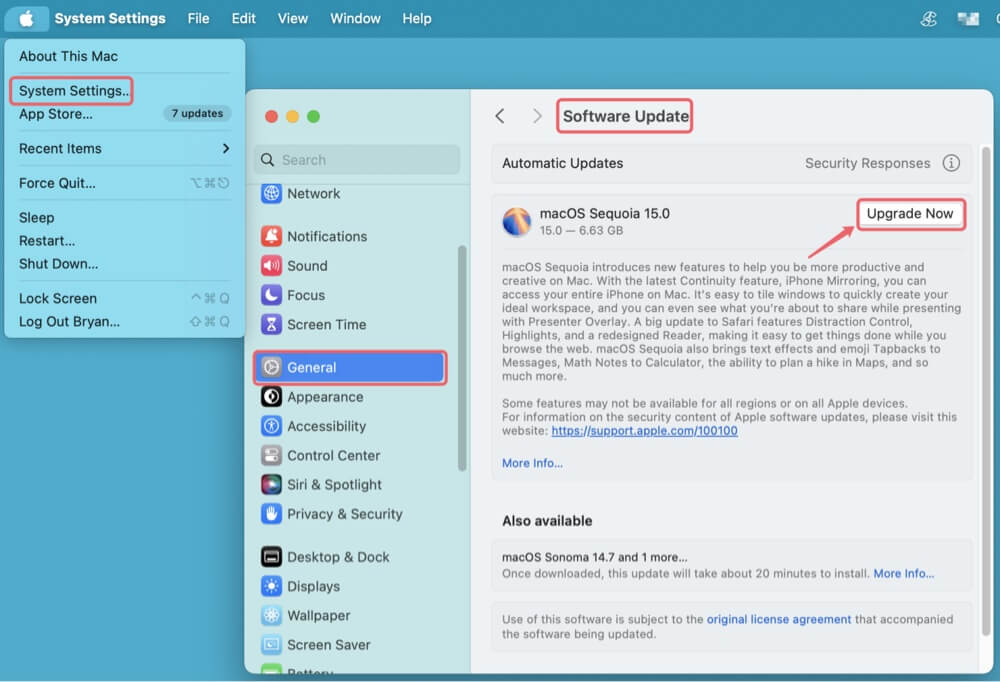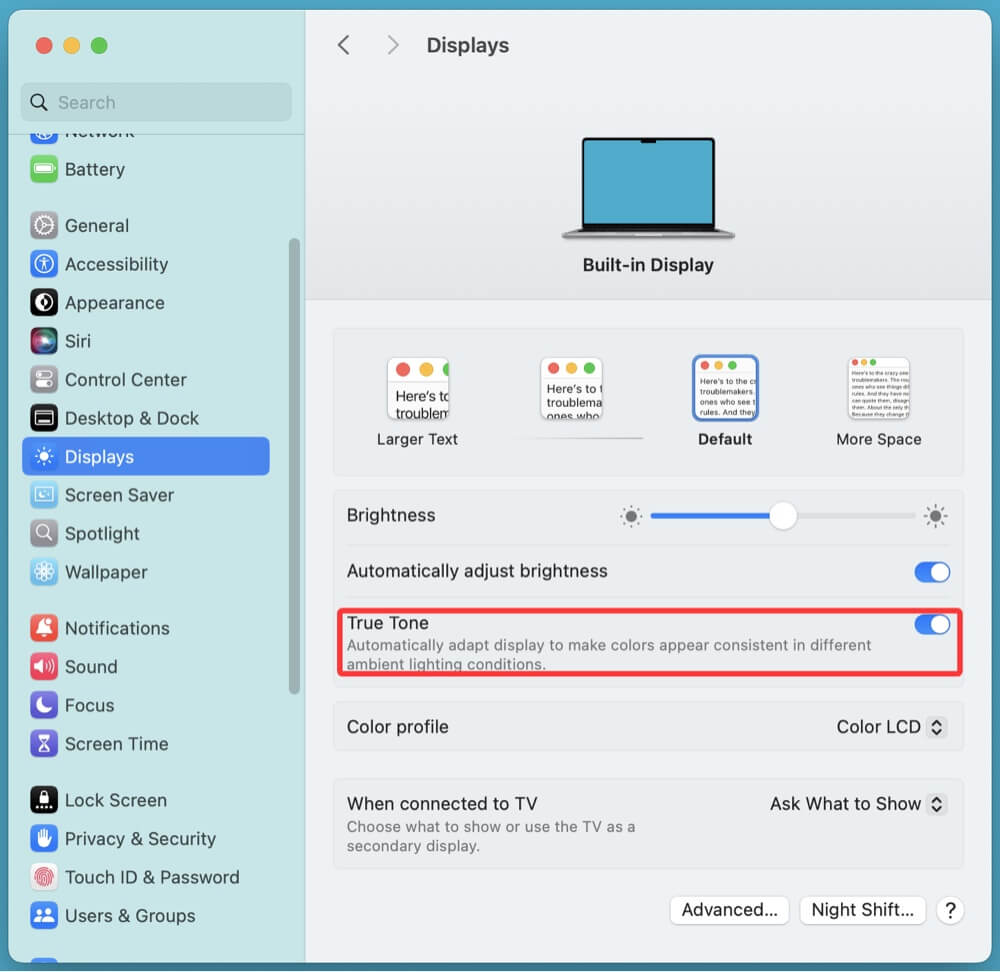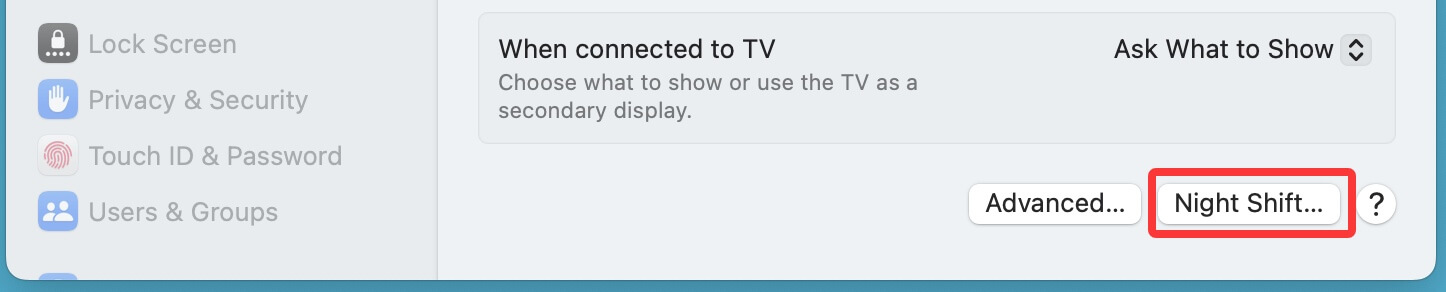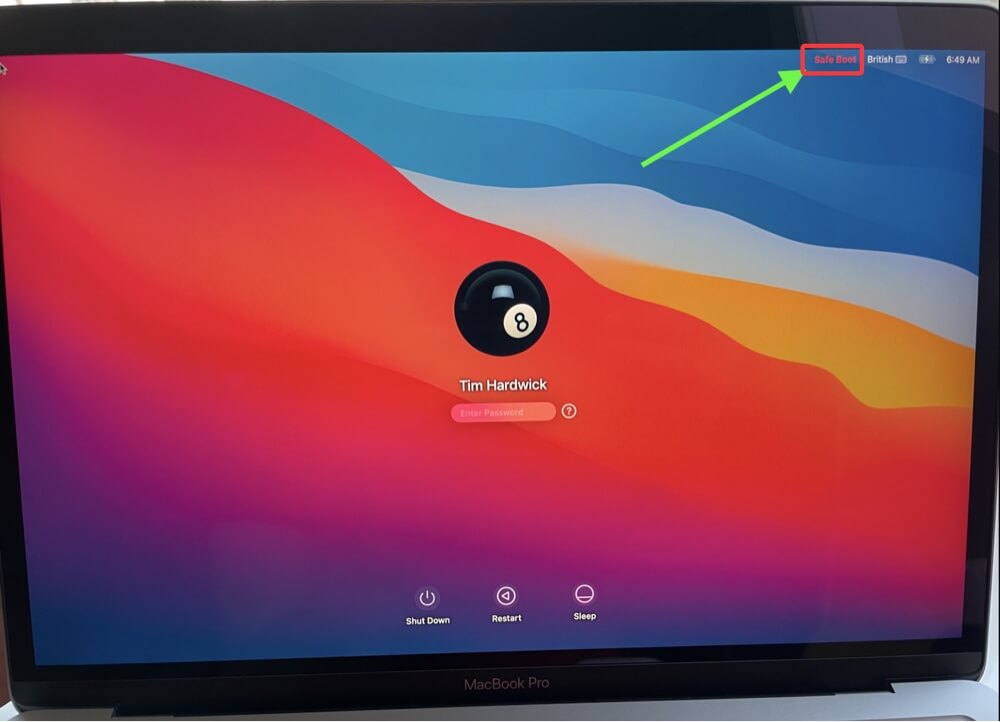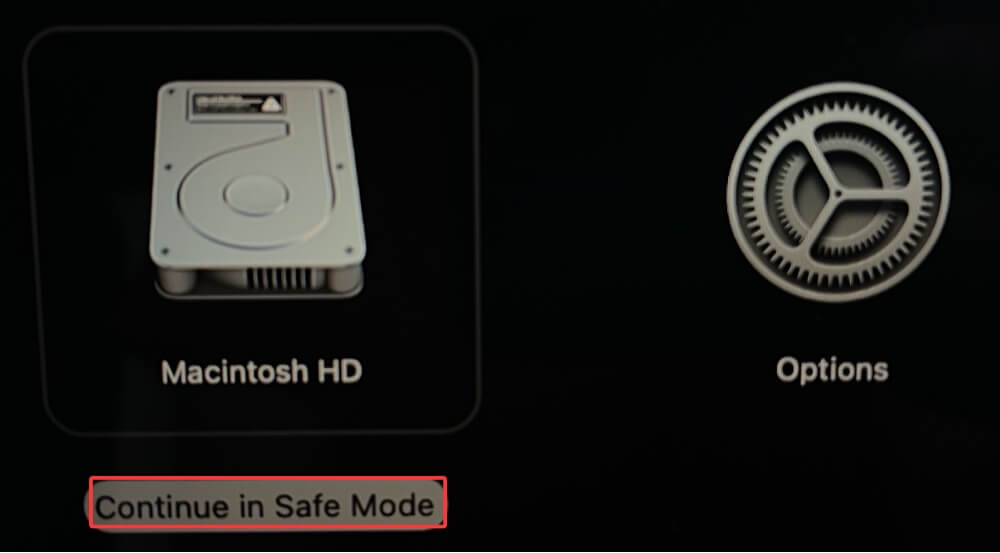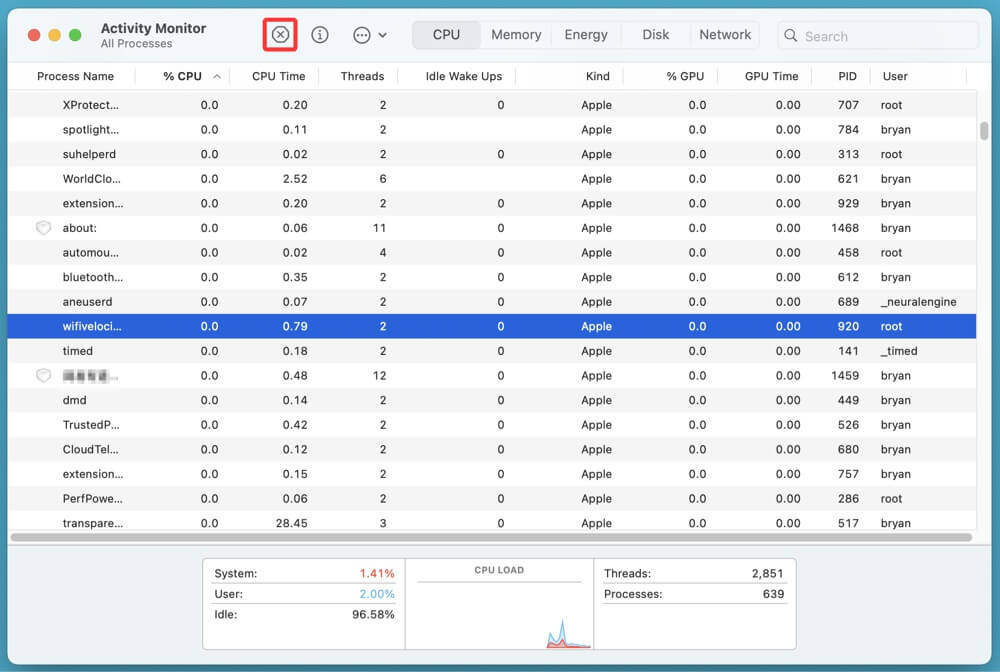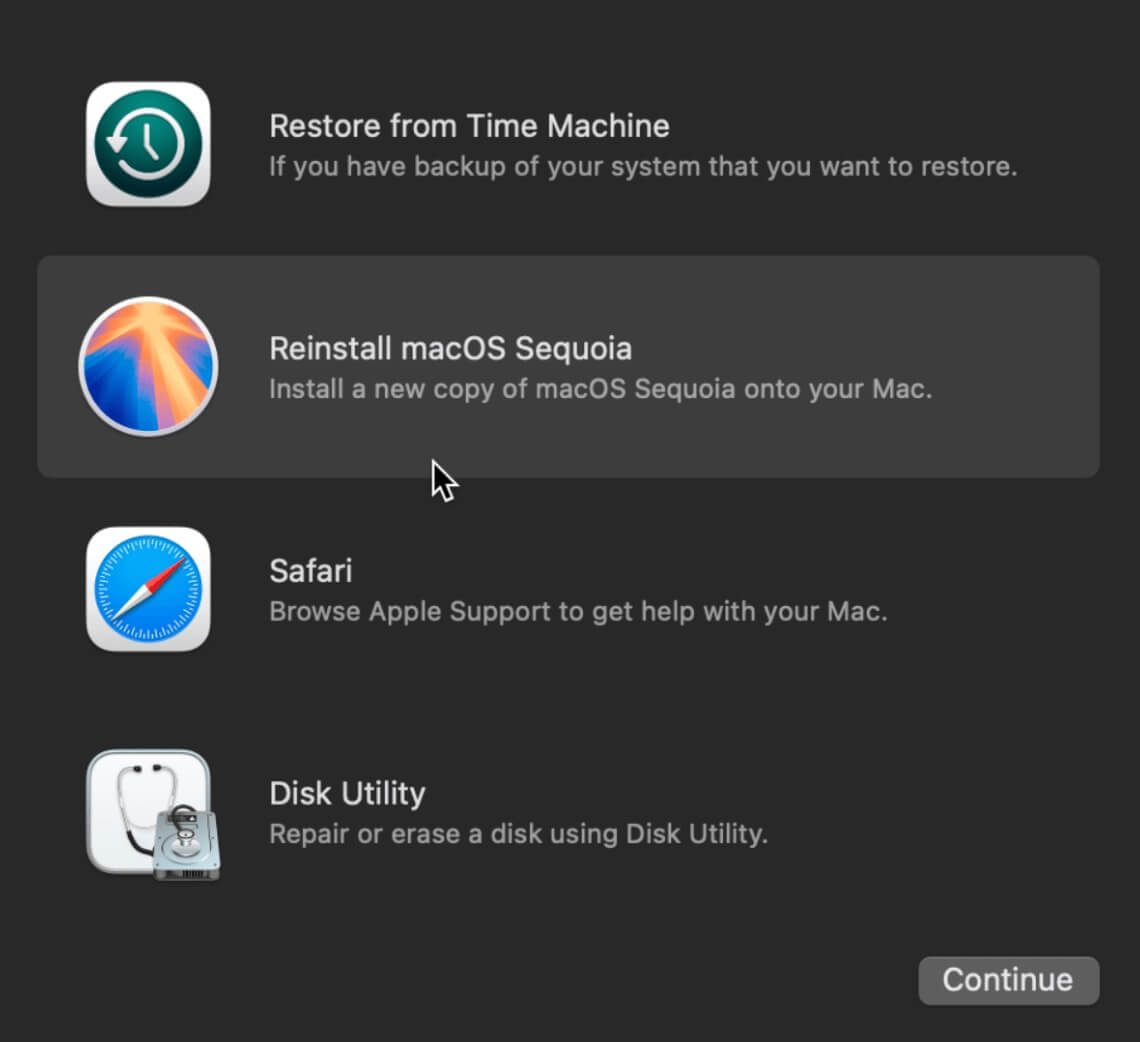PAGE CONTENT:
MacBooks are known for their high-quality displays and smooth user experience, but sometimes users encounter an annoying problem - screen flickering. This issue can manifest as flashing lines, random dimming, or intermittent brightness changes, making it difficult to use the device effectively.
Screen flickering can be caused by a various factors, including software glitches, incompatible applications, incorrect settings, or even hardware-related issues. If left unresolved, it can worsen over time, potentially leading to more significant problems.
In this comprehensive guide, we'll explore the possible causes of MacBook screen flickering and provide step-by-step solutions to help you fix it.

Common Causes of MacBook Screen Flickering
Before attempting any fixes, it's essential to understand why the issue occurs. Screen flickering can be caused by either software-related problems or hardware failures.
Software-Related Causes:
- macOS Bugs or Outdated Software
Apple frequently releases macOS updates to fix bugs and improve performance. An outdated version may contain display-related issues that cause flickering. - Incompatible Applications
Some third-party apps, especially those that modify the display settings (e.g., screen recording software, virtualization tools like Parallels Desktop, or graphics-intensive applications), may interfere with the system and lead to flickering. - Incorrect Display Settings
Features such as True Tone, Night Shift, and automatic brightness adjustment can sometimes cause fluctuations in screen brightness, creating the illusion of flickering. - Graphics Processing Conflicts
MacBooks with both integrated (Intel/Apple Silicon) and dedicated GPUs (AMD/NVIDIA) automatically switch between them depending on workload. However, this switching can sometimes cause screen flickering, especially on older models.
Hardware-Related Causes:
- Loose or Faulty Display Cable
A loose display cable inside the MacBook could cause intermittent flickering. This often happens if the MacBook has been dropped or subjected to physical impact. - GPU or Logic Board Issues
A failing GPU or a damaged logic board could lead to screen artifacts, random dimming, or flashing effects. This is more common in older MacBooks with dedicated graphics cards. - Physical Damage to the Display
If the screen itself is damaged (e.g., from impact or pressure), it may cause flickering that worsens over time.
Quick Fixes for MacBook Screen Flickering
Before diving into advanced troubleshooting, try these quick fixes:
1. Start Your MacBook Again
Minor software bugs can be fixed with a simple restart. To get started:
- In the upper-left corner, click the Apple menu.
- Select Restart.
![MacBook screen flickering]()
If the flickering stops after restarting, the issue was likely temporary.
2. Reset NVRAM/PRAM and SMC
Resetting these settings can fix display-related problems:
To reset NVRAM/PRAM
- Turn Off your MacBook.
- Immediately press and hold Option + Command + P + R for roughly 20 seconds after turning it on.
- When the Apple logo appears twice or you hear the startup chime, let go of the keys.
To reset SMC
- Turn Off your MacBook.
- For ten seconds, press the power button and Shift + Control + Option on the left side of the keyboard if your MacBook has a non-removable battery.
- Let go of the keys and switch your Mac on.
💡 Note: Apple Silicon Macs (M-chip) reset these settings automatically during a restart.
3. Check for macOS Updates
Updating to the latest macOS version can fix bugs causing screen flickering.
- Go to System Settings > General > Software Update and install any available updates.
![MacBook screen flickering]()
4. Adjust Display Settings
Some macOS display features may cause flickering under certain conditions.
- Disable True Tone: Go to System Settings > Displays, then uncheck True Tone.
![MacBook screen flickering]()
- Disable Night Shift: Navigate to System Settings > Displays > Night Shift and turn it off.
![MacBook screen flickering]()
- Turn Off Automatic Brightness: Open System Settings > Displays, then toggle off Automatically adjust brightness.
![MacBook screen flickering]()
If flickering stops after disabling these settings, one of them was likely the cause.
Solutions to Fix MacBook/MacBook Air/MacBook Pro Screen Flickering
If the quick fixes don't work, try these advanced troubleshooting steps:
Solution 1. Boot Into Safe Mode to Fix Flickering Issue
Safe Mode is a diagnostic mode in macOS that loads only essential system components. It prevents third-party applications and extensions from running at startup, which can help identify whether a software conflict is causing the screen flickering.
How Safe Mode Helps Fix Flickering Issues?
- It removes system caches that might be causing graphical glitches.
- It disables non-essential drivers and extensions, isolating potential software conflicts.
- It runs a basic check of your disk to detect and fix minor file system errors.
How to Boot Into Safe Mode?
The method depends on whether you have an Intel-based Mac or an Apple Silicon Mac.
For Intel-based Macs:
- Turn Off your Mac completely.
- Press and hold the Shift key as soon as you turn it on.
- Keep holding the key until you see the login screen.
- Log in, and you should see "Safe Boot" in the menu bar at the top-right corner.
![MacBook screen flickering]()
For Apple Silicon Macs:
- Shut down your Mac.
- Hold down the power button until "Loading startup options" appears.
- Choose the Macintosh HD as your launch disk.
- Click Continue in Safe Mode after holding down the Shift key.
![MacBook screen flickering]()
- Log in to your Mac.
What to Do in Safe Mode?
- Observe whether the screen flickering still occurs.
- If the issue stops, a third-party app or setting is likely the cause.
- Restart your Mac normally and uninstall any recently installed applications that could be interfering with display settings.
Solution 2. Check for Conflicting Apps
Certain third-party applications, particularly those that modify graphics or system performance, can cause conflicts leading to screen flickering.
Types of Apps That Might Cause Screen Flickering
- Screen recording software (e.g., OBS Studio, QuickTime screen recording)
- Virtualization software (e.g., Parallels Desktop, VMware Fusion)
- GPU-intensive applications (e.g., Adobe Photoshop, Final Cut Pro)
- Web browsers with hardware acceleration enabled (e.g., Google Chrome, Mozilla Firefox)
How to Identify Problematic Apps Using Activity Monitor?
It is a built-in macOS tool that helps you track resource-heavy applications.
- Open Activity Monitor from Utilities via Applications.
- Click on the CPU tab and look for apps consuming a high percentage of CPU power.
- Click on the Memory tab to check for memory-hungry applications.
- If any app is using excessive system resources, force quit it by selecting the app and clicking the X button.
![MacBook screen flickering]()
- Observe if the flickering stops.
If the issue disappears after quitting an application, consider uninstalling or updating it to the latest version.
You also can use DMcleaner for Mac to optimize your Mac system and close useless tasks and apps.
Solution 3. Disable Hardware Acceleration in Browsers
Web browsers, particularly Google Chrome and Mozilla Firefox, use hardware acceleration to improve performance by offloading graphical processing tasks to the GPU. However, this feature can sometimes cause conflicts, resulting in screen flickering.
How to Disable Hardware Acceleration in Google Chrome
- Open Google Chrome.
- Choose Settings by clicking on the three-dot menu in the upper-right corner.
- To view more options, scroll down and select Advanced.
- Locate Use hardware acceleration when available under the System section.
- Toggle it off and restart Chrome.
How to Disable Hardware Acceleration in Mozilla Firefox
- Open Firefox.
- Choose Settings by clicking the menu button (three horizontal lines).
- Go to Performance options by scrolling down.
- Uncheck After using the suggested performance adjustments, deselect When hardware acceleration is available, use it.
- Restart Firefox and check if the flickering issue persists.
If disabling hardware acceleration resolves the issue, keep it turned off or update your browser to see if a future version fixes the problem.
Solution 4. Reinstall macOS as a Last Resort
If all else fails, you may need to reinstall macOS to eliminate deeper system-level issues.
Steps to Reinstall macOS Without Losing Data
- Back up your Mac using Time Machine or an external drive to avoid data loss.
- Restart your Mac and enter macOS Recovery Mode. Select Options, click Continue.
- Choose Reinstall macOS from the macOS Utilities menu, then adhere to the on-screen directions.
![MacBook screen flickering]()
- Once the installation is complete, check if the flickering issue is resolved.
Reinstalling macOS will refresh system files and remove any corrupt configurations that might have been causing the flickering. If you have lost data due to reinstalling macOS, you can use Mac data recovery software - such as Donemax Data Recovery for Mac to get the lost data back.
Hardware Troubleshooting to Fix MacBook Screen Flickering
If software fixes don't work, you may be dealing with a hardware issue.
1. Check for Physical Damage
- Inspect your MacBook screen for cracks or pressure spots.
- Check for any visible issues near the hinge, as this area often experiences wear and tear.
2. Test With an External Display
- Connect your MacBook to an external monitor using an HDMI or USB-C adapter.
- If the external display works fine while your MacBook screen flickers, it’s likely a hardware issue with your built-in display.
3. Visit an Apple Store or Repair Center
Hardware issues like a faulty GPU, damaged display cable, or failing logic board require professional repair. So you should go for that.
Conclusion
MacBook screen flickering can be caused by a variety of factors, from minor software glitches to serious hardware issues. In most cases, simple fixes like restarting your Mac, updating macOS, or adjusting display settings can resolve the problem. If the issue persists, more advanced troubleshooting steps such as Safe Mode, disabling hardware acceleration, or checking for physical damage may be necessary.
The best course of action is to seek expert repair from Apple or an authorized service provider if you have tried every alternative and the flickering persists. Keeping your macOS updated, avoiding unnecessary third-party apps, and handling your MacBook with care can help prevent future screen flickering issues.


Donemax Data Recovery for Mac
Donemax Data Recovery for Mac is one of the best Mac data recovery software. It is easy-to-use and can help in recovering deleted, formatted, inaccessible or lost data from Mac HDD/SSD, external disk, USB drive, SD card, camera or other storage devices.
Related Articles
- Jan 16, 202510 Solutions to Fix Fusion Drive Not Mounting or Not Showing Up on Mac
- Dec 16, 20242025 Best 5 Disk Mounter for Mac
- Nov 07, 2024Fix Error Code 36 on Mac: A Comprehensive Guide
- Mar 17, 20257 Solutions to Fix Seagate Expansion Portable Hard Drive Not Mounting on Mac
- Dec 21, 2024How to Delete Old Time Machine Backups?
- Oct 18, 2024How to Empty or Force Empty Trash on Mac?

Maria
Maria is one of the senior writers & editors of Donemax who lives and works in Sydney, Australia. She loves PC, Mac and Internet Technology. She has 6 years of writing articles about data recovery on PC/Mac, disk cloning solution, data eraser and computer OS optimization, etc. She is also interested in testing various software and digital products.

Gerhard Chou
In order to effectively solve the problems for our customers, every article and troubleshooting solution published on our website has been strictly tested and practiced. Our editors love researching and using computers and testing software, and are willing to help computer users with their problems