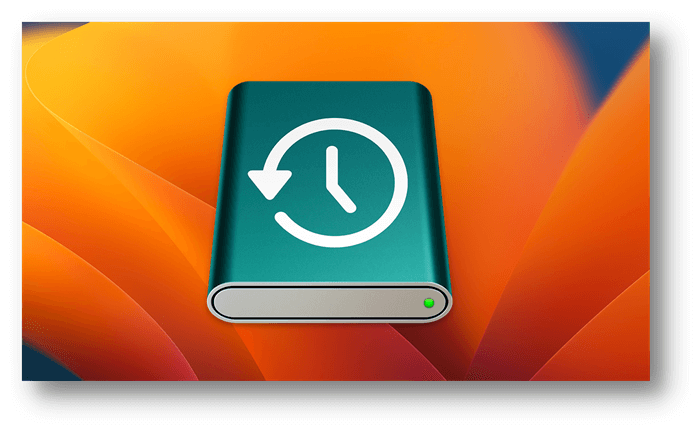Automatically back up your apps, music, photographs, emails, and documents with Time Machine, a function integrated into every Mac. With a backup, you can get back any files you accidentally deleted or couldn't get to for whatever reason.
Maintaining a backup of your computer's data is essential. If you use a Mac, you'll be relieved to know that the company includes a backup utility called Time Machine.
![Set Time Machine Backup on macOS Ventura]()
Here, you'll learn how to prepare a drive for Time Machine, install and use Time Machine, and recover from a Time Machine backup.
Time Machine backup on hard drive:
Go to the Apple Menu > System Preferences.
Move the mouse pointer to the upper left of your desktop to initiate the backup process from your Mac to the external disk. To access the settings menu, look for the Apple icon and press it.
The Time Machine Option.
When you enter your computer's choices, you'll see several different settings; "Time Machine" sits at the bottom of the list. If you click that, you'll proceed to the following screen.
Pick a Disk to Back Up on.
![Set Time Machine Backup on macOS Ventura]()
Tap "choose backup disk" within the Time Machine box to pick a location on your Mac to store backups. Choose the disk you want to use and click "use disk."
Pick the Drive You Want to Encrypt and Backup To.
Afterward, pick your hard drive and go to the "choose disk" menu. Encrypting your backups is an option that should be used to protect your data from prying eyes.
Make Sure Your Backup Has a Password.
If you want to protect your backup with a password, you'll be prompted to do so. Your backups will be inaccessible if you lose your password, so keep it safe. To proceed, select "encrypt disk" from the menu.
Hold On Till The Backup Begins.
![Set Time Machine Backup on macOS Ventura]()
Once you've encrypted your drive, Time Machine will bring you back to its main panel. You can tell that Time Machine is getting ready to back up your data since the option to do so automatically is selected in the window's right pane.
There is no action required on your part at this time. Time Machine will back up your Mac automatically and keep you updated on its progress. If you finished backup, You'd see a pop-up alert in the top right corner of your screen.
Removal of Data from Time Machine Backups:
Choose which individual files and folders macOS should leave out of your backups before you begin your first backup. For example, you might have some enormous or insignificant files and directories you don't need to back up. Select Open Time Machine Preferences from the Time Machine menu or by heading to Apple Menu > System Preferences > Time Machine. Choose the Settings menu.
Click the + sign to add a device, file, or folder to the "Exclude these things from backups" list.
The backup disk and any other external disks are automatically disregarded. All Time Machine backup disks are subject to the same exclusions list.
Once you've finished adding new products, make sure to click the Save button.
Plug in a backup storage device:
A USB or Thunderbolt drive can be used as an external storage device, and both can be connected to a Mac.
This disk is for Time Machine backups and should not be used for other purposes.
Your backup disk's capacity should be double that of each disk or volume you're replicating. Time Machine will warn you if your backup disk is too small to hold a full backup.
The Time Machine backup restore process:
Launch Time Machine by going to Finder, then Applications, then Time Machine.
The doors to the time machine swing open. The following are the steps for using Time Machine:
Just to the right of the Time Machine window is a graphical timeline.
Directional Arrows Up and Down.
Locate the folder or folders you want to restore, and then pick them.
To bring things back to normal, select the Restore option. Reply to on-screen instructions as they arise.
Backup frequency and duration:
Time Machine backs up the last 24 hours hourly, the last month daily, and all previous months monthly. Full backup disks remove older backups.
MacOS Ventura lets you customize backup frequency: Choose a backup frequency from Time Machine's Options menu. You can use your Mac while the initial backup is running. Future backups are faster because Time Machine only backs up modified files.
Conclusion:
Time Machine is a great built-in tool for regularly backing up your Mac, so you never have to worry about losing important data. However, it's not the only Mac-compatible option. You can find a few if you'd like an alternative to Time Machine for backing up your data.
![create a bootable clone for macOS Ventura]()
Donemax Disk Clone for Mac is a powerful, safe and easy-to-use disk cloning application for macOS Ventura. It supports to securely and easily back up macOS Ventura.