Before we start: Donemax Disk Clone for Mac is one of the best mac disk copy software to clone your macOS Ventura to an external hard disk and make it bootable.
PAGE CONTENT:
Why create a bootable clone for macOS Ventura?
Everyone using a Mac computer should have a solid plan for creating backups. With Time Machine, macOS makes it simple to maintain regular backups. Mac OS experts, however, go one step further than Time Machine by creating a bootable clone of their macOS to restore quickly in the event of a catastrophic failure. Follow this guide to create a bootable clone backup for macOS Ventura.
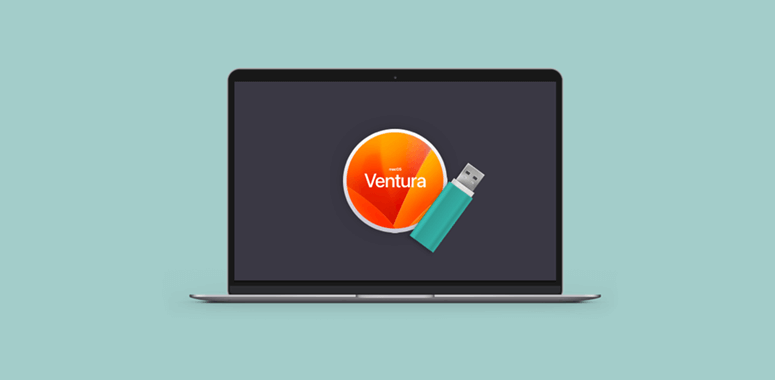
What is the need of cloning macOS Ventura?
There is no risk in relying on cloning macOS to an external hard drive as following.
- Back up important files and information on your drive with its assistance.
- Cloning is useful if you need to copy one drive to another.
- Back to work immediately with the bootable clone if your Mac is unable to boot.
- When switching from a hard drive to an SSD, you can copy all your data without losing a single bit of information or reinstalling your OS and apps.
Although Mac computers are very reliable, their performance can suffer with age. Thus, you'd better use a Mac hard drive cloning tool to make a copy of your critical files that can be easily transferred if you have experienced data loss.
How to create a bootable clone for macOS Ventura?
Disk Utility can help you back up your Mac to an external hard drive. But, if you want to make a bootable clone for your macOS Ventura, a Mac disk cloning application is preferred. Donemax Disk Clone for Mac is a powerful and easy-to-use disk cloning application which can help you successfully clone Mac OS Ventura to an external hard drive and make it be bootable.
Donemax Disk Clone for Mac
- Make a bootable clone for macOS Ventura.
- Clone SSD, HDD and external storage device.
- Create a disk image for macOS Ventura.
Steps to create a bootable clone for macOS Ventura with Donemax Disk Clone
Step 1.Connect an external hard drive to your Mac. Make sure the external hard drive has enough disk space to save all the data on the startup disk of your macOS ventura.
Step 2. Open Donemax Disk Clone for Mac.
Step 3. Choose OS Clone mode to create a bootable clone for macOS.
Step 4. Select the external hard drive as the destination drive. The Mac startup disk will be selected as the source by default.

Step 5. Click on Clone Now to securely clone all data including macOS Ventura, settings, apps, documents, apps to the external hard drive.

Step 6. Once the process gets finished, you can check the cloned data on the external hard drive and try to boot from the external hard drive on macOS.

How to restore your Mac from a clone:
You can utilize a clone if you need to roll back your Mac to an earlier point.
Turn off your Mac.
Plug your external hard drive into your Mac's USB connector.
Toggle your Mac on.
Once the computer has restarted, press and hold the Command + R keys to enter Recovery Mode. The macOS utility interface will load when you start up your Mac.
Open Disk Utility and click the button.
Pick out the storage device you want to use.
To access the Restore menu, open Disk Utility and navigate to its uppermost tab.
Click "Restore From" and then choose your external drive.
To "Restore to," choose the hard disk in your Mac.
The Restore button must be clicked.
It is recommended to restart the Mac computer after the backup has been successfully restored.
Conclusion
An effective bootable backup is a worthwhile investment if the information on your hard disk is crucial to your work. Donemax Disk Clone for Mac does the job to clone your macOS ventura to an external hdd or SSD and make it bootable. You will have a "spare" hard drive that is fully operational and ready to go in the event that your Mac startup drive fails.
Related Articles
- Feb 11, 2025Disk Copy on macOS Sequoia – 1:1 Copy Disk on macOS Sequoia
- Aug 04, 2023How to Clone Hard Drive on MacBook Air?
- Jul 14, 2023How to Make A Bootable Clone Backup Before Upgrading to macOS Sonoma?
- Apr 07, 2024How to Clone Mac Data To WD My Passport External Hard Drive?
- Jun 15, 2023How to Clone A Hard Drive on Mac?
- Jan 15, 2024How to Clone Mac Hard Drive to Crucial External SSD?

Maria
Maria is one of the senior writers & editors of Donemax who lives and works in Sydney, Australia. She loves PC, Mac and Internet Technology. She has 6 years of writing articles about data recovery on PC/Mac, disk cloning solution, data eraser and computer OS optimization, etc. She is also interested in testing various software and digital products.

Gerhard Chou
In order to effectively solve the problems for our customers, every article and troubleshooting solution published on our website has been strictly tested and practiced. Our editors love researching and using computers and testing software, and are willing to help computer users with their problems