PAGE CONTENT:
PCMag.com selects Crucial external SSD as one of the best 10 external SSDs for Mac. If you want to use an external storage device as a backup drive for your Mac, Crucial external SSD is a good choice. In this article, we will talk about how to create a full bootable clone backup for Mac with a Crucial external SSD.

Best Disk Cloning Software for Mac
The best way to prevent data loss on your Mac is to make a backup of your entire Mac system regularly. The built-in backup application - Time Machine can help you back up your Mac to an external hard drive. But, Time Machine can not make a bootable clone for your Mac. If you want to copy everything of your Mac to a Crucial external SSD and make it be bootable, you can try disk cloning software.
Donemax Disk Clone for Mac is a powerful, easy-to-use & 100% safe Mac disk cloning application which is fully capable of creating a bootable clone for Mac machines. With this cloning application, you can clone everything of your Mac hard drive to a Crucial external SSD, creating a full bootable clone backup drive.
Donemax Disk Clone for Mac
- Copy hard drive, make bootable clone for Mac.
- Clone Mac hard drive to Crucial external SSD.
- Supports OS X to latest macOS version, Apple silicon chip supported.
Prepare Your Crucial External SSD for Disk Clone
First of all, connect the Crucial external SSD to your Mac. If you have important data stored in the Crucial external SSD, just copy the data from the SSD and paste it to your Mac or another drive. Then open Disk Utility to format the Crucial external SSD to APFS.
- Step 1. Go to Launchpad > Other > Disk Utility, open Disk Utility application.
- Step 2. Select the Crucial external SSD on the left, then click Erase.
- Step 3. Select APFS as the file system (If you are using macOS 10.12 or earlier OS X, just select Mac OS Extended), click Erase again.
When the process gets finished, click on Done button. Now, you can use Crucial external SSD as the destination drive of disk clone.
Steps to Create A Bootable Clone for Mac with Crucial External SSD
Disk Clone can help you clone everything stored on your Mac startup disk to an external disk such as Crucial external SSD. Now, follow the steps below to create a 1:1 bootable clone backup for your Mac with Crucial external SSD.
Step 1. Connect Crucial external SSD to your Mac, then open Donemax Disk Clone for Mac. (After installing, go to Launchpad, find Donemax Disk Clone, click to open this app.)
Step 2. To make a bootable clone for your Mac, just choose OS Clone mode.
Step 3. Select the Crucial external SSD as the destination drive. Then click on Clone Now button.

It will securely clone all data including macOS, user files, apps, settings and other files from the Mac to the Crucial external SSD.
The disk cloning process can't be terminated once it begins. So remember to keep your Mac in charge or make sure it has enough power. Don’t use your Mac before the clone ends.

Once the process gets finished, you can check the cloned data on the Crucial external SSD, and use the Crucial external SSD as a boot drive on any Mac.

If you only want to copy the data from your Mac to the Crucial external SSD, just choose mode - Disk Copy. Select the Mac hard drive as the source drive, select the Crucial external SSD as the destination drive, then click on Copy Now button.

Disk Image mode can help you create a disk image backup for your Mac, then save the backup to the Crucial external SSD.
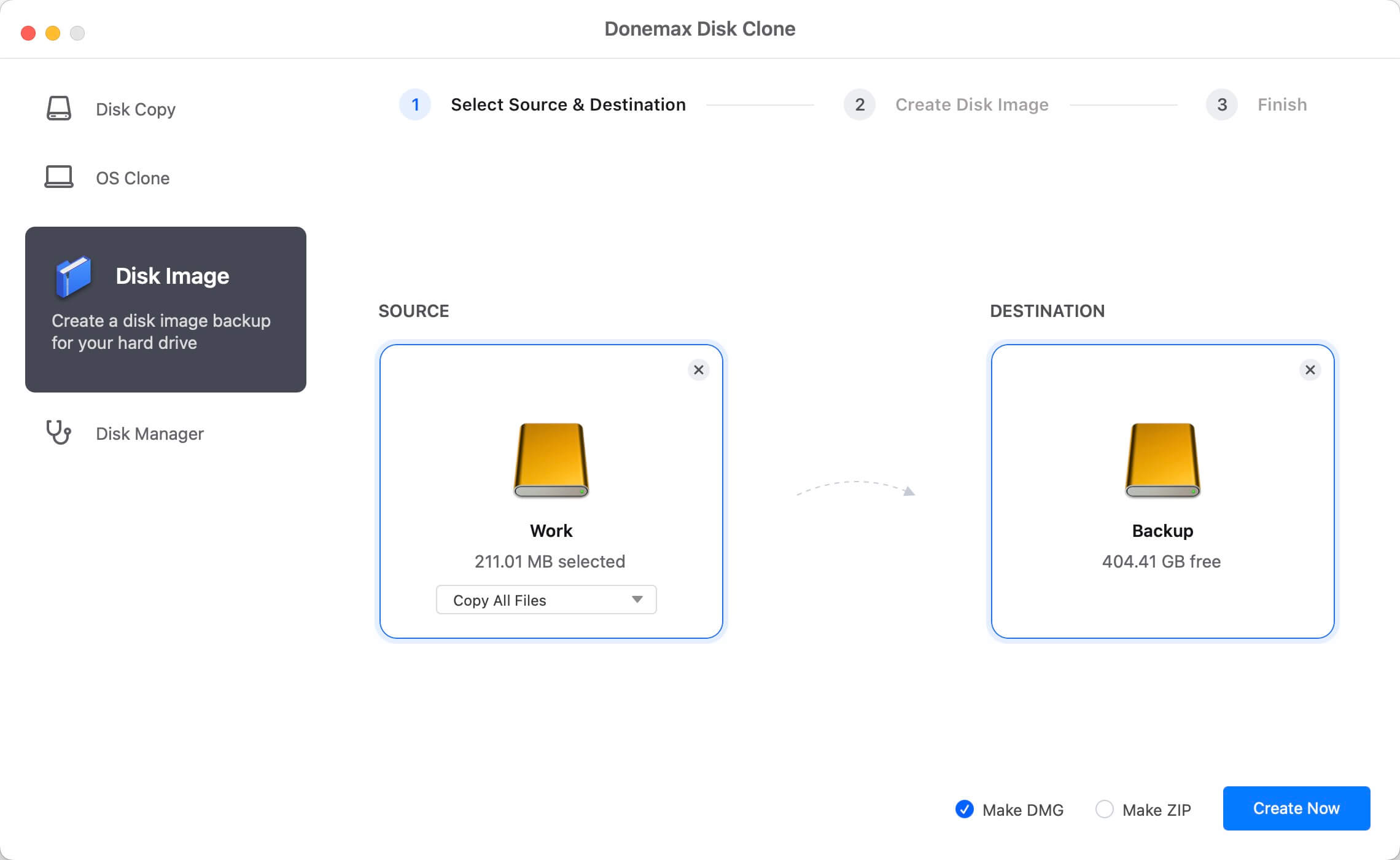
Clone Mac Hard Drive to Crucial SSD FAQs
- If you want to use the Crucial external SSD as the startup disk, you should create a bootable clone of your Mac to the SSD.
- Download and install Donemax Disk Clone.
- Choose OS Clone mode.
- Select the Crucial external SSD as the destination drive.
- Click on Clone Now button to clone all data from the Mac to the Crucial external SSD and create a bootable clone.
Then shut down the Mac, restart it, press and hold Power button until you see the macOS Recovery mode. Select the Crucial external SSD as the startup disk, restart the Mac.
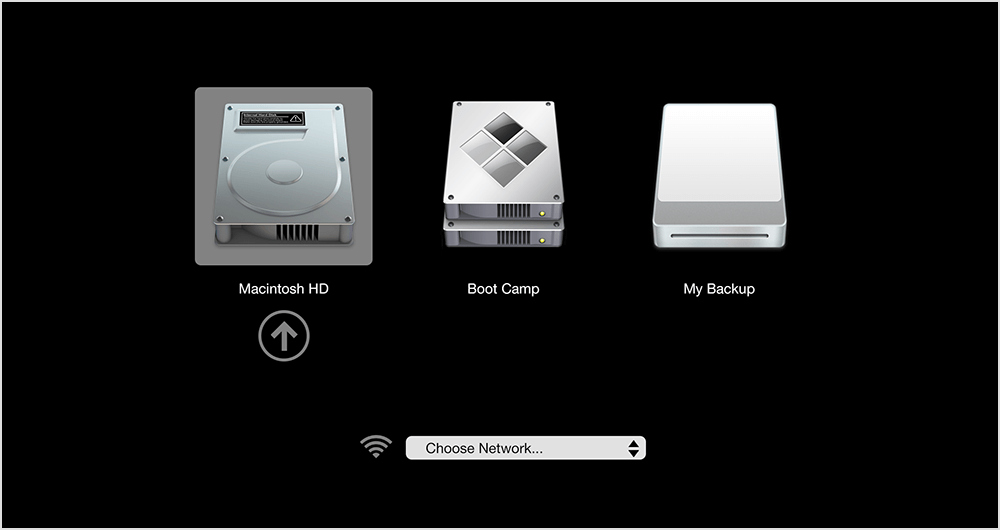
- First of all, connect the Crucial external SSD to your Mac.
- Restart the Mac, press and hold the Power button (If you are using an Intel-based Mac, press and hold Command+R), then enter into macOS Recovery mode, select Options, click Continue.
- Then on Utilities window, select Disk Utility.
- Select the Mac startup disk, click Restore.
- Select Restore from Crucial external SSD, then click Restore again.
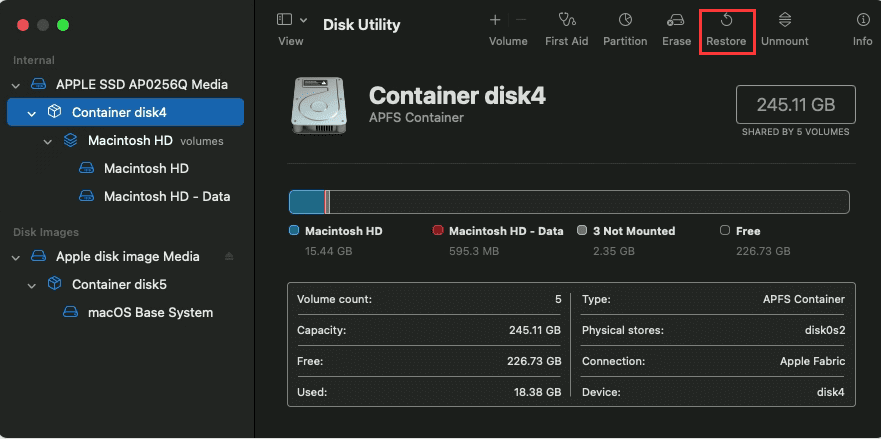
If you want to make a clone for your Mac with Crucial external SSD, follow the steps below:
- Download and install a disk cloning app on your Mac, then open the disk cloning app.
- Select the Mac hard drive as the source drive, then select the Crucial external SSD as the destination drive.
- Click on Clone Now button to clone Mac hard drive to the Crucial external SSD.
Conclusion
Mac Disk Clone is making a 1:1 copy of your Mac. Disk cloning software can easily clone everything stored on your Mac to the external hard drive including Crucial external SSD, and make a bootable clone backup. Donemax Disk Clone is an easy-to-use disk cloning tool. With this tool, you can easily clone your Mac hard drive to a Crucial external SSD and you can use the Crucial external SSD as a startup disk for your Mac.
Related Articles
- Feb 17, 2025How to Clone macOS Sequoia to an External Hard Drive (Bootable Clone)?
- Nov 11, 2024[Easy Steps] Clone Hard Disk on iMac with Mac Disk Cloning Software
- Jun 16, 2023Transfer macOS to SSD with or without Software
- Nov 19, 2024How to Create a Bootable Clone for macOS Monterey? [Step-by-step Guide]
- Aug 20, 2024How to Create a Disk Image on Mac?
- Jun 19, 2024How to Clone Hard Drive On macOS Sequoia?

Maria
Maria is one of the senior writers & editors of Donemax who lives and works in Sydney, Australia. She loves PC, Mac and Internet Technology. She has 6 years of writing articles about data recovery on PC/Mac, disk cloning solution, data eraser and computer OS optimization, etc. She is also interested in testing various software and digital products.

Gerhard Chou
In order to effectively solve the problems for our customers, every article and troubleshooting solution published on our website has been strictly tested and practiced. Our editors love researching and using computers and testing software, and are willing to help computer users with their problems