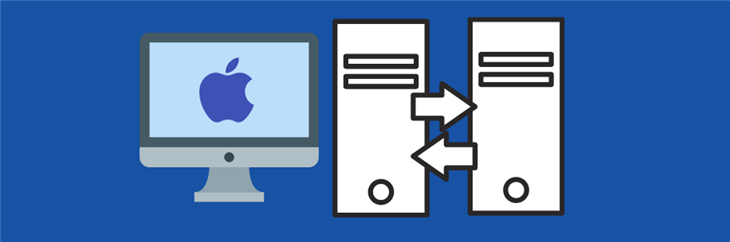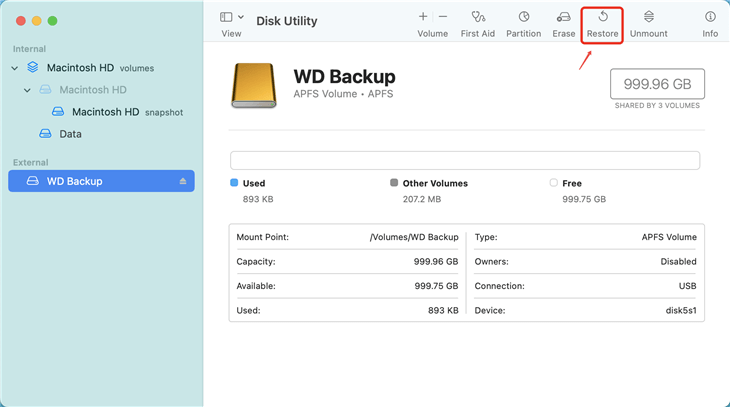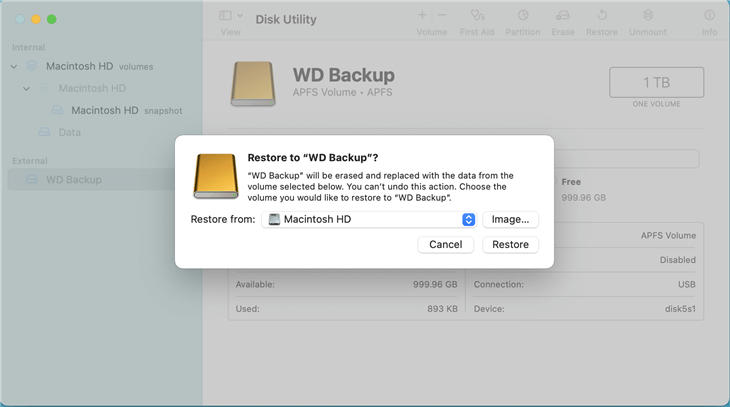![clone Mac hard drive disk utility]()
Introduction:
Disk Utility, the built-in macOS app, can help Mac users easily and securely create an exact copy of the Mac. Follow this guide to quickly and easily clone Mac hard drive using disk utility or create a bootable Mac clone backup with third-party disk clone utility. Apple silicon, Intel-based and T2 Mac hard drives are fully supported.
PAGE CONTENT:
Disk Utility is an all-in-one disk management tool for macOS. Like Windows disk management program, this built-in application can help in creating clone backups. The Restore function of Disk Utility can help you to create a exact copy of any local disk or external storage device such as external hard drive, USB flash drive, memory card which can mount on your Mac. The cloning operation is pretty simple, let's see how to do it.
Clone Mac Hard Drive Using Disk Utility
Using Disk Utility to create a clone backup is much easier than making regular backups using Time Machine. With Restore function, you can easily restore your Mac SSD to an external hard drive or restore any external device to your Mac. Follow the guide below to securely clone your Mac hard drive to an external hard drive using Disk Utility.
#1 Prepare an external hard drive for disk cloning
To make a clone backup for your Mac, you need an external storage device to store the cloned data. An external hard drive is a good choice for Mac clone. When you get an external hard drive, it may not be used as a writable drive on your Mac. Don't worry, you can use Disk Utility to quickly format it as a standard disk for your Mac. Follow the steps below:
Step 1. Open Launchpad > Find Disk Utility > Open Disk Utility. And connect the external hard drive to your Mac.
![clone Mac hard drive disk utility]()
Step 2. Select the external hard drive and click Erase, then edit the disk name and select a file system, just choose APFS.
![clone Mac hard drive disk utility]()
Step 3. Click Erase again. Then it will securely format the external hard drive to APFS. Click Done to complete the operation.
![clone Mac hard drive disk utility]()
#2 Clone Mac hard drive to the external hard drive
Step 1. Select the external hard drive and click Restore.
![clone Mac hard drive disk utility]()
Step 2. You will see Restore From, just select restore from your Mac disk such as Macintosh HD or Apple SSD XXX.
![clone Mac hard drive disk utility]()
Step 3. Click Restore. It will securely and completely clone Mac startup disk to the external hard drive.
★ A few tips::
Before formatting the external hard drive, you'd better back up your important files to another disk.
The clone backup can not be used as a bootable disk on Apple silicon Macs.
You'd better use a SSD as the destination drive to save the clone backup.
With Disk Utility, you can easily clone your Mac hard drive to an external hard drive. You can also make clones between two external disks or storage devices.
Make a bootable Mac backup using Disk Clone Utility
Another way to clone Mac hard drive is to use a third-party disk cloning utility. Donemax Disk Clone for Mac offers comprehensive cloning solutions to help in cloning disk or creating bootable copy on Mac.
Donemax Disk Clone for Mac
- Clone HDD, SSD or external device on Mac.
- Create dmg or zip disk image backup on Mac.
- Create bootable clone backup for Mac.
Donemax disk clone utility works well on both Intel Mac and Apple silicon Mac. The OS clone mode can help you securely make a full backup of your Mac startup drive and make it be bootable. Follow the guide below to create a bootable clone backup for your Mac.
Step 1. Download and install Donemax Disk Clone for Mac on your Mac. Then open it from Launchpad. Connect an external hard drive to your Mac so that you can clone your Mac drive to it.
Step 2. Choose disk cloning mode - OS Clone. This mode is designed for creating bootable clone for Macs. Then select the external hard drive as the destination drive.
![Create a bootable clone backup on Mac]()
Step 3. Click on Clone Now button to securely clone Mac startup disk to the destination drive and make it be bootable.
![Create a bootable clone backup on Mac]()
Once the process gets finished, you can check the cloned data on the external hard drive.
![Create a bootable clone backup on Mac]()
LEARN MORE:
If you want to use the external hard drive as the bootable hard drive on your Mac, you have to set it as the bootable disk first. Check full guide: how to change Mac's startup disk >>
Mac Disk Cloning FAQs:
Yes, just connect the external SSD to your Mac and select it as the destination drive. Donemax Disk Clone for Mac can help you quickly clone Mac data to the external SSD.
The two method above can help you make exact clones for your Mac. We recommend you to try OS clone mode to create a bootable clone backup.
Step 1. Connect the external hard drive to your Mac, then restart the Mac.
Step 2. Enter
macOS Recovery mode:
Hold down the
Command and
R keys to enter into macOS Recovery mode if you are using an Intel Mac.
Press the
Power button to enter into macOS Recovery mode if you are using an Apple Silicon Mac.
Your Mac will boot to the
macOS Utilities screen.
Step 3. Click on
Disk Utility and then click
Continue.
Step 4. Select the Mac hard drive.
Step 5. Click on the
Restore tab at the top of the Disk Utility window.
Step 6. Select your external drive next to
Restore From.
Step 7. Select your Mac hard drive next to
Restore to and click
Restore.
Once the clone backup has finished restoring, restart your Mac.
Final words:
The two ways above can help you securely make a clone on your Mac. The disk utility is a easy-to-use tool which can help you quickly restore Mac data to an external hard drive. The Donemax disk clone utility - Donemax Disk Clone for Mac has more cloning features and is able to securely create a bootable clone backup for your Intel Mac or Apple silicon Mac.