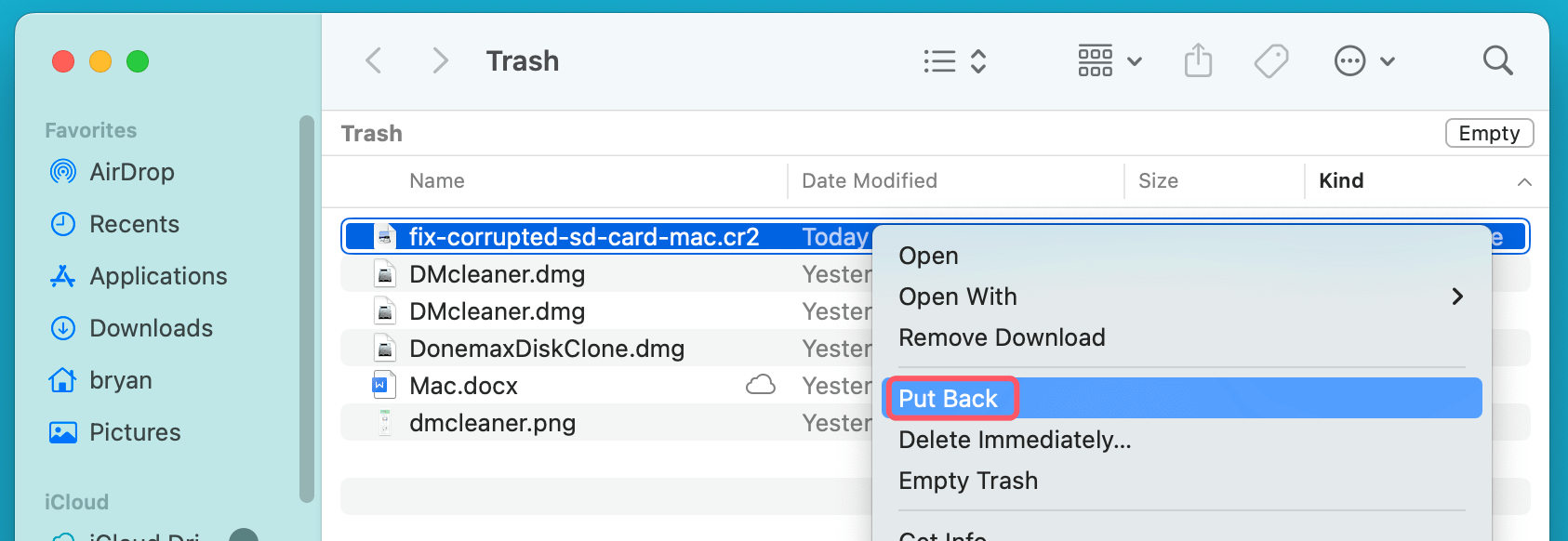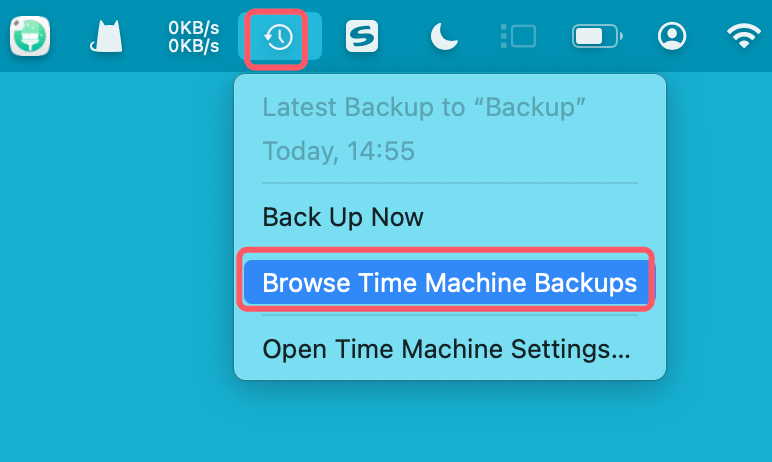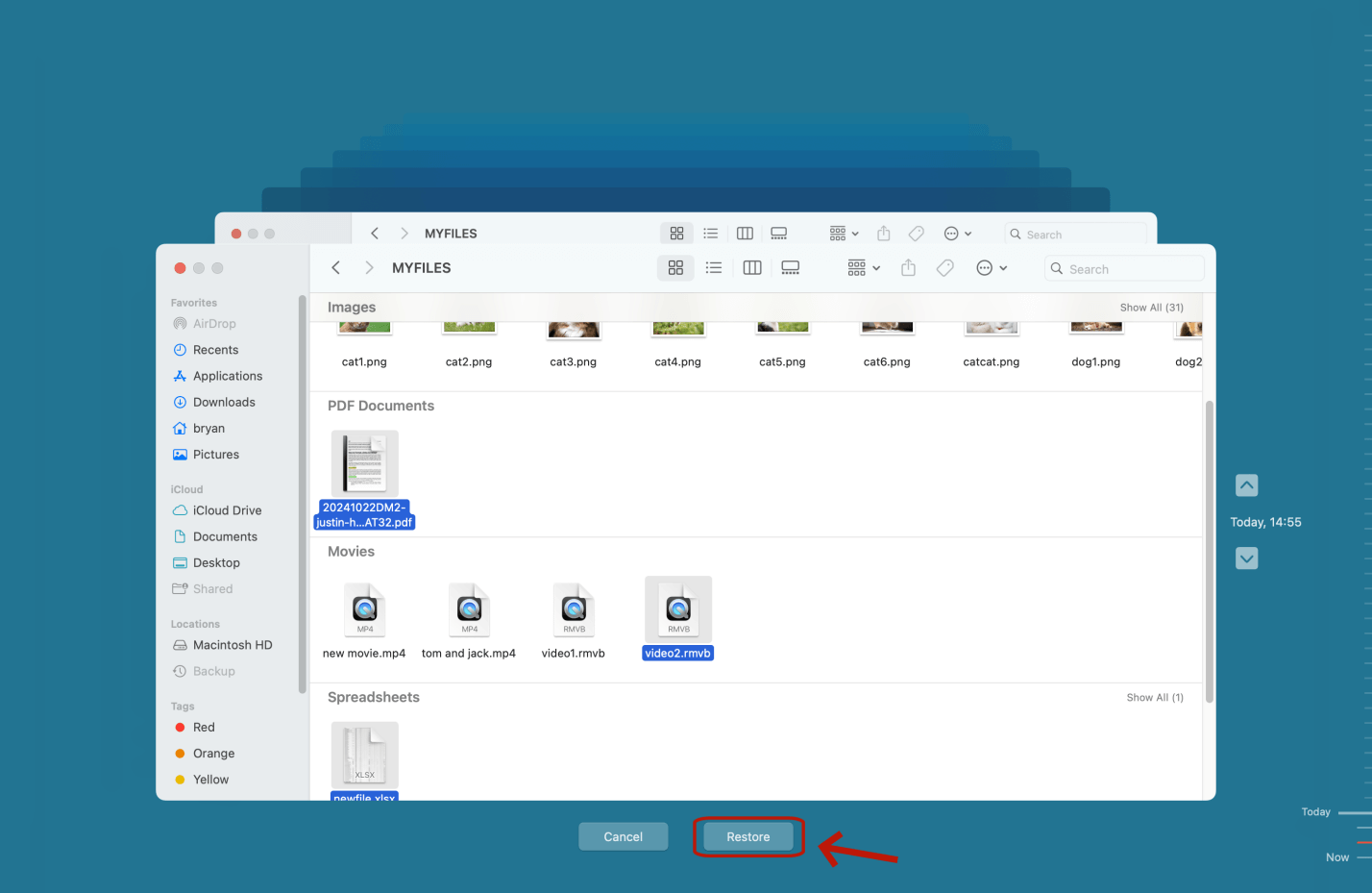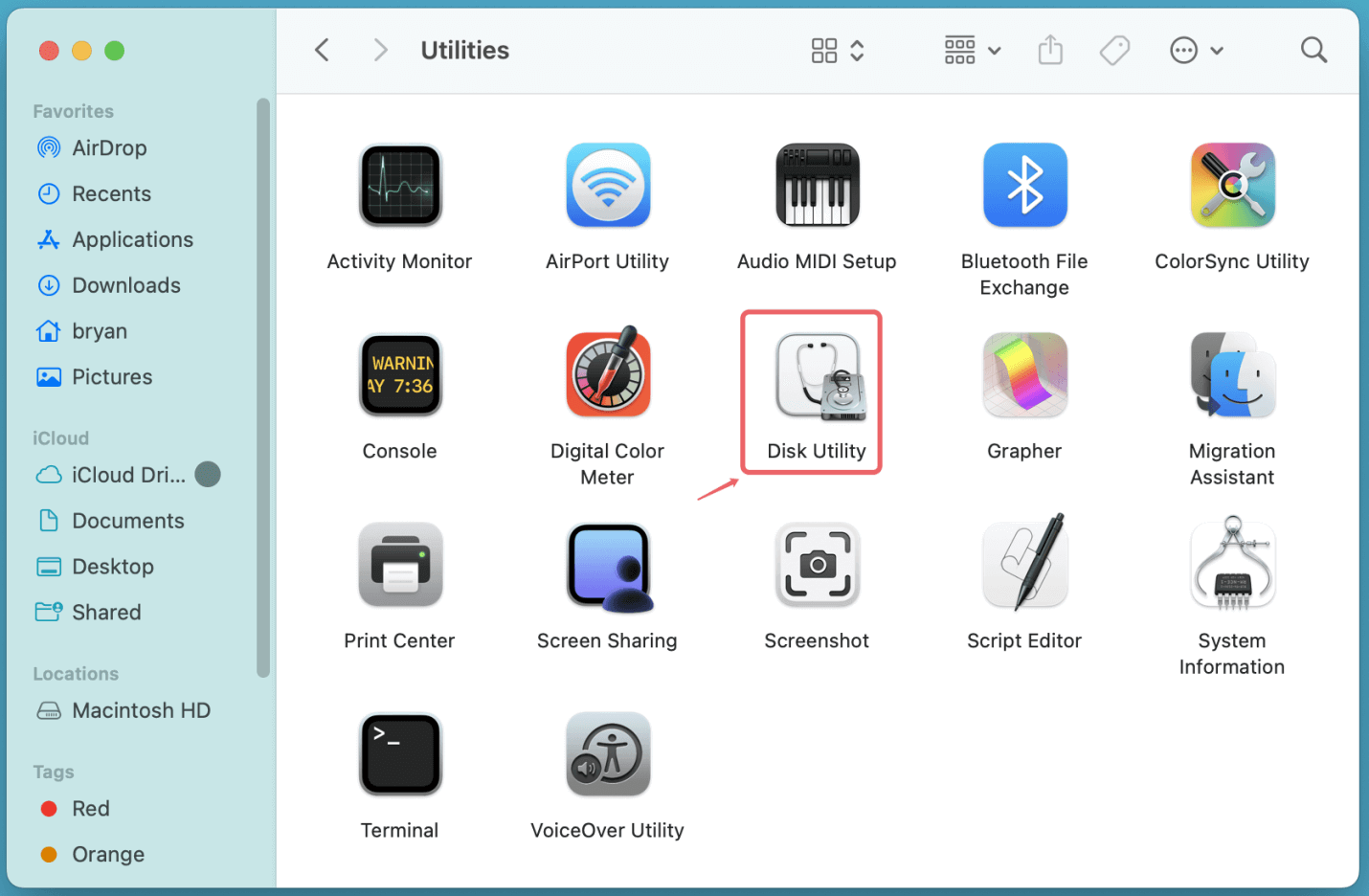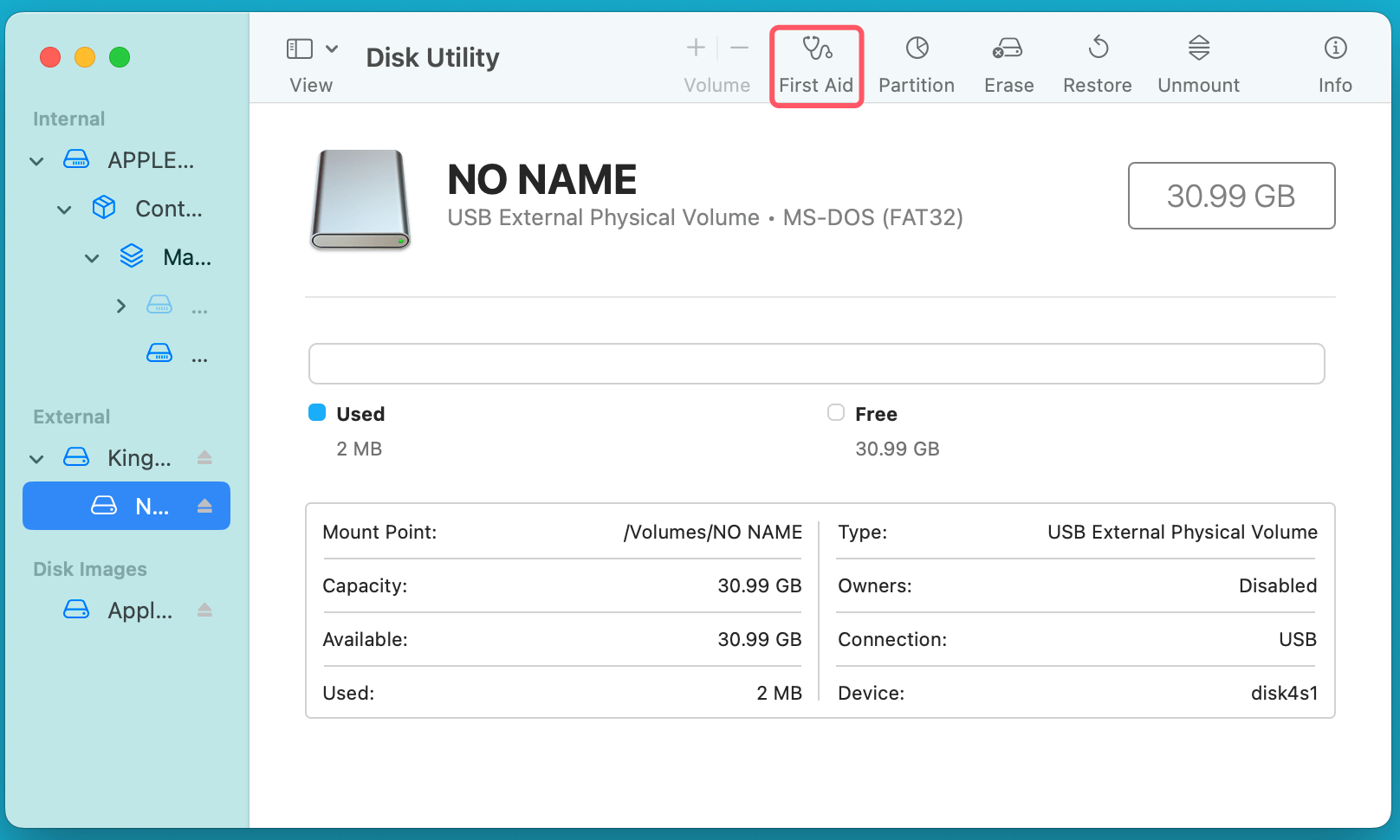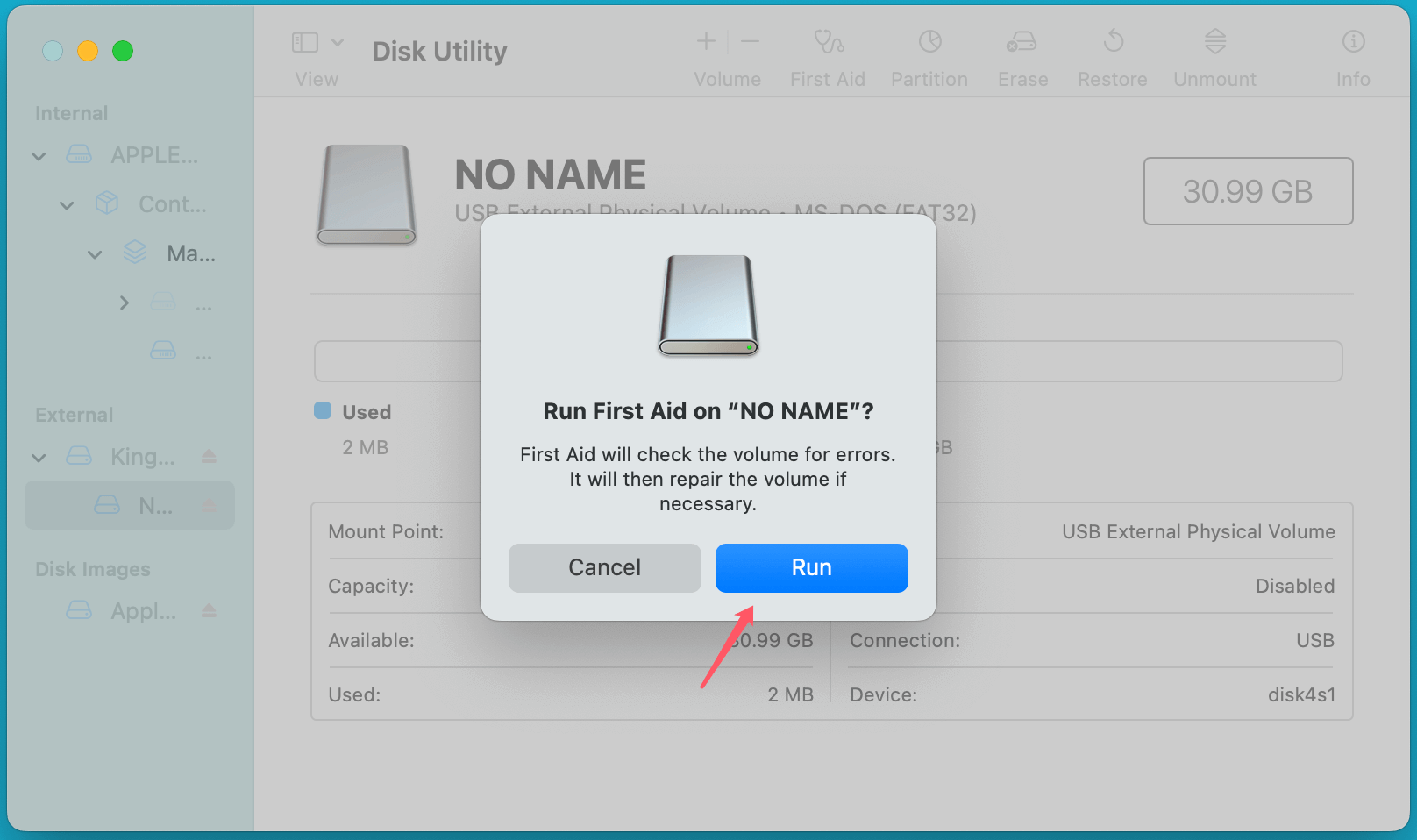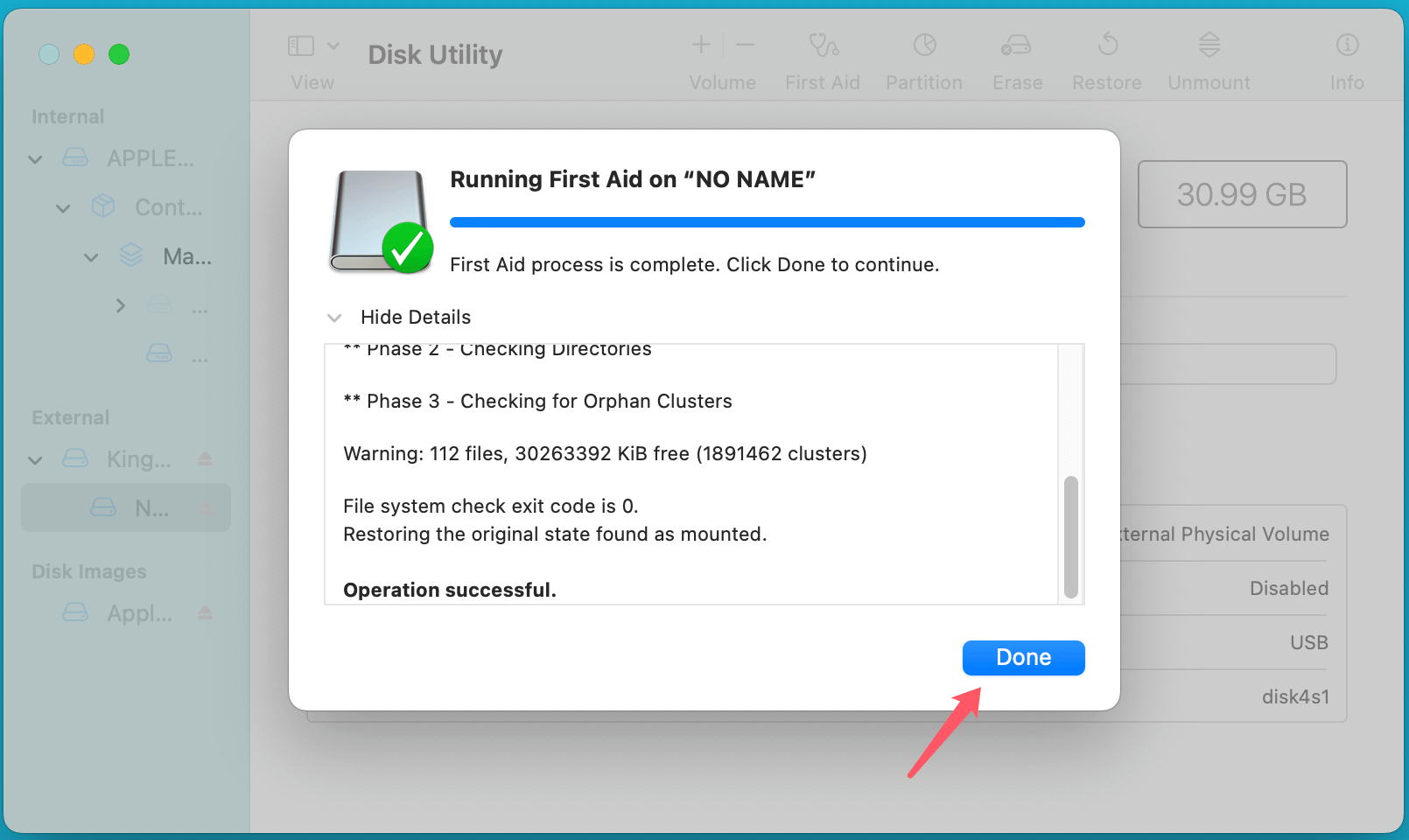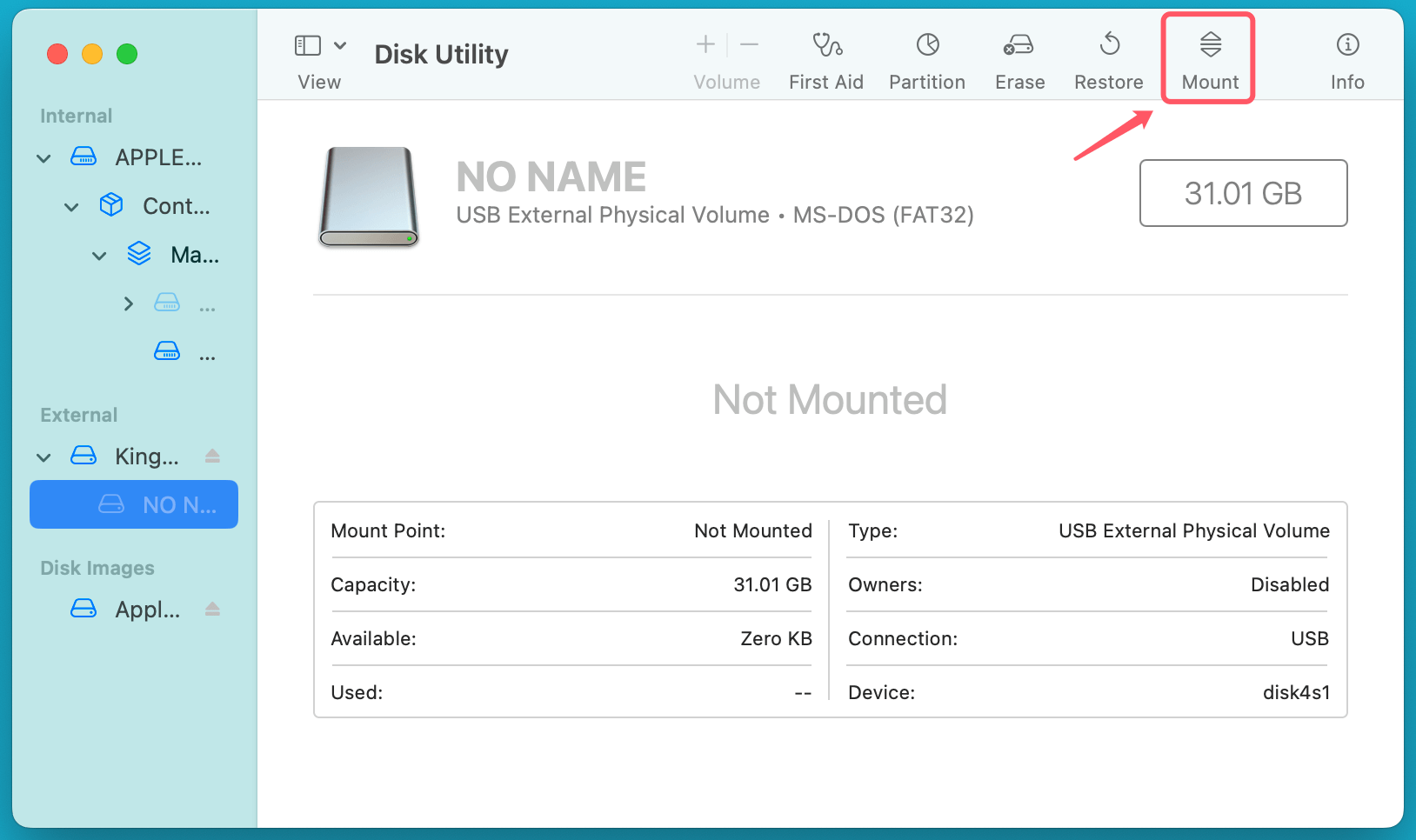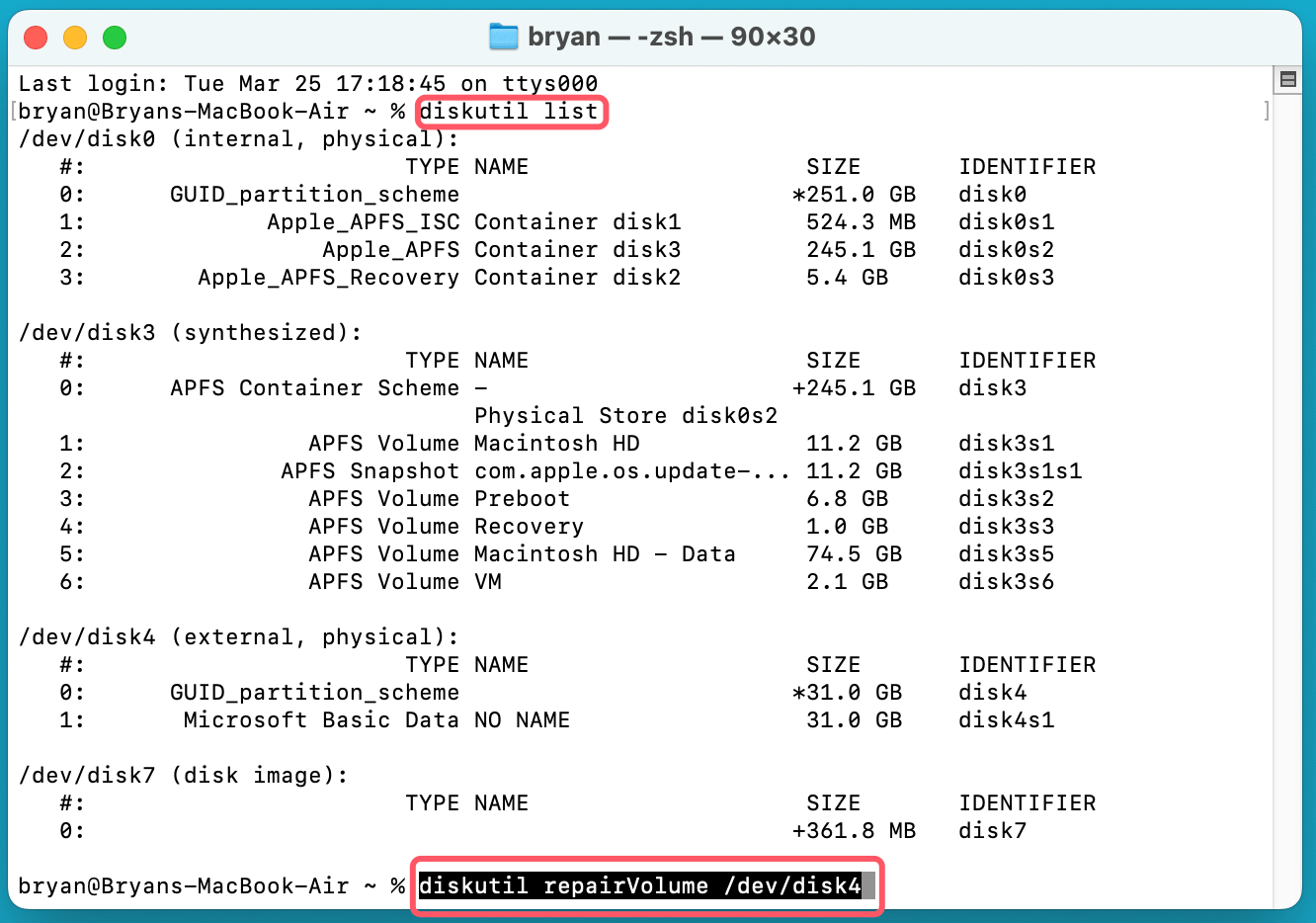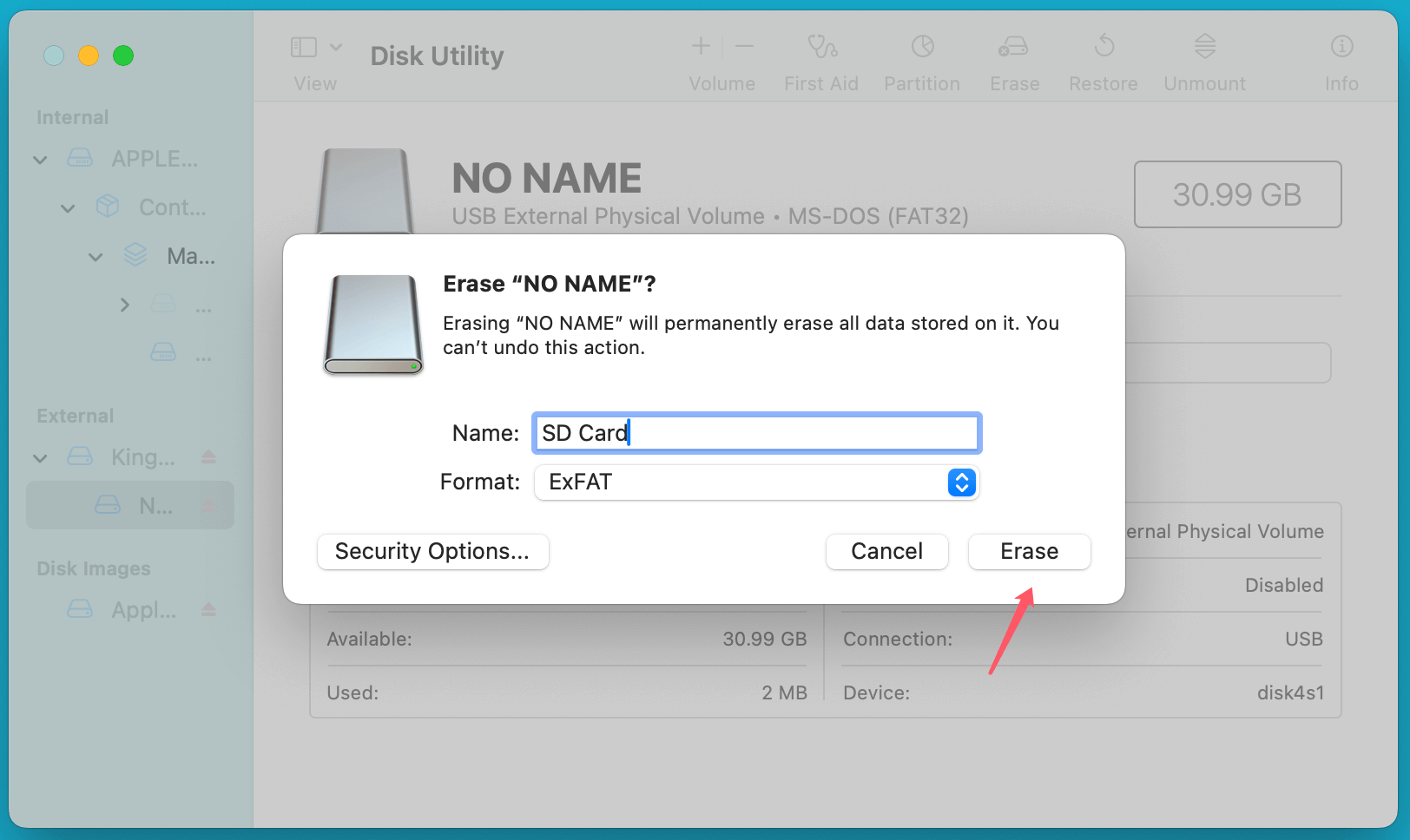Before we start: Donemax Data Recovery for Mac is a powerful Mac data recovery application. It can securely and completely recover RAW images/videos and other files from a SD card on Mac. It also can help recover lost files from USB flash drive, HDD, SSD, camera and can fix corrupted SD card on Mac with or without formatting the card.
PAGE CONTENT:
RAW files are the preferred choice for professional photographers, videographers, and designers due to their uncompressed and high-quality nature. Unlike JPEG or PNG, More image data is preserved in RAW files, enabling extensive post-processing without appreciable quality loss.
However, losing RAW files can be frustrating, especially when they disappear from an SD card or external device due to accidental deletion, corruption, formatting, or physical damage. Fortunately, if you act quickly and use the right recovery techniques, you can restore these files on a Mac.
This guide will explore common reasons for RAW file loss, methods to recover them, and preventive measures to safeguard your data in the future.

Why RAW Files Lost from SD Card or Other Device?
Why Do RAW Files Get Lost?
There are several reasons RAW files may become inaccessible:
- Unintentional Deletion – Users may mistakenly delete files while organizing storage.
- File System Corruption – A corrupt file system can make RAW files unreadable.
- Formatting Errors – If you accidentally format your SD card or storage device, all stored data is erased.
- Improper Ejection – Removing an SD card or external device without safely ejecting it can lead to data loss.
- Virus or Malware Attacks – File corruption or deletion can be caused by malicious malware.
- Bad Sectors on Storage Device – Physical damage or wear-and-tear can cause unreadable sectors, leading to file loss.
How Mac Handles RAW Files and Common Error Messages?
Mac recognizes most RAW file formats (such as .CR2, .NEF, .ARW, and .DNG) but may struggle with files from certain camera manufacturers. If a RAW file is lost or unreadable, macOS might display the following errors:
- The disk you inserted is not readable by this computer.
- macOS cannot recognize this file format.
- SD card needs to be formatted before use.
When these messages appear, avoid formatting the drive or adding new files, as this could overwrite lost data.
Best 4 Methods to Recover RAW Files from SD Card or Other Device on Mac
Method 1. Check the Trash and Time Machine Backup
Before trying advanced recovery methods, check your Trash and backup solutions:
Check the Trash
- Open Trash from the Dock.
- Look for your deleted RAW files.
- Right-click and choose Put Back to restore them to their original location.
![Recover RAW Files from SD Card or Other Device on Mac]()
Restore from Time Machine Backup
- Attach the backup drive for your time machine.
- Go to the folder containing your RAW files.
- Choose Browse Time Machine Backups after clicking on the Time Machine symbol in the menu bar.
![Recover RAW Files from SD Card or Other Device on Mac]()
- Navigate to a date before the files were lost.
- Click Restore.
![Recover RAW Files from SD Card or Other Device on Mac]()
If no backup exists, proceed to the next methods.
Method 2. Use macOS Disk Utility to Repair the SD Card
When Should You Use Disk Utility?
Disk Utility can help in the following situations:
- Your SD card is detected by macOS but not accessible.
- Your Mac displays error messages like "The disk you inserted is not readable by this computer."
- The SD card appears in Finder or Disk Utility but shows as unmounted.
- The RAW files are missing, and the card seems corrupted.
- The SD card has minor file system issues that prevent normal access.
When NOT to Use Disk Utility:
If the SD card is physically damaged (e.g., bent, broken, or water-damaged).
- If the card does not appear at all in Disk Utility (use Terminal commands instead).
- If you suspect data overwriting, as repairing might not bring back deleted files.
Step-by-Step Guide: Repair SD Card Using Disk Utility
Step 1: Insert the SD Card and Open Disk Utility
- Use an external USB card reader or put your SD card into the Mac's SD card reader.
- Open Applications > Utilities, find and open Disk Utility.
![Recover RAW Files from SD Card or Other Device on Mac]()
Step 2: Locate the SD Card
- In Disk Utility, look at the left-hand panel under "External."
- You should see your SD card listed, such as "NO NAME," "UNTITLED," or the brand name (e.g., SanDisk).
- If the SD card is grayed out, it means it is unmounted.
Step 3: Run First Aid to Fix File System Errors
- Select the SD card from the list.
- At the top of the window, click on First Aid.
![Recover RAW Files from SD Card or Other Device on Mac]()
- Click Run to start the repair process.
![Recover RAW Files from SD Card or Other Device on Mac]()
- Wait while Disk Utility scans and attempts to fix errors.
- If prompted, click Done once the process completes.
![Recover RAW Files from SD Card or Other Device on Mac]()
If Disk Utility successfully repairs the SD card, try accessing your RAW files. If the files are still missing, proceed to data recovery software.
What If First Aid Fails?
If Disk Utility cannot repair the SD card, you may see an error message like:
- "First Aid found corruption that it cannot repair."
- "The disk is unrepairable and needs to be reformatted."
Alternative Fixes If First Aid Fails:
Option 1: Manually Mount the SD Card
If the SD card is unmounted (grayed out), try mounting it manually:
- Select the SD card in Disk Utility.
- Click the Mount button at the top.
![Recover RAW Files from SD Card or Other Device on Mac]()
- If successful, check Finder to see if your files are accessible.
Option 2: Check and Repair the SD Card Using Terminal
If Disk Utility fails, try repairing the card using macOS Terminal:
- Open Terminal from Utilities via Applications.
- Type the below command to list all connected storage devices:
diskutil list
- Locate your SD card (e.g., /dev/disk4).
- Run the below mentioned command to attempt a repair:
diskutil repairVolume /dev/disk4
![Recover RAW Files from SD Card or Other Device on Mac]()
(Replace /dev/disk4 with your actual SD card identifier.)
- If the repair is successful, eject and reconnect the SD card.
Option 3: Format the SD Card (Last Resort)
If the SD card is still unreadable, formatting may be the only option. Formatting will erase all data, so try data recovery software first!
- Open Disk Utility.
- Select the SD card and click Erase.
- Choose a format:
- MS-DOS (FAT) - FAT32 for old SD card.
- ExFAT - Best for large files, works on Mac & Windows.
- APFS or macOS Extended - Best for Mac-only use.
- Click Erase and confirm.
![Recover RAW Files from SD Card or Other Device on Mac]()
After formatting, you can attempt to recover RAW files using any trustworthy data recovery software.
Method 3. Recover RAW Files from SD Card on Mac Using Data Recovery Software
If Disk Utility does not help, specialized recovery software can scan your SD card and restore RAW files. Donemax Data Recovery for Mac is a powerful Mac data recovery application. It can securely and completely recover RAW files from a SD card on Mac.
Step 1. Connect the SD card to your Mac, then download and install Donemax Data Recovery for Mac.
Step 2. Open Donemax Data Recovery for Mac, select the SD card to start data recovery.

Step 3. Click on Scan button. Donemax Data Recovery for Mac is able to deeply scan the SD card and find all recoverable files including the RAW files.

Step 4. Once the scan is completed, you can preview all recoverable files. Then select the wanted files, click on Recover button to save them.

If the SD card gets corrupted, choose Disk Manager, select the SD card, click on First Aid button or Format button.

Method 4. Expert Data Recovery Services
If your SD card has physical damage or is completely unreadable, professional data recovery may be necessary.
When to Seek Expert Help:
- The SD card is physically damaged.
- The card does not appear in Disk Utility or Terminal.
- Recovery software fails to detect any files.
How to Choose a Reliable Data Recovery Service:
- Look for customer reviews and a strong success rate.
- Ensure they specialize in RAW file recovery.
- Confirm their pricing and service guarantees before sending your device.
Recommended services include:
- DriveSavers
- Secure Data Recovery
- Ontrack Data Recovery
Preventive Measures to Avoid RAW File Loss in the Future
1. Backup Your RAW Files Regularly
- Use Time Machine or a any cloud storage service.
- Keep multiple backups on external drives.
2. Handle SD Cards with Care
- Always eject SD cards properly before removing them.
- Avoid using the same SD card on multiple devices frequently.
3. Use Reliable SD Cards and Storage Devices
- Invest in high-quality SD cards from brands like SanDisk, Lexar, and Sony.
- Regularly check for bad sectors using Disk Utility.
4. Protect Against Malware and Corruption
- Install antivirus software to prevent malware attacks.
- Avoid unplugging external storage while files are being transferred.
Conclusion
Losing RAW files can be distressing, but with the right approach, they can often be recovered. Start by checking the Trash and Time Machine backups. If those fail, use Disk Utility and data recovery software (such as Donemax Data Recovery for Mac) to retrieve your files. Advanced users can try Terminal commands, and in severe cases, expert data recovery services may be required.
To prevent future data loss, regularly back up your RAW files, handle SD cards with care, and use reliable storage devices. By following these best practices, you can safeguard your valuable photos and videos against unexpected data loss.


Donemax Data Recovery for Mac
Donemax Data Recovery for Mac is one of the best Mac data recovery software. It is easy-to-use and can help in recovering deleted, formatted, inaccessible or lost data from Mac HDD/SSD, external disk, USB drive, SD card, camera or other storage devices.
Related Articles
- Feb 12, 2025[2025 Updated] Top 4 Seagate File Recovery Solutions for Mac
- Nov 29, 2024Mac Trash Recovery: A Comprehensive Guide to Recovering Deleted Files on Mac
- Dec 31, 2024Can't Find a File on Mac? Get It Back By Searching or Recovering
- Nov 04, 2024How to Recover Lost Data After Factory Reset a Mac?
- Nov 01, 2024How to Recover Deleted or Lost MP4 Videos on Mac?
- Jun 11, 2024Best Free Seagate Data Recovery Software for Mac

Maria
Maria is one of the senior writers & editors of Donemax who lives and works in Sydney, Australia. She loves PC, Mac and Internet Technology. She has 6 years of writing articles about data recovery on PC/Mac, disk cloning solution, data eraser and computer OS optimization, etc. She is also interested in testing various software and digital products.

Gerhard Chou
In order to effectively solve the problems for our customers, every article and troubleshooting solution published on our website has been strictly tested and practiced. Our editors love researching and using computers and testing software, and are willing to help computer users with their problems