Before we start: If you can't find a file on your Mac, you can use data recovery software - such as Donemax Data Recovery for Mac to deeply scan the drive and find all recoverable file including the missing file.
PAGE CONTENT:
There's no worse feeling than losing a file you've spent hours working on, only to realize it's nowhere to be found on your Mac. Whether it's an important document, an image you need for a presentation, or a critical piece of software, losing a file can throw off your entire workflow. The good news is, finding your file on a Mac doesn't have to be a daunting task. With the right tools and search strategies, you can locate almost any file in seconds. In this article, we will guide you through the different search options available on macOS, from basic methods to advanced techniques, ensuring you never have to stress over a missing file again.
Understand the Search Tools on Mac
Before diving into specific search methods, it's important to understand the primary tools you'll use to find files on a Mac. There are two main search utilities built into macOS: Spotlight Search and Finder. Both have their strengths and can be used in tandem to give you a comprehensive search experience. In addition, there are a few advanced options, including Time Machine and iCloud, that can further aid in your file search efforts. Understanding how to use each tool effectively can save you a lot of time and frustration.
Basic Search with Spotlight
Spotlight is the first line of defense when trying to find a file on your Mac. It's a powerful and intuitive search tool that can search for files, apps, emails, contacts, and even web results. When you start using Spotlight effectively, you'll quickly realize how much time it can save.
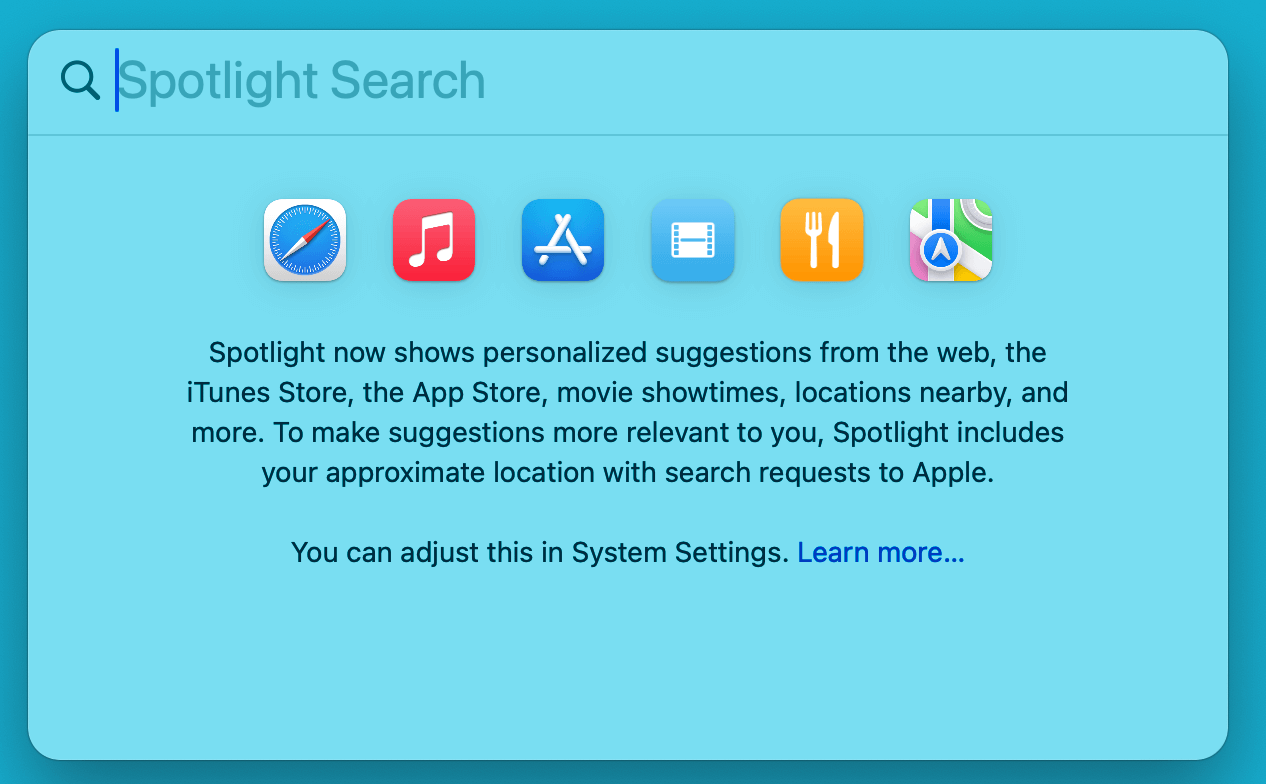
How to Initiate Spotlight Search
To open Spotlight, click on the magnifying glass icon located at the top right of your screen in the menu bar, or use the keyboard shortcut Command + Spacebar. The Spotlight search bar will appear in the center of your screen, where you can start typing your query.

Searching for Files in Spotlight
When you type a keyword, file name, or phrase into the Spotlight search bar, macOS will search through a wide range of locations on your Mac, including system files, documents, apps, and even emails. The results are categorized, making it easier for you to find what you're looking for. You'll typically see a mix of documents, apps, and web results.

Refining Your Search
If you find that the initial search results are too broad, you can narrow them down by including more specific terms. For example, if you're looking for a file titled "Project Report," you can type "Project Report" into the search bar and then specify the file type by adding terms like "PDF" or "Word." Spotlight also allows you to search by date, location, and more.
Spotlight doesn't always show every file on your Mac, but it's a quick way to locate files you've recently accessed or edited. If you're not able to find your file using Spotlight, you can turn to Finder, which offers more detailed control over file searches.
Use Finder to Search for Files
Finder is the default file manager on macOS, and it offers a more granular approach to searching for files compared to Spotlight. Finder's search functionality is extremely versatile and allows you to locate files based on a variety of criteria, such as file type, date created, or last modified.
How to Search in Finder
To search for a file in Finder, start by opening a Finder window (you can click on the Finder icon in your dock or use Command + N to open a new window). In the upper-right corner of the Finder window, you'll see a search bar. Type in the name or keywords of the file you're looking for, and Finder will start displaying results.

Searching Specific Folders
By default, Finder will search your entire Mac when you enter a query. However, you can limit the search to a specific folder or location. For example, if you think the file is located in your Documents folder, navigate to that folder before typing your search terms. Finder will only search within that folder, making it easier to narrow down your results.

Sorting and Filtering Results
Once you have results in Finder, you can further refine the search by sorting and filtering the files. You can organize the results by date, file size, type, and even tags. For example, if you're looking for the most recent document, you can click on the "Date Modified" header to sort the results chronologically.

Saving Searches for Future Use
If you frequently search for the same types of files, you can save a search in Finder for easy access later. After running a search, click the "Save" button at the top of the Finder window. This creates a smart folder, which dynamically updates with any new files that meet your search criteria.

Advanced Search Techniques in Finder
If you're still unable to locate a file with basic searches, you can use advanced search techniques in Finder. These techniques give you more precise control over your search results, especially when dealing with large volumes of data.
Using Advanced Search Operators
Finder allows you to use advanced search operators to find specific types of files. For example, you can search for files based on their kind (e.g., images, PDFs), size, date, or even specific keywords within the content of the file. To use these operators, click the "+" button next to the search bar in Finder. This opens a set of filters you can apply to refine your search.
- Kind: Search by file type, such as PDF, image, or document.
- Date Created or Modified: Search for files based on when they were created or last edited.
- Size: Search for files of a certain size (e.g., files greater than 10MB).
- Other: Use additional parameters, such as searching for files with a specific tag.
Using Boolean Operators
If you're familiar with Boolean logic, Finder supports operators like AND, OR, and NOT. This can be extremely helpful when you're looking for files that meet multiple criteria. For example, if you want to find all PDF documents that are either named "Report" or "Summary," you can type "Report OR Summary" in the Finder search bar, and Finder will show results that match either keyword.
Other Useful Search Tips and Tricks
While Spotlight and Finder are powerful tools, there are a few more tips and tricks to enhance your search experience on macOS.
Using Third-Party Search Tools
If you find that Spotlight or Finder don't meet all your needs, you can try third-party search utilities like EasyFind. These tools offer more flexibility, such as searching for hidden files, files by metadata, and more advanced options.
Customizing Finder Preferences
You can tweak Finder's preferences to make searching more efficient. For example, you can set Finder to display file extensions, which can be useful if you're looking for a specific type of file. You can also change how files are sorted and displayed in Finder to suit your search habits.
Organizing Files for Future Searches
One of the best ways to ensure you can always find your files is to maintain an organized filing system. Use consistent naming conventions, categorize files into folders, and apply tags to frequently accessed items. By organizing your files in advance, you can reduce the time spent searching for them later.
Recover Missing File on Mac
1. Recovering Files from Time Machine
Even the best search methods sometimes can't recover a file that has been accidentally deleted. That's where Time Machine, macOS's built-in backup tool, comes in handy. If you regularly back up your Mac with Time Machine, you can restore lost or deleted files with ease.
How to Use Time Machine
To recover a file from Time Machine, follow these steps:
- Open the folder where the file was last located.
- Click the Time Machine icon in the menu bar (or launch Time Machine from the Applications folder).
- Use the timeline on the right side of the screen to scroll back to the date when you last accessed the file.
- Select the file or folder you want to restore, then click the Restore button.
![Get Files Back on Mac By Searching or Recovering]()
Time Machine makes it incredibly simple to recover files that you might have mistakenly deleted or lost due to system crashes. However, Time Machine backups only work if you have set up regular backups on your system.
2. Using iCloud to Find Files
If you store files in iCloud, you can access them from any device linked to your Apple ID. iCloud's integration with macOS allows you to search for files seamlessly, even if they are stored in the cloud rather than on your Mac's local drive.
How to Search iCloud Files
You can search iCloud files directly from Finder or Spotlight. Simply navigate to the iCloud Drive in Finder, or use Spotlight to search for a file stored in iCloud. When searching for files in iCloud, macOS will show both local and cloud-based files in the search results. This is particularly useful if you're unsure whether a file was saved locally or to the cloud.

Troubleshooting iCloud Sync Issues
Sometimes, you may not see the file you're looking for in iCloud because it hasn't fully synced with your device. If you suspect a sync issue, make sure you have a stable internet connection and that iCloud is set up correctly in your system preferences.
3. Recovering Missing Files With Data Recovery Software
If you can't find the missing file on Mac, you can use data recovery software to deeply scan the internal drive and recover the deleted or lost file.
Step 1. Download and install Donemax Data Recovery for Mac, this powerful data recovery software can find every recoverable file on your Mac.
Step 2. Open Donemax Data Recovery for Mac, select the internal hard drive - Macintosh HD to start data recovery.

Step 3. Click on Scan button to deeply scan the drive and find all recoverable files.

Step 4. After scanning, find the missing file, select it and click on Recover button to save it.

Conclusion
Losing track of a file on your Mac can be a stressful experience, but with the right tools and techniques, you can quickly locate any file, whether it's hidden deep within your system or stored in iCloud. By using Spotlight for quick searches, Finder for more detailed exploration, and Time Machine for file recovery, you'll be well-equipped to handle any search-related challenges. Additionally, organizing your files and using third-party search tools will further streamline your workflow and ensure that you never waste time searching for misplaced documents again. With these strategies, finding a file on your Mac is no longer a hassle - it's just another simple task in your digital life.
If you have deleted or erased files on your Mac, you can use data recovery software - such as Donemax Data Recovery for Mac to help recover the lost files.


Donemax Data Recovery for Mac
Donemax Data Recovery for Mac is one of the best Mac data recovery software. It is easy-to-use and can help in recovering deleted, formatted, inaccessible or lost data from Mac HDD/SSD, external disk, USB drive, SD card, camera or other storage devices.
Related Articles
- Mar 21, 2025[7 Methods] Recover Deleted Screenshots on Mac: A Comprehensive Guide
- May 30, 2025Best 4 Methods to Recover Deleted FCP File?
- Jun 28, 2025How to Recover Deleted .pkg Files on Mac? [4 Methods]
- May 13, 2025How to Recover Lost Data from a M1 Chip Mac?
- Jun 06, 2023Top 6 Best Recuva Alternatives for Mac in 2025
- Jun 20, 2025How to Recover Deleted TXT File on Mac (7 Proven Methods)

Charles
Charles, who lives in Sydney, Australia, is an editor & writer of Donemax Team. He is good at writing articles related with Apple Mac computers, Windows operating systems, data recovery, data erasure, disk clone and data backup, etc. He loves reading and playing tennis in his spare time and is interested in testing new digital devices such as mobile phones, Macs, HDDs, SSDs, digital cameras, etc.

Gerhard Chou
In order to effectively solve the problems for our customers, every article and troubleshooting solution published on our website has been strictly tested and practiced. Our editors love researching and using computers and testing software, and are willing to help computer users with their problems

