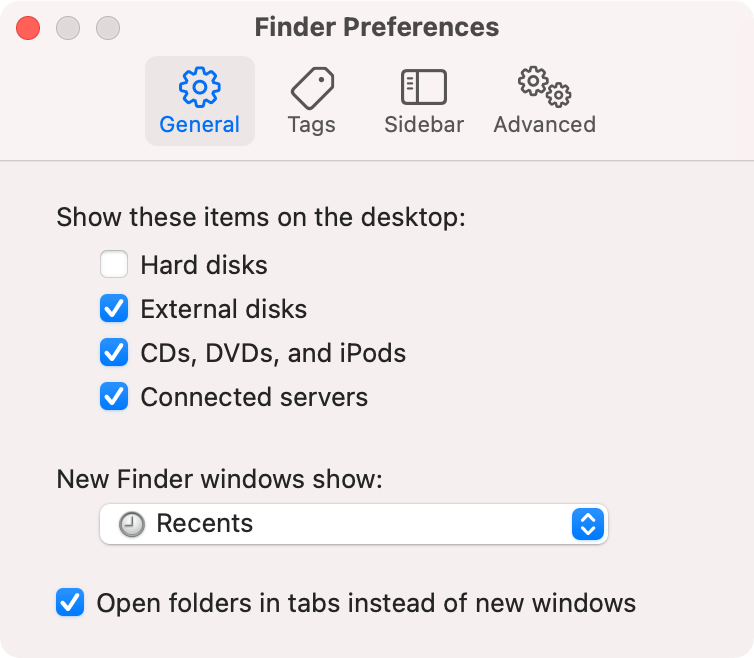"I just get a WD external hard drive. When I connect it to my Mac computer, it's not showing up and I cannot access the drive. How to fix the issue and make the WD external hard drive accessible again?"
If the WD external hard drive not showing up on Mac, there are some possible reasons. For example:
- USB Connection issue with the drive.
- Power supply problem of the drive.
- File system incompatible with Mac.
- Volume on the external drive is lost.
- File system of the drive is damaged.
- Preferences are not configured correctly.
How to fix the issue? If the WD external hard drive is not showing up on your Mac, you can have a try with the following methods.
Method 1. Reconnect the WD external hard drive.
Normally, an external hard drive could be showing up in Finder if you connect it to your Mac computer. If the WD external hard drive cannot be recognized, the first thing you can try is to reconnect the drive. You can first change a USB port to have a try.
![WD external hard drive not showing up on Mac]()
Also, if the cable is damaged, the connected drive cannot be recognized normally on Mac. You can change another USB cable to reconnect the WD external hard drive to have a try. If you connect the drive with a USB hub or external adapter, please connect the disk to the Mac directly to check if it works.
![WD external hard drive not showing up on Mac]()
Sometimes, you can restart the Mac and check if the WD external hard drive could be recognized. Besides, please also connect the WD external hard drive to another Mac and check if it can be recognized on another Mac computer.
Method 2. Solve the power supply problem.
For an external hard drive, if there is a problem with the power supply or the power supply is not enough, it will cause issues and make the WD external hard drive cannot be found in any way.
How to solve the issue in such a case? You can just change a connector to have a try. If the issue persists, you can change a powered USB hub or adaptor to increase the power supply.
Method 3. Change the preferences of Finder.
The system preferences of the Mac will also cause the issue that the WD external hard drive not showing up. For example, if you connect WD external hard drive with the same cable on another Mac and it can be recognized normally, you need to check the preferences of your Finder.
1) Start Finder from the Dock of the Mac computer.
2) Click Finder from the top menu bar and choose Preferences…
3) Under the General tab, please enable the option External disks.
![WD external hard drive not showing up on Mac]()
After enabling the option, the connected WD external hard drive will be showing up on the desktop directly. If you want to make sure the WD external hard drive will also be showing up in the sidebar of Finder, please change to the Sidebar tab of the Finder Preferences window. Also, enable the option External disks.
Method 4. Fix the file system with First Aid.
If you can ensure there is no problem with the connection and Finder preferences, there would be issues with the WD external hard drive. To confirm it, you can check it in Disk Utility. If the drive could be recognized here, there should be some issues with the disk. That's why the WD external hard drive cannot show up in Finder or on the desktop. You can try First Aid on the drive to fix the issue.
1) Run Disk Utility from Applications -> Utilities.
2) Choose the WD external hard drive from the left sidebar.
3) Click the First Aid button at the top of the Disk Utility window.
4) It will take some time to finish the fix process. Once it's done, you can click the Done button to finish it.
![WD external hard drive not showing up on Mac]()
After running First Aid for your WD external hard drive, you can reconnect the drive and check again. If the disk issues could be fixed successfully, the drive should show up.
Method 5. Reformat the WD external hard drive.
The External hard drive can only be recognized and accessed if the files system is compatible with Mac. If the file system of the WD external hard drive is not supported by Mac, the drive will not show up on Mac. To make it work on Mac, you need to format it with a file system that can work on Mac.
Also, if the file system of the WD external hard drive is corrupted, the drive will not show up. If you try First Aid and cannot fix the issue, you can also reformat the WD external hard drive directly. You can format the drive directly in Disk Utility.
1) Run Disk Utilitys and choose the WD external hard drive.
2) Click the Erase button to format the hard drive.
3) Set the Name, Format for the external hard drive.
4) Click the Erase button to format the drive.
![WD external hard drive not showing up on Mac]()
After formatting the WD external hard drive in Disk Utility, the drive will be compatible with Mac. It will show up and you can access/use the drive directly on Mac.
How to recover data from an inaccessible WD external drive?
Please don't do further changes if you have important files on the WD external hard drive. Any further changes may cause further damage to the lost data on the hard drive. We suggest you download and use the software Donemax Data Recovery for Mac to recover the data from the drive.
The software is effective enough to recover data from crashed or unrecognized WD external hard drives. Also, the software is very simple and easy to use. Please do as follows to recover data from the drive with the software.
Step 1. Choose the WD external hard drive.
Connect the crashed or inaccessible WD external hard drive to the computer. Run the data recovery software and then choose the external hard drive from the device list.
![WD external hard drive not showing up on Mac]()
Step 2. Scan the WD external hard drive.
The software will scan the external hard drive automatically after clicking the Scan button. It will analyze the disk and search for the lost data from the WD external hard drive.
![WD external hard drive not showing up on Mac]()
Step 3. Recover the lost data from the drive.
After the scan is done, you can then preview and check the found files. Choose the wanted files and recover them to another drive.
![WD external hard drive not showing up on Mac]()
Keep in mind that if you have important files on the crashed or not showing up WD external hard drive, please try to recover lost data first to avoid further damage to the lost data on the drive. After recovering the data successfully to another drive, you can then format or fix the drive for further use.