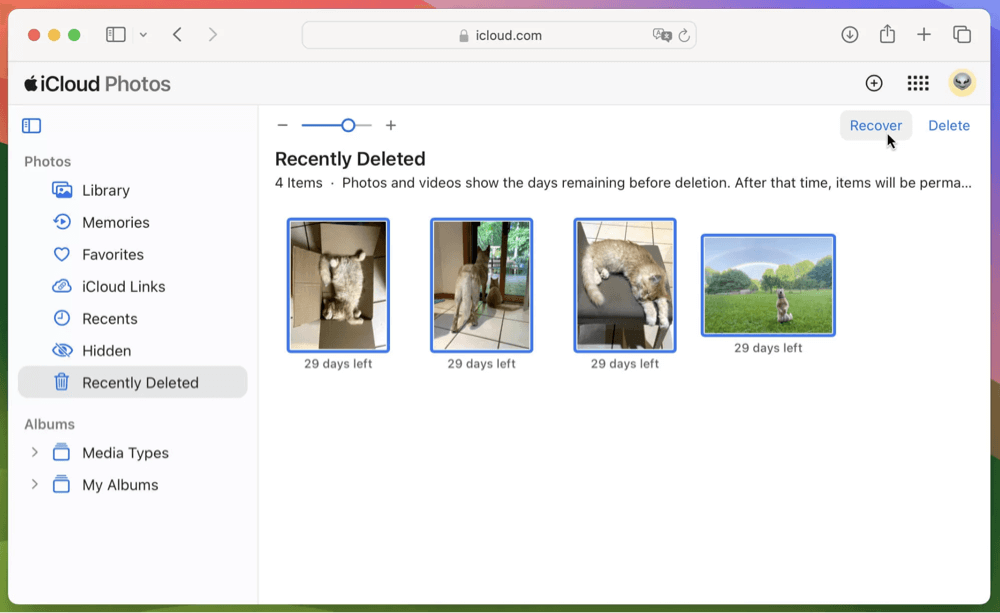Before we start: Deleted photos on Mac? Can't find the deleted photos in Recently Deleted folder? Don't worry, you can use Mac data recovery software - such as Donemax Data Recovery for Mac to help you securely and completely recover permanently deleted photos, recover erased photos, etc.
PAGE CONTENT:
Losing important photos can be a stressful experience, especially when they vanish unexpectedly from your Mac's "Recently Deleted" folder. If you can't find your deleted photos in this folder, it might be because they were permanently erased, or there's some other issue preventing their display. Fortunately, there are ways to recover these lost files, and this article will guide you through the possible solutions.
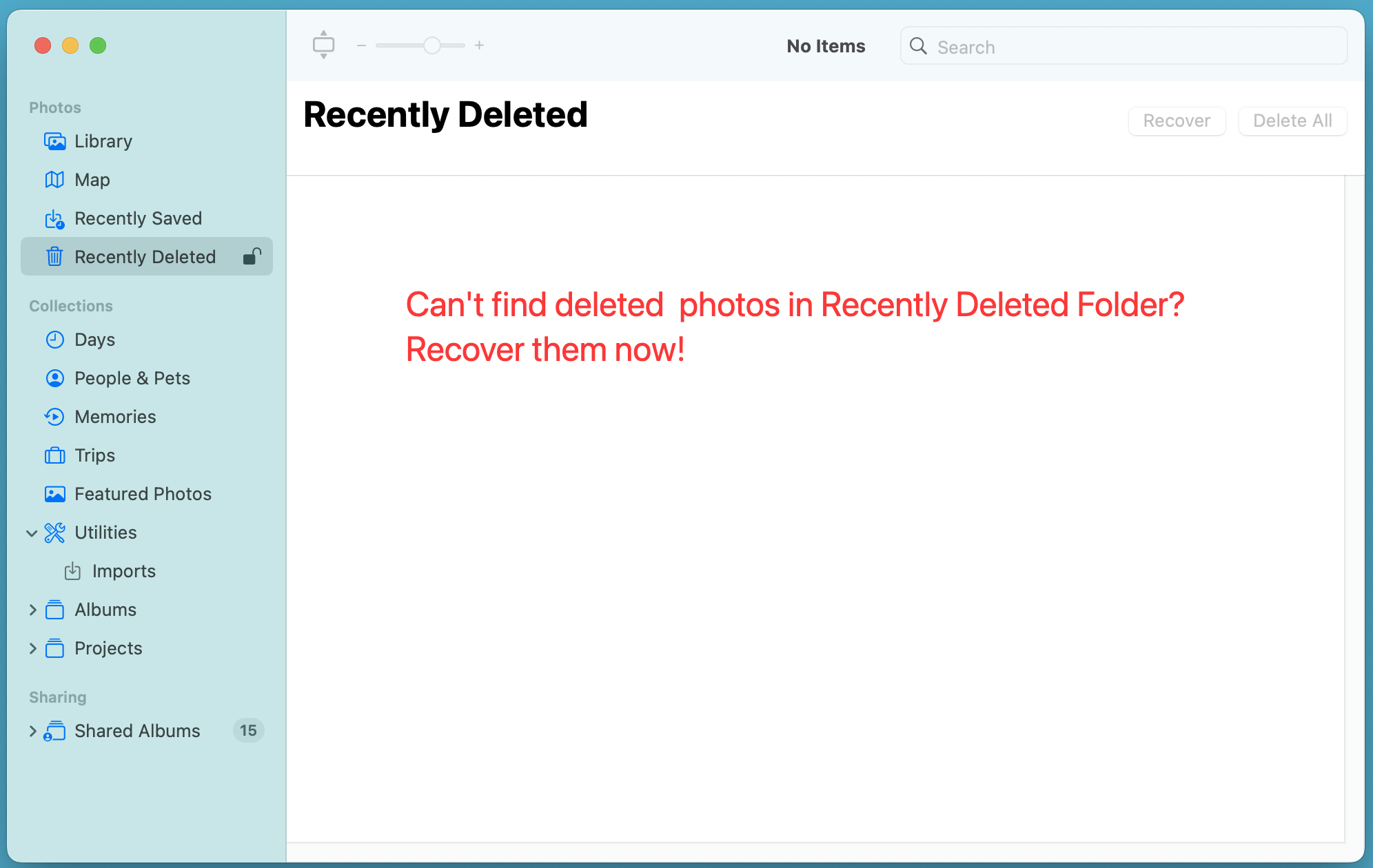
About Recently Deleted Folder in Photos App
The "Recently Deleted" folder on Mac is a useful feature in the Photos app that temporarily stores deleted images for up to 30 days before they are permanently erased. However, there are times when you might find that your deleted photos are not appearing in this folder. This could be due to a variety of reasons such as syncing issues, automatic removal after 30 days, or the photos being manually removed from the folder.
In this article, we'll explore why this happens and walk you through several solutions to recover your deleted photos from your Mac.
The 'Recently Deleted' Folder on Mac:
The "Recently Deleted" folder in Mac's Photos app is designed to act as a safety net, allowing users to recover images they've accidentally deleted. When you delete a photo, it isn't immediately erased from your system; instead, it's moved to the "Recently Deleted" folder, where it remains for 30 days. This gives you an opportunity to recover any photos that were deleted by mistake.
Here's how the "Recently Deleted" folder works:
- Storage Duration: Photos in this folder are kept for 30 days, after which they are permanently deleted.
- Manual Deletion: If you decide you no longer need the photos, you can manually delete them from the "Recently Deleted" folder. This will permanently erase them from your Mac.
- Restoration: During the 30-day period, you can recover deleted photos back into your main library by selecting and restoring them from the folder.
However, there are times when the deleted photos might not appear in this folder at all. Let's explore some of the reasons why this might happen.
Reasons Why Photos May Be Missing from the Recently Deleted Folder
There are several potential causes for missing photos in the "Recently Deleted" folder.
1. Photos Older Than 30 Days
The "Recently Deleted" folder is designed to hold photos for 30 days. After this period, the photos are automatically deleted to free up space and prevent long-term storage of unnecessary data. If your deleted photos have been in the folder for longer than 30 days, they are gone and cannot be recovered through this feature.
2. Manual Removal
You or someone else may have manually emptied the "Recently Deleted" folder, which permanently removes photos from your Mac. This can be done either by clicking "Delete All" or by selecting individual photos and deleting them.
3. Cloud Syncing Issues
If you use iCloud Photo Library or another cloud-based backup service, there might be syncing issues that prevent your deleted photos from showing up in the "Recently Deleted" folder. Sometimes, syncing problems between your Mac and iCloud can result in photos not appearing as expected.
4. Corruption or Software Glitches
Occasionally, your Photos app or file system could experience corruption or bugs that prevent the "Recently Deleted" folder from functioning correctly. This could make deleted photos temporarily inaccessible or cause them to disappear entirely.
5. Third-Party Apps or Software Interference
If you use third-party apps or photo management software, they might interfere with the standard behavior of your Mac's Photos app. These apps could alter the way photos are stored or deleted, causing them to bypass the "Recently Deleted" folder entirely.
Troubleshooting Steps to Recover Missing Photos If You Can't Recover Them from Recently Deleted Folder
If you can't find your deleted photos in the "Recently Deleted" folder, do not fear. There are multiple solutions you can use to recover them. Here are some troubleshooting steps you can try.
Solution 1. Check iCloud or Other Cloud Backups
If you use iCloud Photos, your deleted photos might still be available in the cloud, even if they are no longer present on your Mac. iCloud offers a 30-day grace period to recover deleted photos, and this might give you a chance to restore them.
How to Check iCloud:
- Open Safari or any browser on your Mac.
- Visit the iCloud website.
- Log in with your Apple ID.
- Click on the Photos app.
- Look for the Recently Deleted album in the left sidebar.
![Can't Find Deleted Photos in Recently Deleted Folder on Mac]()
- Check if your deleted photos are available here. If they are, you can restore them to your Mac by selecting and clicking Recover.
If you use other cloud services like Google Photos or Dropbox, you can check those as well. Many cloud services also offer recovery options for recently deleted files.
🔗 Related link: how to recover photos from iCloud on Mac.
Solution 2. Look in the Time Machine Backup
If you have Time Machine backups set up, there's a chance your deleted photos may still be recoverable from an earlier backup. On macOS, it is a strong backup feature that lets you recover earlier iterations of files, including pictures.
How to Use Time Machine:
- Click the Time Machine icon in the menu bar or select System Preferences (or System Settings) to launch the Time Machine application.
- Browse through your backups by using the arrows or the timeline on the right to go back to a time before the photos were deleted.
- Navigate to your Photos library in the Finder and look for the deleted photos.
- If you find the photos, click Restore to bring them back to your Mac.
![Can't Find Deleted Photos in Recently Deleted Folder on Mac]()
Solution 3. Use Third-Party Data Recovery Software
You might have to use third-party data recovery software if the aforementioned techniques don't work. These programs are made to look for deleted files on your hard drive that haven't been overwritten yet.
How to Use Data Recovery Software:
Step 1. Download and install the recovery software of your choice. Here, you can download and install Donemax Data Recovery for Mac - a reliable Mac data recovery program.
Step 2. Open Donemax Data Recovery for Mac and select your Mac's hard drive or the specific disk where your photos were stored.

Step 3. To find deleted files, perform a deep scan. Click on Scan button to deeply scan the Mac's disk.

Step 4. Find the pictures you wish to recover by looking through the results when the scan is finished. Select the photos and click Recover to restore them.

Note that not all data recovery software can guarantee the restoration of all deleted files, especially if they've been overwritten or corrupted. However, these tools often have a good success rate for recently deleted files.
Solution 4. Contact Apple Support
If you're unable to recover your photos using the methods above, it might be time to contact Apple Support. Apple technicians may have additional tools and techniques for recovering lost data, especially if there’s an underlying issue with your device.
To reach Apple Support:
- Visit the Apple Support website and choose your issue category.
- You can also contact Apple via live chat, phone, or by visiting an Apple Store.
- Explain your situation in detail, and they’ll guide you through additional troubleshooting steps.
Preventive Measures to Avoid Future Photo Loss on Mac
While it's important to focus on recovering deleted photos, it's equally crucial to take proactive steps to protect your files in the future. Here are some preventive measures you can implement to avoid data loss in the future.
1. Regularly Back Up Your Photos
One of the best ways to avoid losing photos is to back them up regularly. macOS offers two main ways to back up your files:
- iCloud: Automatically syncs photos and other files to the cloud. You can enable iCloud Photos in System Preferences (or System Settings) > Apple ID > iCloud > Photos.
- Time Machine: Backs up your entire system, including photos. Set up Time Machine by going to System Preferences > Time Machine or System Settings > General > Time Machine and connecting an external drive.
2. Organize Your Photos
Organizing your photos into albums or folders can make it easier to track and locate them in case something goes wrong. Consider categorizing photos by event, date, or type, and avoid overcrowding your library.
3. Enable Optimized Storage
If your Mac's storage is limited, you can enable Optimized Storage to store older photos in iCloud while keeping only recent ones on your device. This can help free up space and ensure your photos are backed up.
You can use DMcleaner for Mac to quickly clean up all junk data on your Mac.
4. Be Careful with Deleting Files
Before deleting any photos, double-check that they are indeed unnecessary. Always make sure to confirm that you no longer need them before removing them from your device.
Conclusion
Losing photos can be a frustrating experience, especially when you can't find them in the "Recently Deleted" folder on your Mac. However, there are multiple ways to recover lost photos, including checking iCloud, using Time Machine backups, relying on third-party recovery software, or reaching out to Apple Support for help.
In the future, take preventive measures like regularly backing up your photos, organizing your library, and being cautious when deleting files. By doing so, you can reduce the risk of losing important photos and ensure that you have a reliable recovery plan in place.


Donemax Data Recovery for Mac
Donemax Data Recovery for Mac is one of the best Mac data recovery software. It is easy-to-use and can help in recovering deleted, formatted, inaccessible or lost data from Mac HDD/SSD, external disk, USB drive, SD card, camera or other storage devices.
Related Articles
- Feb 05, 2025How to Unformat an SD Card on Mac?
- Dec 02, 2024Can't Find Deleted Files in Trash on Mac: How to Recover Them
- May 18, 2024Mac Documents Folder Emptied or Missed Suddenly – How to Recover Lost Files?
- Mar 21, 2025How to Recover Deleted Notes on Mac? [6 Methods]
- Mar 26, 2025How to Recover Replaced Files or Folders on Mac?
- Nov 01, 2024Best 5 Mac Data Recovery Software: Recover Lost Files Quickly and Safely

Maria
Maria is one of the senior writers & editors of Donemax who lives and works in Sydney, Australia. She loves PC, Mac and Internet Technology. She has 6 years of writing articles about data recovery on PC/Mac, disk cloning solution, data eraser and computer OS optimization, etc. She is also interested in testing various software and digital products.

Gerhard Chou
In order to effectively solve the problems for our customers, every article and troubleshooting solution published on our website has been strictly tested and practiced. Our editors love researching and using computers and testing software, and are willing to help computer users with their problems