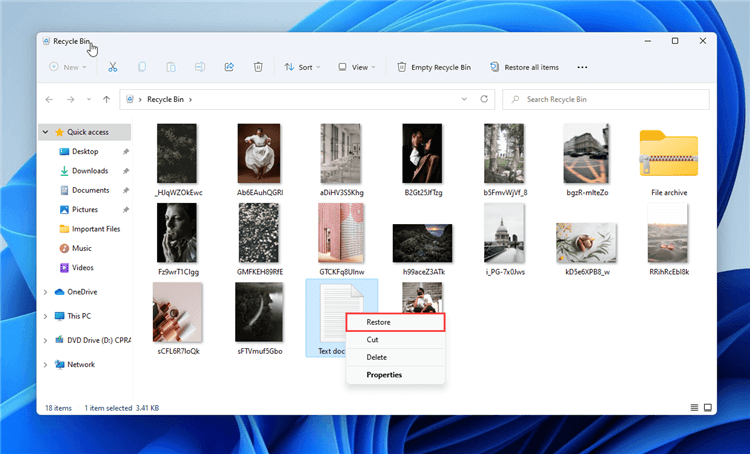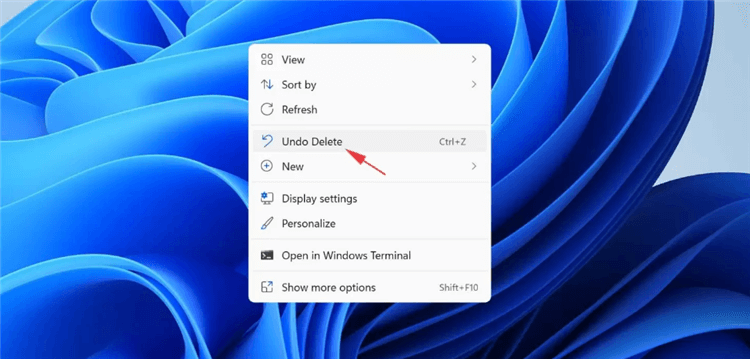Data loss is a common problem for anyone using computers and can occur anytime. The prospect of inadvertently erasing crucial documents and other data from your computer is certainly concerning.
The data loss vulnerabilities in Windows 11 are similar to those in prior Windows versions. There are several potential causes of data loss beyond accidental deletion, such as system breakdowns and malicious software infections. You can recover deleted files using several different methods.
Common data loss scenarios for windows 11
Errors Caused by Humans:
None of us is true without flaws; we all make mistakes, some of them quite major. These blunders can cause serious problems for enterprises when they lead to the accidental destruction of crucial data files or pieces of text. Employees may inadvertently remove or overwrite data crucial to your company's operations. Many other common causes of data loss can also be attributed to human error, such as hard drive damage, liquid spills, software corruption, and hard drive formatting, emptying recycle bin.
Data corruption:
Both software and hardware problems might cause a file to become corrupted and unusable. You could try to fix the file using special programs or restore it from a previous working copy if you made a backup.
Viruses or Malware:
With more data collected daily, hackers are constantly developing new access methods. Its potential value in the wrong hands is proportional to how valuable it is to you.
The amount of harm caused by a virus varies widely, but hackers who target commercial data pose a significant risk. It's important to be cautious about malware and virus attacks if the information you save has any real monetary value.
Best 5 methods to recover lost data on Windows 11
In this part, we will show you 5 methods to help you recover lost data on Windows 11. To prevent overwriting, you should not write new data to the hard drive where you delete or lose your files. Now, choose one of the methods to help you recover lost data on Windows 11.
Method 1. Recover Deleted files via Recycle Bin
It has been the standard approach for recovering deleted files for as long as anyone can remember. Doesn't seem so. If you delete something from your Windows computer and don't immediately empty the Recycle Bin, the information will remain there until you do. If you haven't emptied your Recycle Bin, it's as easy as a few clicks to recover those pictures you accidentally erased.
To begin, right-click the recycle bin icon on your computer's desktop.
Second, pick Open from the pop-up option that appears.
Third, in the new window, look for the folder or file you want to restore. Alternatively, you can utilize the Search option to look for the desired file.
Fourth, right-click the file and select the Restore option after you locate it.
Choose all the files you want to restore at once.
After that, select Manage from the menu bar and then either Restore Selected or Restore All depending on your needs.
![Data Recovery on Windows 11]()
Method 2. Recover Windows 11 lost data using data recovery software
Actually this is the best method to recover lost data on Windows 11. Windows 11 data recovery software can help you completely recover deleted, or lost data on Windows 11. Here, we recommend you try Donemax Data Recovery, a powerful Windows 11 data recovery program. It performs read-only recovery process, no damage to your original data.
Donemax Data Recovery
- Recover deleted files when you have emptied the recycle bin.
- Unformat hard drive, recover erased data.
- Recover inaccessible or corrupted data.
- Recover hidden or lost files.
Whether you delete files by mistake or format a hard drive without backup, just download and install this software on your Windows 11 PC. Donemax Data Recovery will deeply scan the hard drive and find all lost files.
Step 1. Open Donemax Data Recovery, then select the hard drive where you delete or lose your files. It supports to recover lost data from local disk and external storage device.
![Recover Windows 11 lost data using data recovery software]()
Step 2. Click on Scan button. Donemax Data Recovery will deeply scan the hard drive and find every recoverable file.
![Recover Windows 11 lost data using data recovery software]()
Step 3. Once the scan is completed, you can preview all recoverable files. Then select the wanted files and save them.
![Recover Windows 11 lost data using data recovery software]()
Method 3. Recover deleted files using Undo Delete
When you regret deleting your files, you can use Undo to take your action back. It can help you quickly put the deleted files and folders back.
Make sure the folder where your files or folders are located is in focus.
Press CTRL + Z on your keyboard.
Alternatively, you can right-click anywhere in the folder and choose the Undo Delete option.
![Data Recovery on Windows 11]()
The biggest limitation of the Undo feature is that the history of past actions is wiped when you restart your computer. What's more, you can always go back only one action at a time, so it's impossible to undelete Windows 11 files that were deleted a while ago without also undeleting all files that were deleted after them.
Method 4. Restore Files Using the File History Feature
Since Windows 10, File History can help in recovering deleted or lost files. If you have enabled File History on your Windows 11 PC, you can use it to restore lost files.
Step 1. Open the Start menu and type in Сontrol Panel.
![Data Recovery on Windows 11]()
Step 2. Launch the Control Panel app.
Step 3. Navigate to System and Security > File History.
![Data Recovery on Windows 11]()
Step 4. Click the Restore personal files option located in the left sidebar.
![Data Recovery on Windows 11]()
Step 5. Go back in time until you find a backup copy that contains the files you want to recover.
Step 6. Select your files. Click the green recover button.
![Data Recovery on Windows 11]()
Method 5. Recover lost files using Restore previous versions
Right-clicking the folder where your files were located and selecting Show more options > Restore previous versions.
![Data Recovery on Windows 11]()
Windows 11 data recovery FAQs
Q1: Are there some other methods to recover files on Windows 11.
Yes, you can try to recover lost data from cloud backup or local backup or use Command Prompt to recover deleted files.
Q2: Is it possible to recover permanently deleted files on Windows 11?
Yes, we strongly recommend you to try data recovery software to scan the hard drive and then find the deleted files.
Q3: What are the top Windows 11 data recovery programs?
#1 Donemax Data Recovery
#2 EaseUS Data Recovery Wizard
#3 Do Your Data Recovery
#4 Recoverit
#5 TogetherShare Data Recovery
Q4: Is it possible to recover deleted hard drive partition on Windows 11?
Yes, Donemax Data Recovery offers partition recovery mode to help in recovering deleted or lost hard drive partition on Windows 11.
Prevent data loss on Windows 11
We recommend you to make a backup before you closing your Windows 11 PC. You can use Cloud or external hard drive to back up your PC. Before you delete your files or format your hard drive, make sure you are doing the right things.
Guide: how to make a copy of Windows 11 PC using disk cloning software >>
Conclusion:
In case you have destroyed or lost files on Windows 11, this post will show you how to get them back. These techniques address many common causes of data loss: human error, drive formatting, corruption, etc. The good news is that free data recovery software may help recover any files you accidentally deleted.