100% Effective data recovery software to completely recover deleted, formatted and lost files.
Summary: The partition on your computer hard drive would be lost due to different reasons. Then you cannot access the partition and the data on the partition is lost. How to recover a lost hard drive partition on Windows 11? Don't worry. This article will suggest a simple tool to recover the deleted or lost partition on Windows 11 with ease.

If you want to use a disk to store data, you have to create one or more partitions on the disk first. If you find a partition with important files is lost and becomes unallocated on Windows 11, the files on the partition are also lost. However, the files are not gone forever in most cases. There is still a chance to recover the lost partition and the files with a professional partition recovery tool.
Why does a partition get lost in Windows 11?
Normally, if a partition is accessible on Windows, you can see it in the explorer directly. If you suddenly find a partition is lost and no longer seen in the Windows Explorer, the disk would suffer the following issues:
- Accidental deletion. Partition would be deleted by mistake when you do some operations on the disk.
- Partition table corruption. Due to user error, a virus, or an unknown issue, the partition table may be damaged corrupted, and then lead to partition loss.
- File system damage. If the file system of the hard drive partition is damaged, the partition will be inaccessible, and sometimes the partition will become unallocated space.
- Loss of drive letter. If the drive letter of a partition is lost, removed, or hidden, the partition also cannot be seen and accessed directly.
- Power failure. A sudden power outage can be harmful to the drive and may cause partition loss on your hard drive.
- Bad sectors. If your partition was damaged due to bad sectors, your computer may show the partition as unallocated space.
- System upgrade failure. During a system upgrade failure, the hard drive partition would also be affected and cause partition loss.
- Repartition hard drive. If you repartition the disk and then some partitions would be lost.
- Hardware errors with the disk. If there are fatal hardware errors with the disk or the drive is physically damaged, the partition on the disk will be lost.
Steps to recover lost partition on Windows 11
If the partition is lost on Windows 11 due to any reason, please don't do any changes to the drive to avoid further damage to the hard drive partition. Then use the partition recovery software to recover the deleted/lost partition. We suggest you use the software Donemax Data Recovery to help you. The software offers the function to recover lost partitions on Windows 11/10/8/7.
Donemax Data Recovery
- Recover deleted or lost hard drive partition on Windows 11/10/8/7/Vista, etc.
- Recover permanently deleted files, unformat hard drive, export inaccessible data from damaged device to your computer.
- Recover all types of lost files from HDD, SSD, memory card, USB flash drive, digital camera, RAID, Server, etc.
With the Lost Partition Recovery feature of this data recovery software, you can get back the deleted or lost partition along with the important files. How to recover the partition with the software? Please do as follows step by step.
Step 1. Install and start the data recovery software on your Windows 11. Choose the Lost Partition Recovery option. Click the Start button to open the partition recovery wizard.
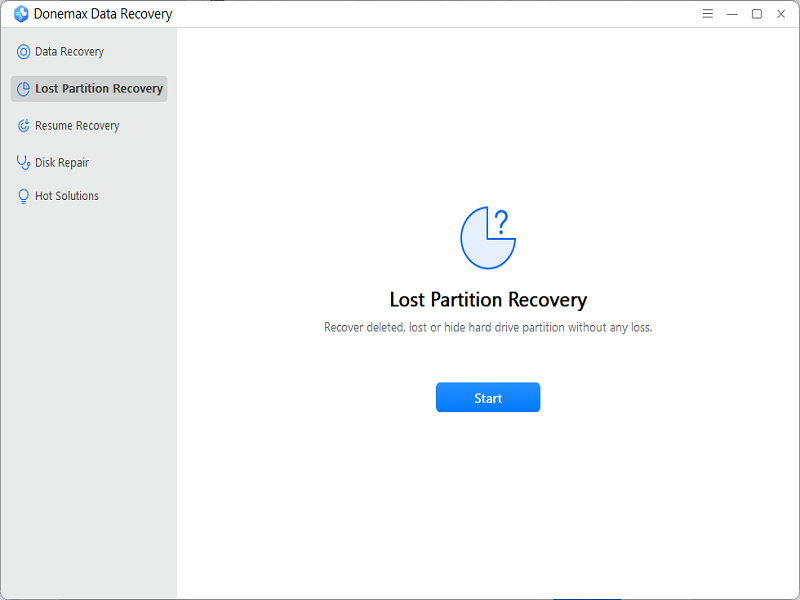
Step 2. In the partition recovery wizard, it will show all the connected disks on your Windows 11 computer. Please check and choose the disk on which you lost the partition. Click the Scan button to search for the lost partition.
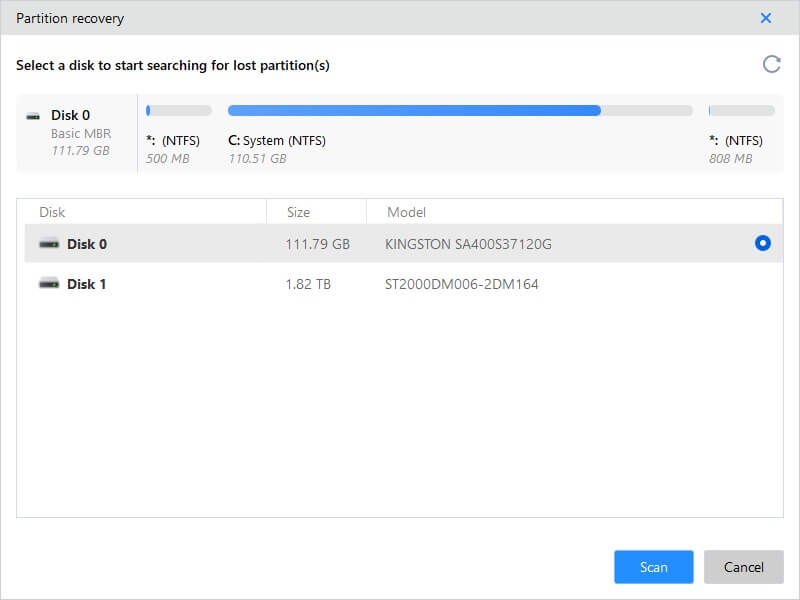
Step 3. The software will show all the found partitions on the disk. You can check the partitions to find your wanted partition by the file system, size. Also, you can double-click a found partition to view the files in the partition. Choose the right lost partition and click the Proceed button to recover the lost partition.

After the partition recovery is done, you will find the partition is back in place. You can open the partition and see all your files in the partition directly on Windows 11. Also, you can reuse the hard drive partition or do further changes to it if necessary.
How to recover lost data in other cases?
Donemax Data Recovery can also help you recover files in other cases. For example, it can recover deleted files, formatted files, or lost files in other situations. Also, it's very easy to recover data with the software. Here is the detailed guide for data recovery.
Step 1. Run the software and it will show Data Recovery mode by default. Choose the drive where you lost files.

Step 2. Click the Scan button to continue and the software will automatically scan the drive to search for lost files.

Step 3. After the scan is finished, please check and preview first. And then choose the wanted files to recover directly.

Note:
1. Don't add new data or do any further changes to the hard drive after data loss. Otherwise, the lost data will be further damaged and cause the lost data unrecoverable.
2. Don't recover the data back to the original drive where you lost data. It will damage some of the files during the process if you do so. Then you will lose the files permanently.
Should you want to recover lost partition or lost data, the software can help you. It's able to retrieve lost partition or data effectively and easily. If you, unfortunately, suffer data loss or partition loss on your hard drive, feel free to download Donemax Data Recovery to get back the lost partition or files in a few steps.
Donemax Data Recovery

Hot Articles
- Best 10 data recovery software for Windows and Mac OS
- Easy Way to Recover Permanently Deleted Files
- Fix Corrupted SD Card and Recover Lost Images and Videos
- Fix External Device Not Showing Up and Recover Data
- Recover Lost or Unsaved Word Documents
- Recover Deleted or Lost Hard Drive Partition
- Recover Lost Data on Windows 11 PC
- Recover Lost Data from Formatted SSD
- Recover Deleted Photos from Digital Camera
- How to Fix WD Portable Drive Not Showing Up