Before we begin: Ensure you have backed up your important data before formatting your Seagate external hard drive. If you will sell, donate or dispose of an old Seagate external hard drive, you can use disk wipe software - such as Donemax Data Eraser to format and wipe the Seagate external hard drive. Once the data is erased by Donemax Data Eraser, all data stored on the Seagate external hard drive is lost for good, can't be recovered by any method.
PAGE CONTENT:
- Why Should You Format an Seagate External Hard Drive?
- Precautions to Take Before Formatting Your Seagate External Hard Drive
- Format Seagate External Hard Drive on Windows
- Format Seagate External Hard Drive on Mac
- Recover Lost Data After Formatting a Seagate External Hard Drive
- Format and Wipe the Seagate external hard drive Before Selling or Donating
- Final Thoughts
If you're struggling with a Seagate external hard drive that's acting up, won't work with your devices, or just needs a fresh start, you're in the right place. I've been there too - formatting might sound scary, but it's simpler than you think! Whether you want to fix errors, make your drive work smoothly across Windows, Mac, or wipe it clean before selling, I'll walk you through the exact steps. How to format a Seagate external hard drive is easier than you'd guess - no tech wizardry needed.
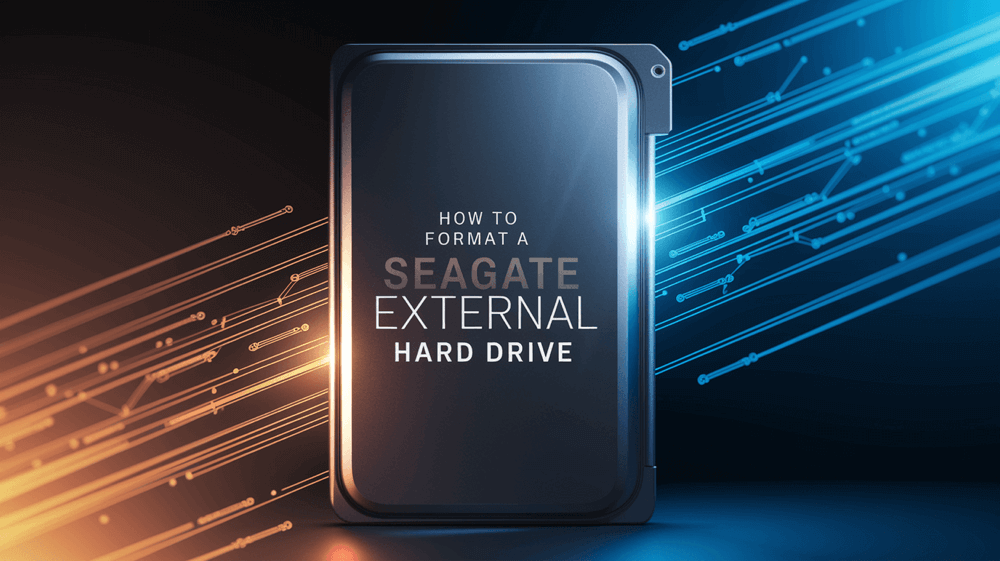
Why Should You Format an Seagate External Hard Drive?
There are several beneficial reasons to format your Seagate external hard drive:
- To Resolve Corruption and Errors: If you suspect file system problems, errors, or bad sectors on the drive, formatting will replace the existing structure with a new one, fixing many issues.
- For Cross-Platform Compatibility: Reformatting lets you reconfigure the drive to work seamlessly between Windows computers and Mac computers.
- Before Reusing or Reselling the Drive: When giving away or selling your drive, you'll want to securely wipe all data off it first via formatting.
- To Optimize Performance: You can switch the drive file system to one better suited for your needs - like exFAT for media files or NTFS for pure Windows use.
- To Organize Files: Applying a fresh format with a new file structure helps keep your data neat and accessible going forward.
As long as you back up any important data first, formatting your Seagate external HDD or SSD lets you resolve problems, enhance functionality, and prep for fresh usage.
Precautions to Take Before Formatting Your Seagate External Hard Drive
While external drive formatting is generally a safe procedure, there are preventative steps you should take beforehand:
- Back Up Any Important Files: Copy data you want to save to another drive or cloud storage - formatting will delete everything.
- Check Drive Connections: Ensure your Seagate external drive is properly plugged into a USB port with the included cable before erasing data.
- Identify the Correct Drive: Carefully double and triple check you have the right hard drive selected before formatting to avoid accidentally wiping your computer drive.
- Charge Devices if Needed: When formatting on a laptop, have it plugged into wall power to prevent the process being interrupted by battery drain.
- Meet System Requirements: Your computer must meet the minimum OS version and hardware requirements for the file system you choose. Most modern machines will handle formats like exFAT or NTFS without issue.
Taking these preparatory steps costs nothing upfront but saves huge hassle down the road. Now let's walk through how to format a Seagate drive on each operating system.
Format Seagate External Hard Drive on Windows
Windows computers feature several methods to format a connected external drive. We'll cover using both Disk Management and the Command Prompt.
Method 1: Formatting the Seagate External Hard Drive Through Disk Management
Disk Management provides a graphical interface within Windows for managing connected hard drives. Here's how to use it:
Step 1. Connect your Seagate drive via the included USB cable, power it on, then let Windows detect it.
Step 2. Open Disk Management. You can press Windows + X and select "Disk Management" or search for it directly.

Step 3. Locate the Seagate external hard drive, right-click it and choose Format.

Step 4. Choose a file system, such as NTFS or exFAT. Tick "Perform a quick format," click OK to reformat the Seagate external hard drive.

If the Seagate external hard drive is a new drive, right click the unallocated space and choose "New Simple Volume" to create a new volume on the drive.

Walk through wizard prompts to define volume size, drive letter, name, and file system (NTFS, FAT32, exFAT). Start the quick or standard format. Your drive space will display as "Healthy" when done.
Once formatted, your Seagate external device will function as added storage space for backing up files or storing media collections securely under your chosen file system.
Method 2: Formatting the Seagate External Hard Drive via Command Prompt
The Windows Command Prompt allows lower-level disk formatting via text-based commands. Follow these steps:
Step 1. Open Command Prompt as admin by right clicking the icon and selecting "Run as administrator."
Step 2. Type diskpart and press enter to launch the partition manager.
Step 3. Type list disk to reveal connected drives. Identify your Seagate device here.
Step 4. Type select disk X with “X” being your Seagate’s number from the list disk output.
Step 5. Enter clean to remove any previous partitions and structures from the drive.
Step 6. Enter create partition primary to create a new primary partition.
Step 7. Type format fs=ntfs quick or replace "ntfs" with "exfat" or "fat32" to set file system.
Step 8. Enter a drive letter like assign letter=H.
Step 9. Type exit to close Command Prompt when finished.

Your Seagate external device will now have the given drive letter in File Explorer for storing data.
Format Seagate External Hard Drive on Mac
Mac OS relies on an app called Disk Utility for external drive formatting. Just follow these steps:
Step 1. Connect your Seagate external hard drive to your Mac then launch Disk Utility (located in Applications > Utilities).

Step 2. Select your Seagate external hard drive from the left sidebar under the "External" heading.
Step 3. Click "Erase" at the top to open the formatting options.

Step 4. Name the drive something like "Seagate" for easy recognition.
Step 5. Choose your preferred file system: APFS (optimized for newer Macs), Mac OS Extended (Journaled), or ExFAT (for Windows compatibility).
Step 6. Adjust security options to faster (but less secure) or slower (more secure) rewrites during formatting.
Step 7. Confirm and click "Erase" to begin formatting - this will take several minutes depending on drive size.

Troubleshooting Common Post-Format Issues
After formatting your Seagate drive, you may encounter occasional issues like non-detection, permission errors, or performance problems. Here are some troubleshooting tips:
- If your drive isn't recognized, try different cables and USB ports, updating drivers, or testing on another computer to isolate hardware issues.
- For permission denied errors, run formatting tools with administrator access on Windows (right-click, run as admin) or sudo prefix on Mac.
- If formatting fails partway, run error scans like chkdsk in Windows or First Aid on Mac then start the process again. Reinitializing by completely deleting all partitions can help in stubborn cases.
- For unexpectedly slow performance, connect your drive to a USB port directly rather than a hub, select a faster file system instead of FAT32, and check for virus scans or programs hogging resources in the background.
Best Practices for After Formatting
To keep your newly formatted Seagate drive in tip-top shape as secondary storage, follow these administrator best practices:
- Rename the Drive: Give your formatted Seagate a descriptive name like "Seagate_Video_Archive" so you can easily identify it.
- Safely Eject: Always properly eject or safely remove your drive to prevent possible corruption from abrupt disconnects.
- Maintain With Tools: Scan for errors and optimize performance weekly using built-in utilities like Windows chkdsk, Mac First Aid.
- Handle With Care: Don't drop or jostle portable hard drives to minimize component damage risk. Disconnect when not in regular use.
- Keep Backup Copies: Ensure any precious photos, documents, or other data copied to your Seagate isn’t the sole copy by backing up to an alternate location too.
Recover Lost Data After Formatting a Seagate External Hard Drive
If you have lost data due to reformatting your Seagate external hard drive, you can use data recovery software - such as Donemax Data Recovery to unformat the drive and get all lost data back.
Step 1. Download and install Donemax Data Recovery on your computer and connect the formatted Seagate external hard drive to the same computer.
Step 2. Open Donemax Data Recovery, then select the formatted Seagate external hard drive, click on Scan button.

Step 3. It will deeply scan the formatted Seagate external hard drive and find all recoverable files.

Step 4. Once the scan is completed, you can preview all recoverable files. Select the wanted files, click on Recover button to save them.

Format and Wipe the Seagate external hard drive Before Selling or Donating
Before selling, donating or disposing of your old Seagate external hard drive, you can use disk wipe software to format and wipe the Seagate external hard drive. Once the data is wiped by disk wipe software, the data is lost for good, can't be recovered by any method.
Step 1. Download and install the reliable disk wipe software - such as Donemax Data Eraser.
Step 2. Open Donemax Data Eraser, choose Erase Hard Drive mode, then select the Seagate external hard drive, click on Erase Now button.

Final Thoughts
As one of the top names in consumer data storage, Seagate delivers excellent external drives catered to backup and accessibility needs. By learning proper drive formatting techniques for Windows, Mac and more plus grasping disk maintenance basics, you can keep your Seagate solution running fast, healthy, and smoothly.
Whether you need to fix corruption, change file systems, erase data, or prep for cross-OS usage, formatting is a crucial process. use this comprehensive walkthrough as reference for whenever your external Seagate drive requires a format refresh. Pay mind to pre-format precautions, adjust software settings carefully during, then uphold best practices after to maximize drive lifespan.
With robust external storage from Seagate and the formatting foundation covered here, you can build a desktop, laptop and mobility companion ready for years of vital digital asset archiving. So format fearlessly and let your reinvigorated Seagate drive carry your important files steadily into the future.


Donemax Data Eraser
One of the best data erasure programs for permanently erase data from PC, Mac, HDD, SSD, USB drive, digital camera and other devices. Once the data is erased, it is lost for good, cannot be recovered by any method.
Related Articles
- Dec 18, 2024External Hard Drive Works on Windows, but Not Working on Mac: 7 Solutions to Fix It
- Nov 11, 2024How to Repair Startup Disk on Apple Silicon Mac (such as M1/M2/M3/M4 Mac)?
- Oct 09, 2024How to Format and Unformat an ExFAT Drive on Mac?
- Jul 08, 2024APFS Drive Not Mounting on Mac, Fix It Now
- Jun 25, 2024Fix LaCie Hard Drive Not Mounting on Mac
- Feb 18, 2025Fix Unknown USB Device (Device Descriptor Request Failed): A Comprehensive Guide

Christina
Christina is the senior editor of Donemax software who has worked in the company for 4+ years. She mainly writes the guides and solutions about data erasure, data transferring, data recovery and disk cloning to help users get the most out of their Windows and Mac. She likes to travel, enjoy country music and play games in her spare time.

Gerhard Chou
In order to effectively solve the problems for our customers, every article and troubleshooting solution published on our website has been strictly tested and practiced. Our editors love researching and using computers and testing software, and are willing to help computer users with their problems