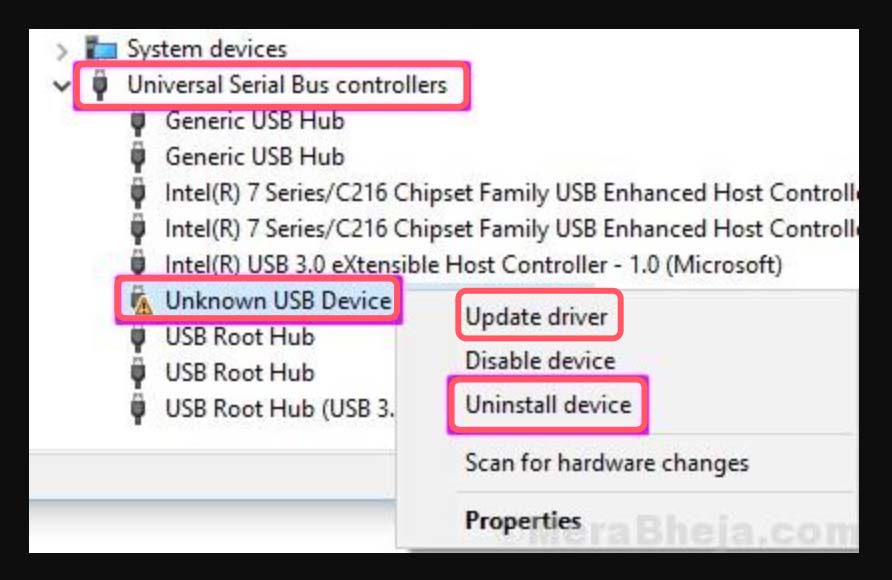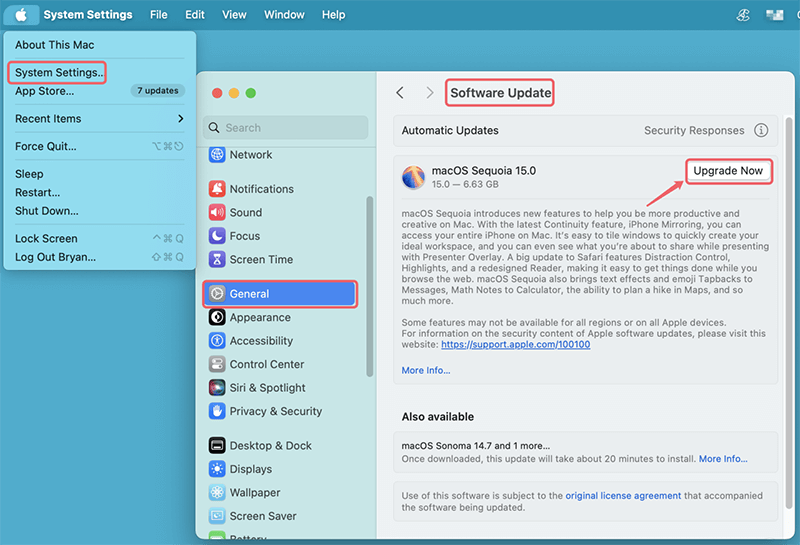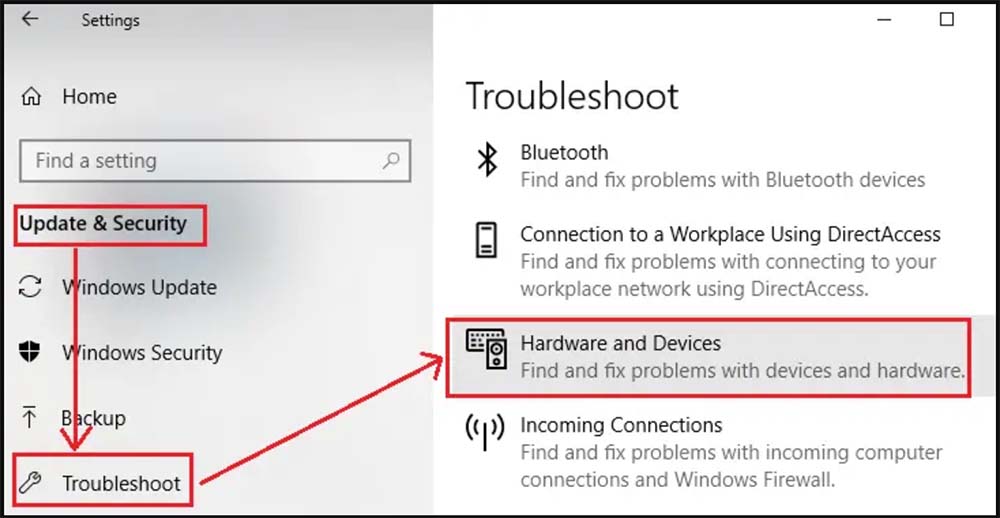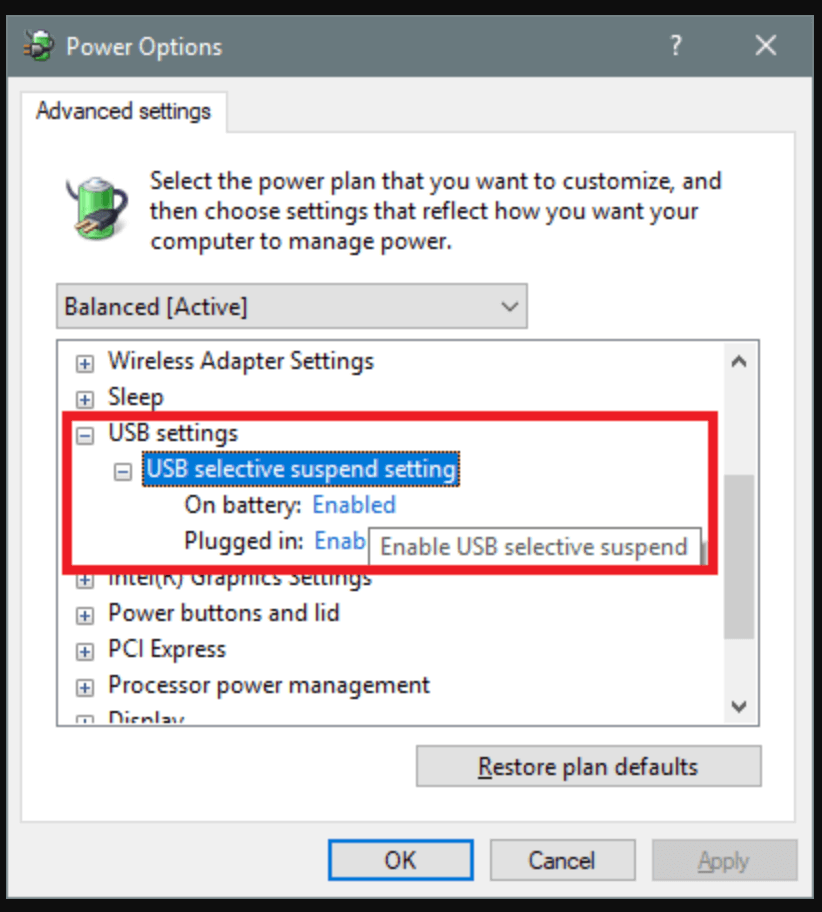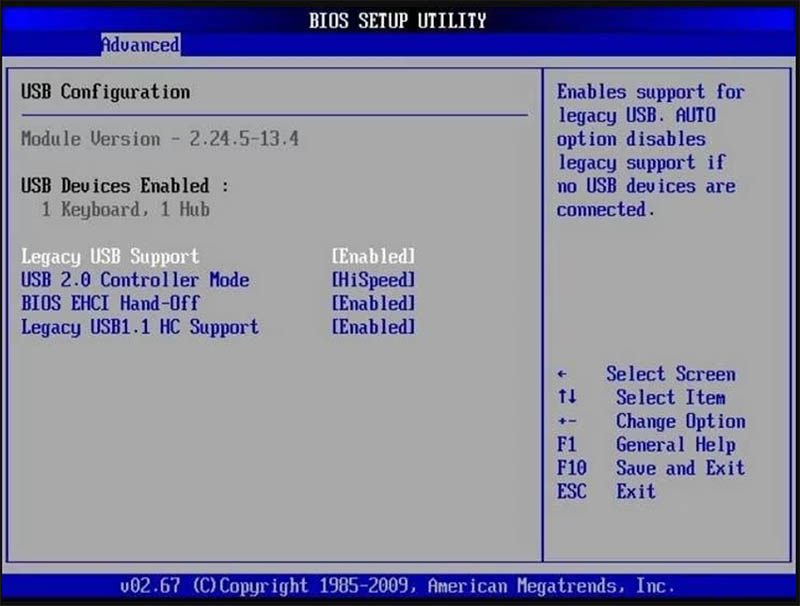PAGE CONTENT:
The "Unknown USB Device" error is a frustrating issue faced by many users when connecting a USB device to their computer or laptop. This error often manifests when your operating system fails to recognize a USB device correctly, or when the device shows up with an error message in Device Manager (Windows) or System Settings (Mac). Regardless of the exact cause, this issue can disrupt your productivity or hinder your ability to use important devices, like external hard drives, printers, keyboards, and mice.
In this article, we will walk you through the most common causes of this issue and provide detailed troubleshooting steps to fix the problem. Whether the issue is related to hardware, software, or system settings, you'll find the solution to get your USB devices up and running again.
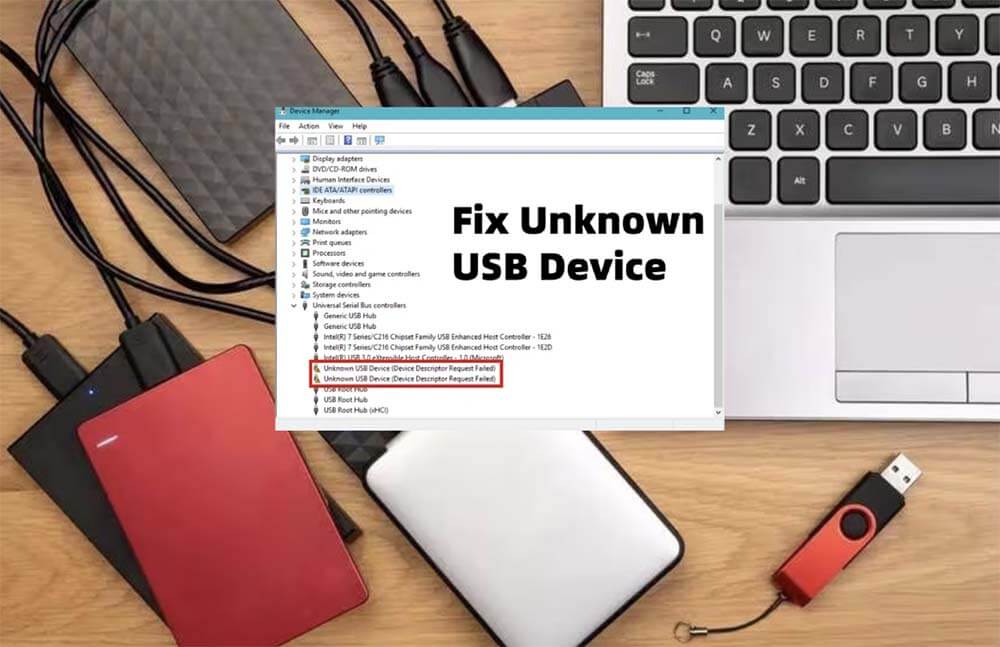
Causes of the Unknown USB Device Error
Before diving into the troubleshooting steps, it is essential to understand the potential causes of the "Unknown USB Device" error. The root cause can fall into one of several categories:
1. Hardware-Related Issues
- Damaged USB Port: Over time, USB ports can become damaged or worn out due to frequent use. Dirt or debris inside the port can also prevent proper connection.
- Faulty USB Device: The issue could lie with the USB device itself. Devices like flash drives, external hard drives, or even keyboards and mice can malfunction, causing them to be unrecognized by the system.
- Loose or Improper Connection: Sometimes, the problem is as simple as a loose connection. USB cables may not be properly seated in their ports, or there could be a poor connection between the cable and device.
2. Software-Related Issues
- Corrupted or Outdated Drivers: USB drivers act as intermediaries between your device and operating system. If these drivers are outdated, missing, or corrupted, your system may fail to recognize connected devices.
- Operating System Conflicts: Updates or changes to the operating system may cause conflicts with USB functionality, particularly if the OS does not automatically install the correct drivers or settings.
- Malware or Software Bugs: Malware or software bugs can interfere with the system’s ability to detect USB devices properly, either by corrupting the system files or causing the USB drivers to behave unexpectedly.
3. Power Supply Issues
- Insufficient Power to USB Ports: Some devices, particularly external hard drives or other power-hungry peripherals, may require more power than what a single USB port can provide.
- Power Fluctuations: Sudden fluctuations in power can cause USB ports to stop working temporarily. This is particularly true for computers or laptops running on battery power, as certain ports may shut down to save energy.
Unknown USB Device Error Troubleshooting Steps
Now that we've covered the possible causes, let's walk through a detailed, step-by-step guide to fix the "Unknown USB Device" error. These solutions can address both hardware and software-related issues and are designed to be easy to follow for users of all levels.
Step 1: Restart Your System
A simple restart can resolve many issues, including the "Unknown USB Device" error. Restarting your computer will reset the USB ports, clear temporary system glitches, and allow the operating system to reinitialize all device drivers.
How to Restart:
- Windows: After clicking on the Start menu, choose "Restart."
- Mac: In the upper-left corner, click the Apple logo, then choose "Restart."
Before restarting, ensure the USB device is properly disconnected. After the restart, try reconnecting the USB device.
Step 2: Check Hardware
If restarting doesn't resolve the issue, check the physical components involved:
- Inspect the USB Device: Ensure the USB device is not physically damaged. For example, check the connectors for bent pins or any signs of wear and tear. If possible, test the device on another computer to rule out a problem with the device itself.
- Try a Different USB Port: Plug the device into a different USB port on your computer. If the device is recognized on another port, the original port may be damaged or malfunctioning.
- Use a Different USB Cable (if applicable): For devices that use a detachable cable (e.g., external hard drives, printers), try using a different USB cable to see if the problem lies with the cable.
Step 3: Update or Reinstall USB Drivers
Drivers are crucial for the communication between the USB device and the computer. If the drivers are outdated or corrupted, they may cause the "Unknown USB Device" error.
How to Update or Reinstall Drivers (Windows):
- Right-click the Start button and select "Device Manager."
- Expand the "Universal Serial Bus Controllers" section.
- Right-click the "Unknown USB Device" entry and select "Update Driver."
- Choose "Search automatically for updated driver software" to let Windows find the latest driver.
- If updating does not work, right-click the device again and select "Uninstall device." Restart your computer, and Windows should attempt to reinstall the driver.
![How to Update or Reinstall Drivers (Windows)]()
How to Update Drivers (Mac):
- Go to System Settings > General and select "Software Update."
![How to Update Drivers (Mac)]()
- Check if there are any pending updates for macOS or the drivers associated with USB devices.
- Install updates if available.
Step 4: Run the Hardware and Devices Troubleshooter
Windows has a built-in troubleshooter that can automatically diagnose and fix common USB issues.
How to Run the Troubleshooter (Windows):
- Open Settings by pressing Windows + I.
- Navigate to Update & Security > Troubleshoot > Additional troubleshooters.
![How to Run the Troubleshooter (Windows)]()
- Select Hardware and Devices and click Run the troubleshooter.
- Follow the on-screen instructions to allow Windows to detect and resolve any problems.
Step 5: Disable USB Selective Suspend (Windows)
USB Selective Suspend is a power-saving feature that may cause certain USB devices to stop working properly.
How to Disable USB Selective Suspend:
- Open Control Panel and go to Power Options.
- Click on Change plan settings next to your selected power plan.
- Click Change advanced power settings.
- In the Power Options window, expand USB settings > USB selective suspend setting.
![How to Disable USB Selective Suspend]()
- Set it to Disabled and click Apply.
Step 6: Update Your Operating System
Sometimes, the issue could be related to outdated system files or settings. Ensure your operating system is up-to-date.
How to Update Windows:
- Press Windows + I to open Settings.
- Click Check for updates after selecting Update & Security.
How to Update macOS:
- Select Software Update from System Settings.
- Install any updates that are available.
Step 7: Scan for Malware
Malware infections can cause USB devices to behave erratically or be unrecognized by the system.
How to Scan for Malware (Windows):
- Go to the Start menu, select Windows Security, and type "Windows Security."
- Select Quick Scan after selecting Virus & Threat Protection.
How to Scan for Malware (Mac):
- Use a third-party antivirus software to scan your Mac.
- Perform a full system scan to detect any malicious software.
🔖Advanced Fixes for Unknown USB Device
If the basic troubleshooting steps don't solve the problem, here are some more advanced solutions to try.
Check the BIOS/UEFI Settings
Your computer's BIOS/UEFI settings control many hardware aspects, including the USB ports. Sometimes, USB ports may be disabled in BIOS/UEFI, preventing the computer from recognizing devices.
How to Check BIOS/UEFI:
- Restart your computer and press the BIOS/UEFI entry key (usually F2, Delete, or Esc).
- Look for the USB Configuration or similar section.
![Check the BIOS/UEFI Settings]()
- Ensure that USB Ports are enabled.
- Save the changes and exit the BIOS/UEFI.
Manually Edit Registry Settings (Windows)
Editing the Windows registry can help resolve deeper USB issues, but be cautious, as incorrect changes can cause other problems.
How to Edit the Registry:
- Press Windows + R and type regedit to open the Registry Editor.
- Navigate to HKEY_LOCAL_MACHINE\SYSTEM\CurrentControlSet\Services\USBSTOR.
- Make sure the Start value is set to 3. If it is not, double-click it and change the value.
- Close the Registry Editor and restart your computer.
Use a Powered USB Hub
Some devices, like external hard drives, require more power than a standard USB port can provide. In these cases, a powered USB hub (one that includes its own power supply) can ensure that your devices receive sufficient power.
🔖When to Seek Professional Help
It could be time to get expert help if you've tried every troubleshooting method and the problem still exists. Signs that you may need help from a technician include:
- The problem continues on multiple devices.
- The USB port or device appears to be physically damaged.
- There are persistent error messages, even after reinstalling drivers.
Recover Lost Data from Unknown USB Device
Unknown USB device error may cause data loss. If you want to recover lost data from the unknown USB device, you can try data recovery program - such as Donemax Data Recovery.
Step 1. Download and install Donemax Data Recovery. It is a 100% safe, powerful and easy-to-use data recovery program.
Step 2. Open Donemax Data Recovery, select the USB device where you lose your data.

Step 3. Click on Scan button and Donemax Data Recovery will deeply scan the selected USB device and find all recoverable files.

Step 4. After scan, you can check what it have found. Then select the wanted files, click on Recover button to save them.

Prevent Future Unknown USB Device Issues
To avoid encountering the "Unknown USB Device" error in the future, consider these preventive measures:
- Update drivers regularly to ensure compatibility with new devices and operating system updates.
- Properly eject USB devices before unplugging them to avoid data corruption or system errors.
- Use high-quality USB cables and devices to reduce the risk of hardware failures.
- Avoid overloading USB ports, especially on laptops, as this can cause power issues.
Conclusion
The "Unknown USB Device" error can stem from a variety of issues, including hardware malfunctions, outdated software, or power supply problems. Fortunately, by complying the processes outlined in this guide, you can troubleshoot and resolve most of these issues on your own.
If you're unable to fix the problem using these methods, professional help may be necessary. However, with a little patience and the right approach, you should be able to get your USB devices functioning properly again in no time.


Donemax Data Recovery
Donemax Data Recovery is one of the best data recovery software. It is easy-to-use and can help in recovering deleted, formatted, inaccessible or lost data from HDD/SSD, external disk, USB drive, SD card, camera or other storage devices.
Related Articles
- Dec 25, 2024External Hard Drive Is Not Mounting on macOS Catalina: Fix It Now
- Sep 15, 2023How to Wipe An NTFS Hard Drive on Windows or Mac?
- Dec 17, 2024Does macOS Support ExFAT or FAT32?
- Feb 25, 2025Fix SanDisk USB Drive Not Recognized Issue
- Mar 21, 2025How to Use Seagate Game Drive for Xbox: A Complete Guide
- Jan 04, 2024How to Use Samsung Portable SSD T9 for Windows and Mac?

Steven
Steven has been a senior writer & editor of Donemax software since 2020. He's a super nerd and can't imagine the life without a computer. Over 6 years of experience of writing technical solutions and software tesing, he is passionate about providing solutions and tips for Windows and Mac users.

Gerhard Chou
In order to effectively solve the problems for our customers, every article and troubleshooting solution published on our website has been strictly tested and practiced. Our editors love researching and using computers and testing software, and are willing to help computer users with their problems