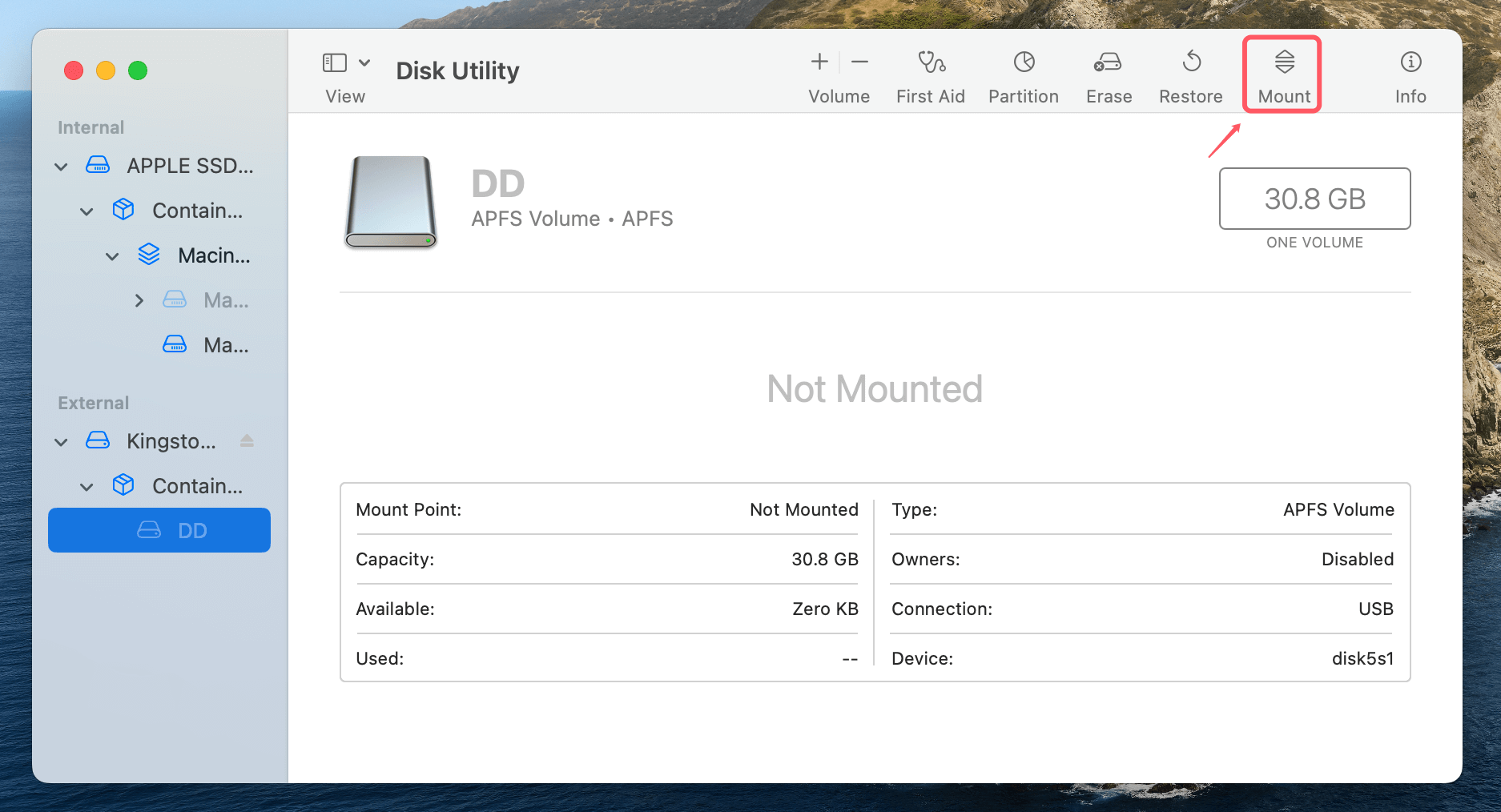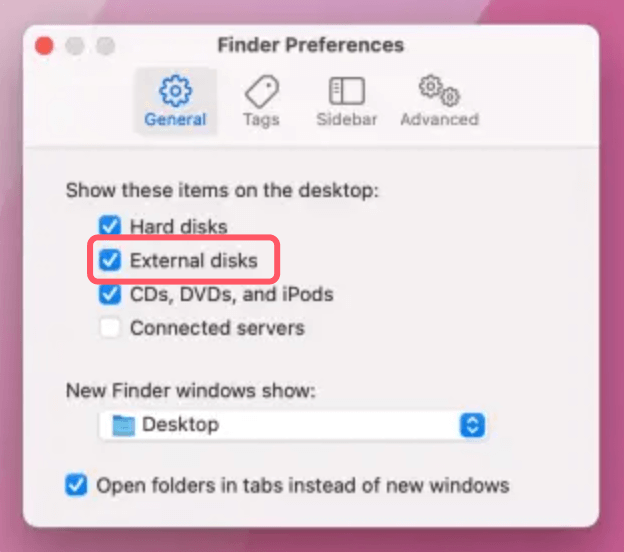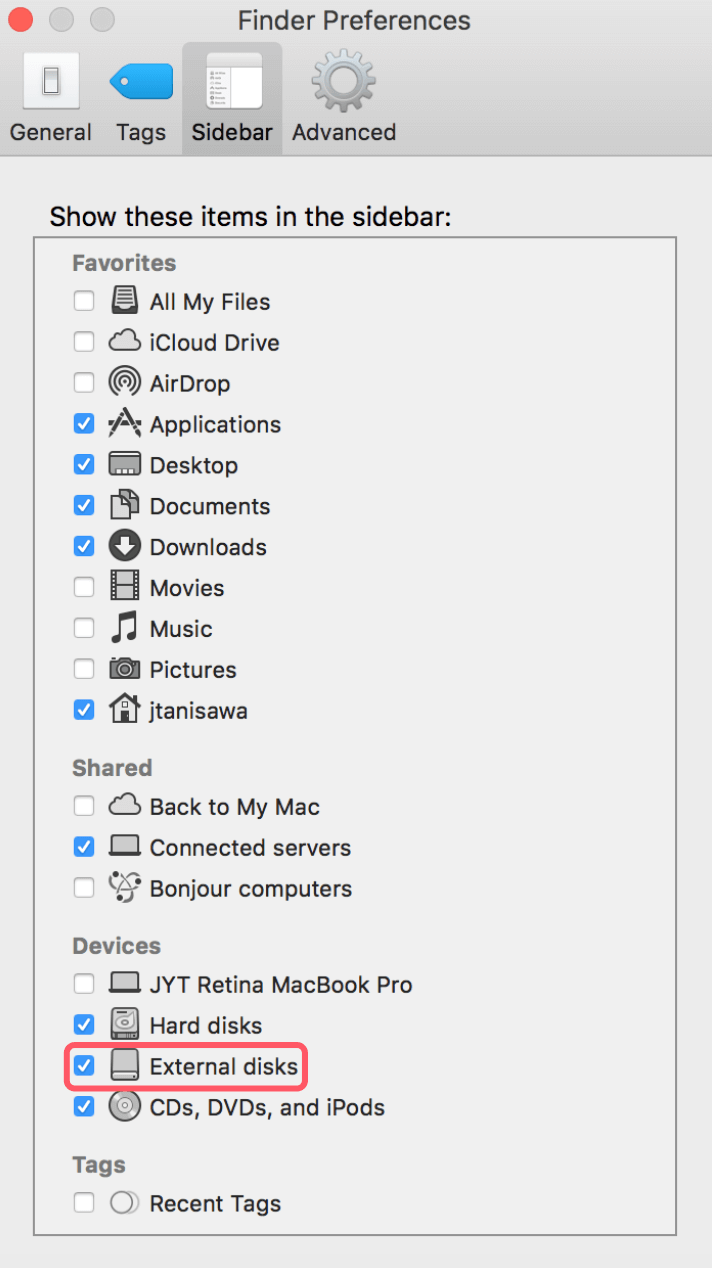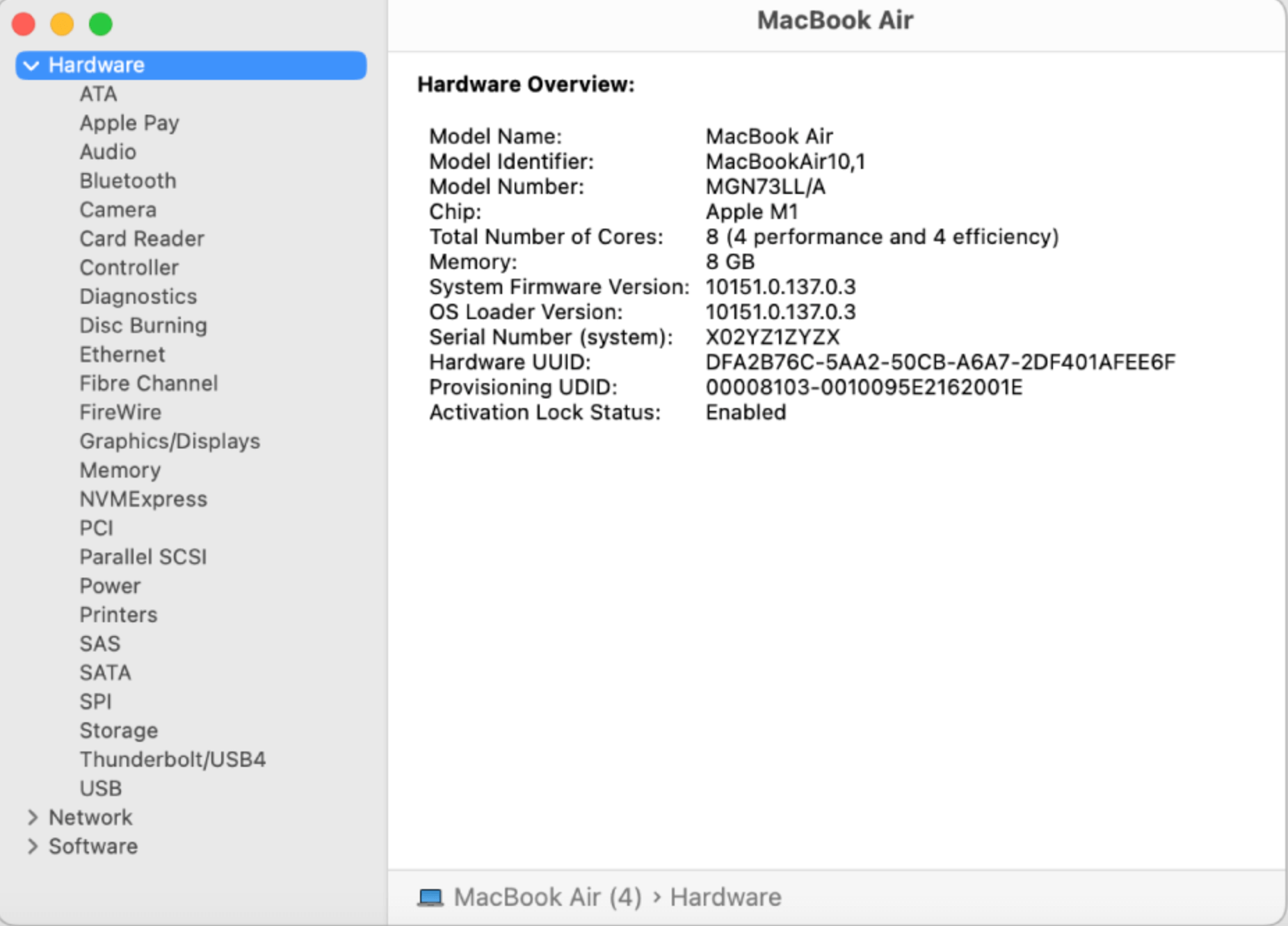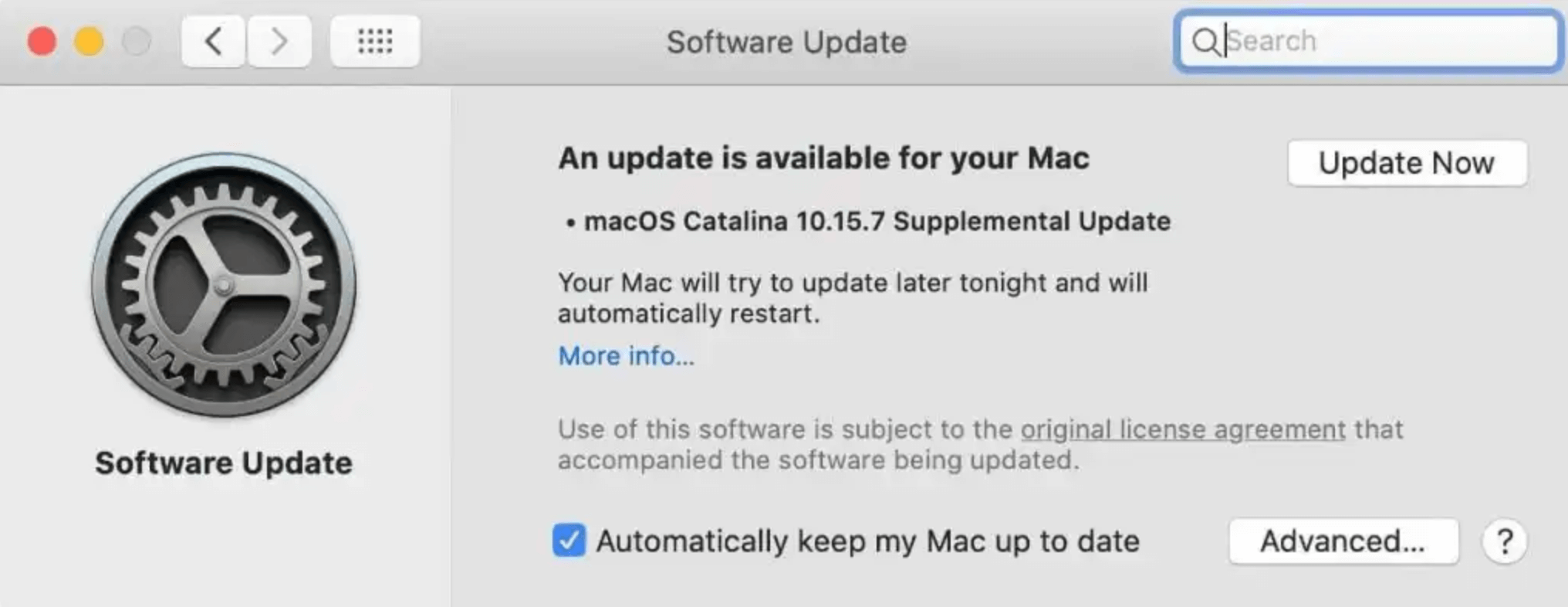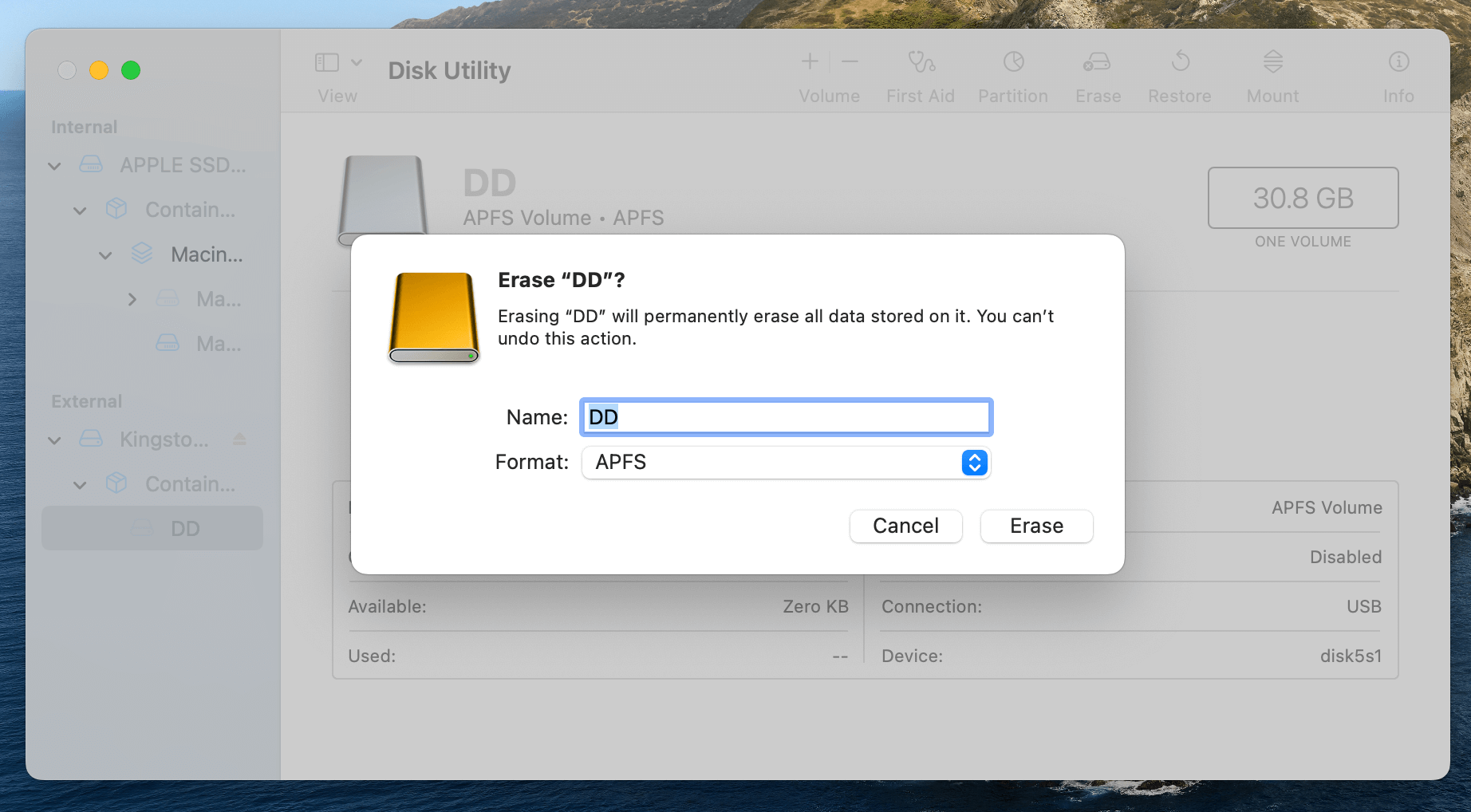Before we start: Donemax NTFS for Mac is a powerful disk management tool for macOS Catalina. It can help you mount or force mount any drive including NTFS drive on macOS Catalina and help in fixing damaged drives, enabling writable for NTFS drives on macOS Catalina, etc.
PAGE CONTENT:
External hard drives are crucial for storing large amounts of data, including backups, multimedia files, and other documents that may not fit on your Mac's internal storage. However, a common issue many users face is the failure of their external hard drives to mount on macOS Catalina, causing frustration and confusion. When your external drive isn't mounting, it might seem like you've lost access to critical data, but don't worry - this issue is usually fixable with some simple troubleshooting steps.

This article will explore the possible reasons your external hard drive isn't mounting, provide step-by-step solutions to fix the issue, and offer helpful tips to prevent similar problems in the future.
Understand the Problem: External Drive Not Mounting on macOS Catalina
1. What Does "Not Mounting" Mean?
When you connect an external hard drive to your Mac which is running macOS Catalina, the system needs to "mount" the drive before you can access its contents. Mounting refers to the process of macOS recognizing the drive and making it available to use in Finder or other apps. When the drive doesn't mount, macOS either doesn’t recognize the external device at all, or it may recognize it but fail to display its contents.
The symptoms of an external hard drive not mounting include:
- The drive doesn't show up in Finder.
- The drive is visible in Disk Utility but is not accessible.
- No notification or prompt appears to confirm the drive's connection.
Understanding the cause of the mounting issue is critical to resolving it. The problem could be related to hardware (like a faulty cable), software (macOS issues), or even the drive's file system or power supply.
2. Possible Causes
Several factors could cause your external hard drive not to mount on macOS Catalina:
- Software Compatibility Issues: The version of macOS may have issues with certain drives or their formats, especially if the drive uses an older file system like FAT32 or NTFS.
- Corrupted File System: If the external drive's file system becomes corrupted, macOS may fail to mount the drive.
- Faulty Hardware: Issues like damaged USB cables, faulty ports, or even the drive itself might prevent the drive from mounting.
- Power Issues: Some external drives, particularly those with larger storage capacities or additional features, require more power than others. If the drive isn't receiving sufficient power, it may fail to mount.
How to Fix External HDD/SSD/USB Drive/SD Card Not Mounting on macOS Catalina?
Preliminary Checks
#1 Check Hardware Connections
Before diving into more complex troubleshooting steps, start by confirming that the issue isn't related to a simple hardware problem. Here's what you should do:
- Ensure Proper Cable Connection:
- Confirm that the USB or Thunderbolt cable is securely connected to both your Mac and the external drive.
- Sometimes, a loose connection can be the cause of the problem, so ensure the cable is properly inserted into both devices.
- Try Different Ports or Cables:
- If the drive is still not mounting, try plugging it into a different USB port on your Mac.
- Alternatively, test the cable itself by using a different one to rule out the possibility of a damaged cable.
- Test the Drive on Another Computer:
- To rule out the possibility that the issue is with your Mac, try connecting the external hard drive to a different computer.
- If the drive mounts on another machine, the issue likely lies within your Mac's settings or software. If it doesn't mount on any computer, the drive itself may be faulty.
#2 Power Supply Check
Some external hard drives, especially larger models or those with multiple features (e.g., multiple USB ports or built-in fans), require more power than your Mac's USB ports can provide. This is particularly true for drives with large storage capacities or high-speed performance.
- Ensure the Drive Has Power:
- If the external drive has a dedicated power adapter, ensure it's plugged in and functioning properly.
- Check if any indicator lights on the drive are lit. If they're not, this could indicate a power issue.
- Test with Powered USB Hub:
- If you're using a USB hub to connect your drive, make sure it has its own power supply. A non-powered USB hub may not provide sufficient power to the external drive, causing it not to mount.
#3 Restart macOS
Sometimes, a simple restart can solve mounting issues. Restarting your Mac can clear up minor glitches that may be preventing the drive from mounting.
Perform a Full Restart:
- In the upper-left corner, click the Apple logo, then select "Restart."
![external hard drives to mount on macOS Catalina]()
- After restarting, reconnect the external drive to see if it mounts correctly.
Software-Based Troubleshooting
#1 Check Disk Utility
If the external hard drive is still not mounting after performing the basic checks, your next step is to use macOS's built-in Disk Utility. Disk Utility can help identify and repair disk issues that may prevent a drive from mounting.
- Open Disk Utility:
- Go to "Applications" > "Utilities" > "Disk Utility."
- In Disk Utility, look for the external hard drive under the "External" section in the sidebar.
- Mount the Drive Manually:
- If you see your external drive listed but it's not mounted, you can try to mount it manually.
- Select the drive and click the "Mount" button at the top of the window.
![external hard drives to mount on macOS Catalina]()
- Run First Aid:
If the drive appears but doesn’t mount, try using the "First Aid" feature in Disk Utility to repair any potential disk errors. Select the drive, then click "First Aid" and let the tool check for and fix issues.
![external hard drives to mount on macOS Catalina]()
#2 Check Finder Preferences
At times, external drives might be mounted but fail to show up in Finder due to settings within macOS. Here's how to ensure they appear in Finder:
- Open Finder Preferences: In the Finder window, click "Finder" in the top menu bar and select "Preferences."
- Modify Sidebar Settings: Under the "General" tab, ensure the checkbox for "External disks" is selected under the "Show these items on the desktop" section.
![external hard drives to mount on macOS Catalina]()
- Show External Drives in Sidebar: In the "Sidebar" tab, make sure the option for "External disks" is checked so external drives will appear in the Finder sidebar.
![external hard drives to mount on macOS Catalina]()
#3 Check System Information
If your drive still isn’t mounting, you can check whether macOS is even recognizing the external drive by opening "System Information."
- Access System Information:
- Click the Apple logo in the upper-left corner while holding down the Option key.
- Select "System Information."
- Check USB or Thunderbolt Sections:
- In the left sidebar, go to "Hardware" and then look for "USB" or "Thunderbolt" (depending on how your drive is connected).
![external hard drives to mount on macOS Catalina]()
- If the drive is listed here but not in Disk Utility, it might be an issue with macOS's mounting process, not a hardware issue.
- In the left sidebar, go to "Hardware" and then look for "USB" or "Thunderbolt" (depending on how your drive is connected).
Advanced Solutions
#1 Update macOS and Drive Firmware
Outdated software or firmware can sometimes cause issues with external drives. Keeping your macOS and drive firmware up-to-date can help resolve mounting issues.
- Check for macOS Updates: Go to "System Preferences" > "Software Update" to check for any available updates. Install the latest version of macOS Catalina.
![external hard drives to mount on macOS Catalina]()
- Update Drive Firmware: Visit the manufacturer's website for your external hard drive to see if there are any firmware updates available. Firmware updates can often resolve compatibility issues with macOS.
#2 Reformat the Drive
If the drive is not mounting due to a corrupted file system, reformatting may be necessary. Keep in mind that reformatting will erase all the data on the drive, so make sure to back up your files before proceeding.
- Back Up Data:
- If possible, recover any important data from the drive before reformatting. You can use third-party software like Donemax Data Recovery for mac to attempt data recovery if the drive is accessible.
- Reformat Using Disk Utility:
- Open Disk Utility and select the external drive.
- Click "Erase" and choose a format that is compatible with macOS, such as APFS (for macOS-exclusive use) or ExFAT (for cross-platform use).
![external hard drives to mount on macOS Catalina]()
- After the reformat is complete, the drive should mount properly.
#3 Reset NVRAM/PRAM
Non-volatile random-access memory (NVRAM) and parameter RAM (PRAM) store system settings that may affect the recognition of external devices. Resetting them may help resolve mounting issues.
Reset NVRAM/PRAM:
- Turn off your Mac.
- Press and hold Option + Command + P + R as soon as you turn it on.
- Hold the keys for about 20 seconds and release. Your Mac will restart, and you can check if the external drive now mounts.
#4 Reset SMC
The SMC controls power management functions on your Mac, and resetting it can help resolve power-related issues with external drives.
Reset SMC:
- Turn off your Mac.
- To access the power button on Intel-based Macs, press and hold Shift + Control + Option on the left side of the built-in keyboard. Turn the Mac back on after holding down all the keys for ten seconds.
- For M1 Macs, the SMC resets automatically when you shut down and restart the device.
#5 Use NTFS for Mac Tool
If the external hard drive is an NTFS drive, it may not mount on macOS Catalina. To force NTFS drive and read-write it on macOS Catalina, you need to install third-party NTFS driver on your Mac.
1. Download and install the reliable NTFS driver - Donemax NTFS for Mac, which is fully compatible with macOS Catalina.
2. Open Donemax NTFS for Mac, select the NTFS drive, click on Mount button.

3. Select the NTFS drive again, then click on Enable Writable button so that you can write data to the NTFS drive on your Mac.

When All Else Fails
#1 Third-Party Tools
If the built-in macOS tools don't work, third-party applications like Donemax Data Recovery for Mac can help you recover data or fix mounting issues.
Also read: how to recover lost data from unmounted drive on Mac.
#2 Professional Data Recovery Services
In cases where the external hard drive is physically damaged, professional data recovery services may be your only option. These services can extract data from malfunctioning drives but are often expensive.
Conclusion
When an external hard drive fails to mount on macOS Catalina, it can be a frustrating experience, especially if you rely on the drive for critical data. However, with the right troubleshooting steps, most mounting issues can be resolved.
By starting with basic hardware checks and moving on to more advanced software solutions, you can restore access to your external drive and prevent future problems. Always ensure that your software and firmware are up-to-date, and don't forget the importance of regular backups to safeguard against data loss.


Donemax NTFS for Mac
An easy-to-use NTFS for Mac tool to help you enable writable for NTFS drives on Mac so that you can read-write NTFS drives on Mac without any limitation. It also can help you mount, format, repair, rename, open drive on your Mac.
Related Articles
- Sep 21, 2023How to Partition Hard Drive on Mac?
- Dec 12, 20244 Methods to Fix Seagate External Hard Drive Read-Only on Mac
- Oct 23, 20249 Methods to Fix a Slow Seagate or WD External Hard Drive on Windows PC or Mac
- Jan 02, 2025Convert APFS to HFS/HFS+ (Mac OS Extended) Without Losing Data?
- May 13, 2024How to Unlock USB Flash Drive?
- Mar 11, 2025How to Format Seagate One Touch HDD or SSD: A Step-by-Step Guide

Christina
Christina is the senior editor of Donemax software who has worked in the company for 4+ years. She mainly writes the guides and solutions about data erasure, data transferring, data recovery and disk cloning to help users get the most out of their Windows and Mac. She likes to travel, enjoy country music and play games in her spare time.

Gerhard Chou
In order to effectively solve the problems for our customers, every article and troubleshooting solution published on our website has been strictly tested and practiced. Our editors love researching and using computers and testing software, and are willing to help computer users with their problems