PAGE CONTENT:
Bluetooth is necessary for MacBook users because it lets them easily connect devices like laptops, mice, and headphones. But it isn't very pleasant when Bluetooth won't work. Program bugs, hardware issues, or interference from other devices could cause this problem. Finding the root cause of the problem is very important for fixing it. We talk about common reasons for Bluetooth problems on MacBooks and give step-by-step instructions on how to fix them.
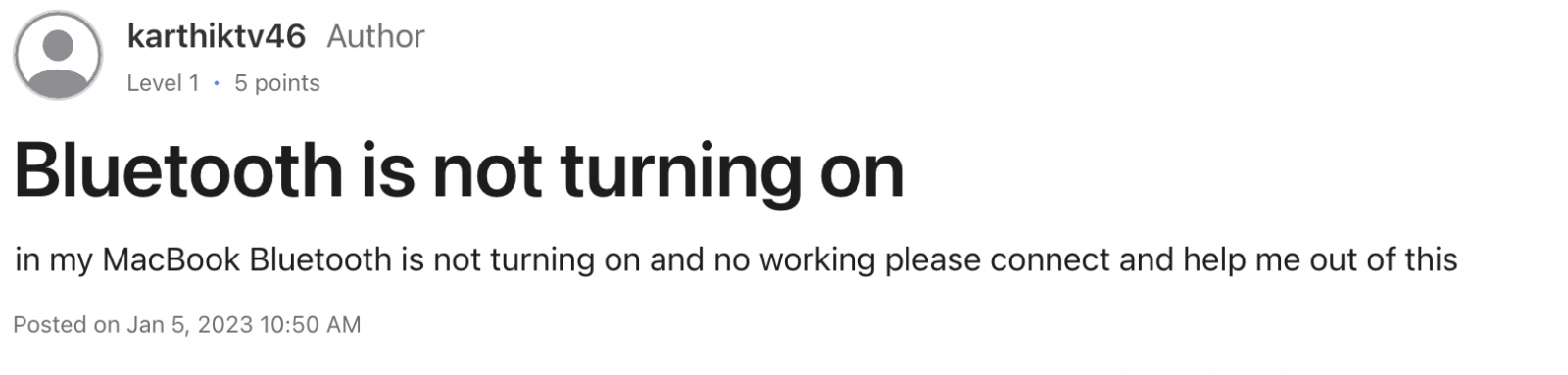
This article explains everything you need to know about fixing problems, from easy ones like restarting your device to more complicated ones like resetting the Bluetooth module. By following these steps, you can get Bluetooth to work again and connect your devices without any problems. If the problem continues, you may need professional help to ensure your MacBook works properly.
How to Connect Bluetooth to a Mac Correctly?
You can turn on Bluetooth on a Mac in different ways. You can use a button from the Control Centre to turn on the feature. You can ask SIRI to turn on your mouse and keyboard if they have both been turned off and you don't have a USB adapter.
Most Mac users, though, like the old way, so we'll show you how to do that:
Step 1. Click the Apple button in the top menu bar to open the Apple menu.

Step 2. Use the drop-down button to choose "System Settings."

Step 3. Find the Bluetooth button among the other choices and click on it.

Step 4. To turn on Bluetooth on your Mac, turn the switch on.

Step 5. That's it. After this, any Bluetooth devices should be able to connect to your Mac.
Why Bluetooth Not Working on a Mac?
Many Mac users have Bluetooth problems, and several things can cause them. In the IT field, we always try to figure out the issue before we pick an answer and use it to get the best results, saving us time and money.
These are the three most usual reasons why Macs have problems with Bluetooth:
- Outdated or buggy OS - Do you have an old patch of Mac OS? This functionality freeze is a common sign that a Mac is old or has bugs.
- Compromised software - Bluetooth for Mac can be hacked, attacked, or broken into in some other way because it needs hardware and software to work.
- External interference - Anything from walls and furniture to other gadgets, microwave ovens, and Wi-Fi routers can weaken Bluetooth signals.
How to Fix "Bluetooth Won't Turn on Mac"?
1. Turn Bluetooth off and on again
Sometimes, it might be all you need to fix Bluetooth problems. To turn off Bluetooth, click the Bluetooth button in the menu bar. Then, click the button to turn it back on.

If the Bluetooth button isn't already in the menu bar, find it and turn it back on.
2. Remove all USB devices
Apple knows that Mac users have trouble connecting to Bluetooth. They have a help page for Mac mouse issues and possible solutions for keyboards and trackpads that don't work.
Cutting off all USB devices is a quick way to get the Bluetooth to work again. Remove your USB drives, keyboards, and mice, and restart your Mac. Then, after a few minutes, link them again.
Following this strange tip, you can get your Bluetooth link back.
3. Restart your Mac
It might seem like a lazy, obvious tip, but restarting your Mac can fix many problems. If the "Bluetooth Not Available" mistake in macOS still shows up, restart your Mac. Turn off the system fully and then restart it normally.

4. Upgrade Mac OS
- In the upper right spot, find the Apple menu.
- This time, go to the menu and choose System Settings > General.
- Pick out the Software Update link once you're in System Settings > General.
- Updates will be checked for you immediately by your computer.
![Bluetooth problems on MacBooks]()
- You'll see an Update Now button if there are any. Press on it.
![Bluetooth problems on MacBooks]()
- Click on Restart Now when the update is ready to use it.
5. Reset NVRAM:
To clear NVRAM, you only need to press these keys together:
- Turn off your Mac.
- Press the Option, Command, P, and R keys simultaneously after pressing the power button until you hear or see the starting sound or logo for the second time.
- Let go of all the keys, and your Mac will reopen.
6. Reset the Bluetooth Module
- Go to the Control Center.
- Hold down the Shift and Option keys to make the Bluetooth menu bigger.
- Out of the drop-down choice, choose "Reset the Bluetooth module."
![Bluetooth problems on MacBooks]()
That is what you need to do if you have macOS Catalina or an older version:
- Do not let go of the Shift and Option keys.
- Select Bluetooth from the list on the keyboard.
- Press "Debug" and then "Reset Bluetooth module."
![Bluetooth problems on MacBooks]()
If you have macOS Monterey or later, do this to reset the Bluetooth Module:
- Pick up the Launchpad and go to Other > Terminal.
- It's time to kill Bluetooth. Type this command into the Terminal.
![Bluetooth problems on MacBooks]()
- To run the code in Terminal, press Enter.
When to Seek Professional Help
If none of the steps above fix the problem, it may be a physical issue that needs to be fixed by a professional. Going to an Apple Store or a registered service provider will fully diagnose and fix your problem.
Prevent Future Bluetooth Issues on Mac
If you want to lower your chances of having Bluetooth problems in the future, read these tips:
- Keep Software Updated: Keep macOS and your apps up to date for the best speed.
- Avoid Interference: Protect your MacBook from electronics that might mess up the Bluetooth data.
- Proper Shutdown: Do not force your MacBook to turn off; shut it down properly.
- Regular Maintenance: Regularly maintain your system, like clearing the cache and removing things you don't need.
Conclusion:
It can be annoying when your MacBook has Bluetooth problems, but this guide has all the steps to figure out what's wrong and fix it. These fixes cover many possible problems, from restarting your device and checking the Bluetooth settings to rebooting the PRAM and SMC.
Problems can be avoided in the future by doing regular updates and upkeep. Getting professional help will ensure your MacBook works right if nothing else works. By doing these steps, you can get Bluetooth to work again and connect your devices without any problems, making the user experience smooth and easy.
Related Articles
- Dec 17, 2024Can't Delete Files from USB Drive or SD Card on Mac? Fix It Now
- Jul 31, 2023Can't Delete Files on Mac, How to Fix It?
- Jan 06, 2025How to Quickly Fix RAW External Hard Drive without Losing Data?
- Dec 28, 2024(Solved) Delete Many Files on Mac, But Can't Free Up Disk Space
- Dec 25, 2024Why Can't I Edit My External Hard Drive on Mac? [4 Methods]
- Dec 28, 2024Fix SanDisk Card Gets Corrupted: A Complete Guide

Charles
Charles, who lives in Sydney, Australia, is an editor & writer of Donemax Team. He is good at writing articles related with Apple Mac computers, Windows operating systems, data recovery, data erasure, disk clone and data backup, etc. He loves reading and playing tennis in his spare time and is interested in testing new digital devices such as mobile phones, Macs, HDDs, SSDs, digital cameras, etc.

Gerhard Chou
In order to effectively solve the problems for our customers, every article and troubleshooting solution published on our website has been strictly tested and practiced. Our editors love researching and using computers and testing software, and are willing to help computer users with their problems
Hot Donemax Products

Clone hard drive with advanced clone technology or create bootable clone for Windows/Mac OS.

Completely and easily recover deleted, formatted, hidden or lost files from hard drive and external storage device.

Certified data erasure software - permanently erase data before selling or donating your disk or any digital device.




