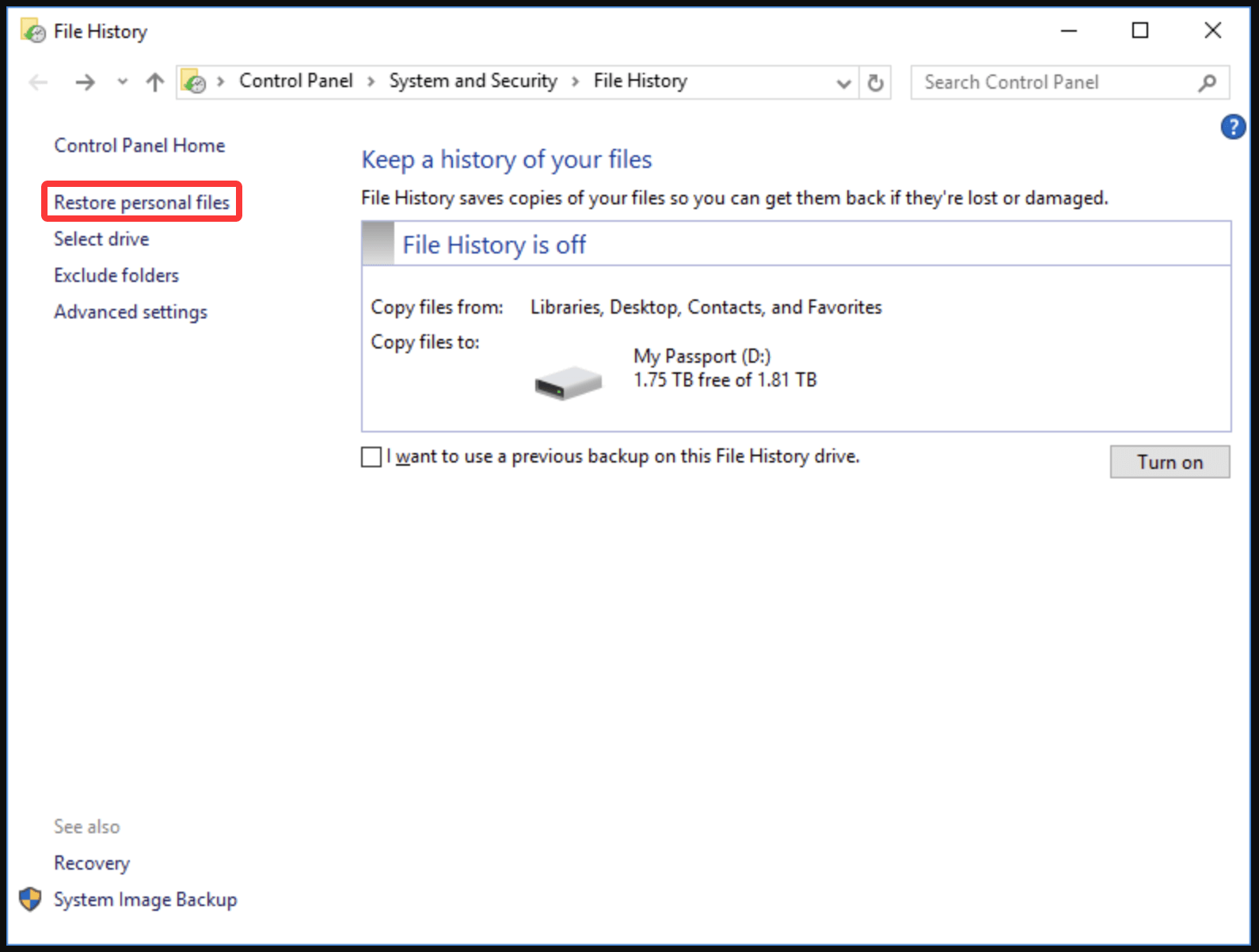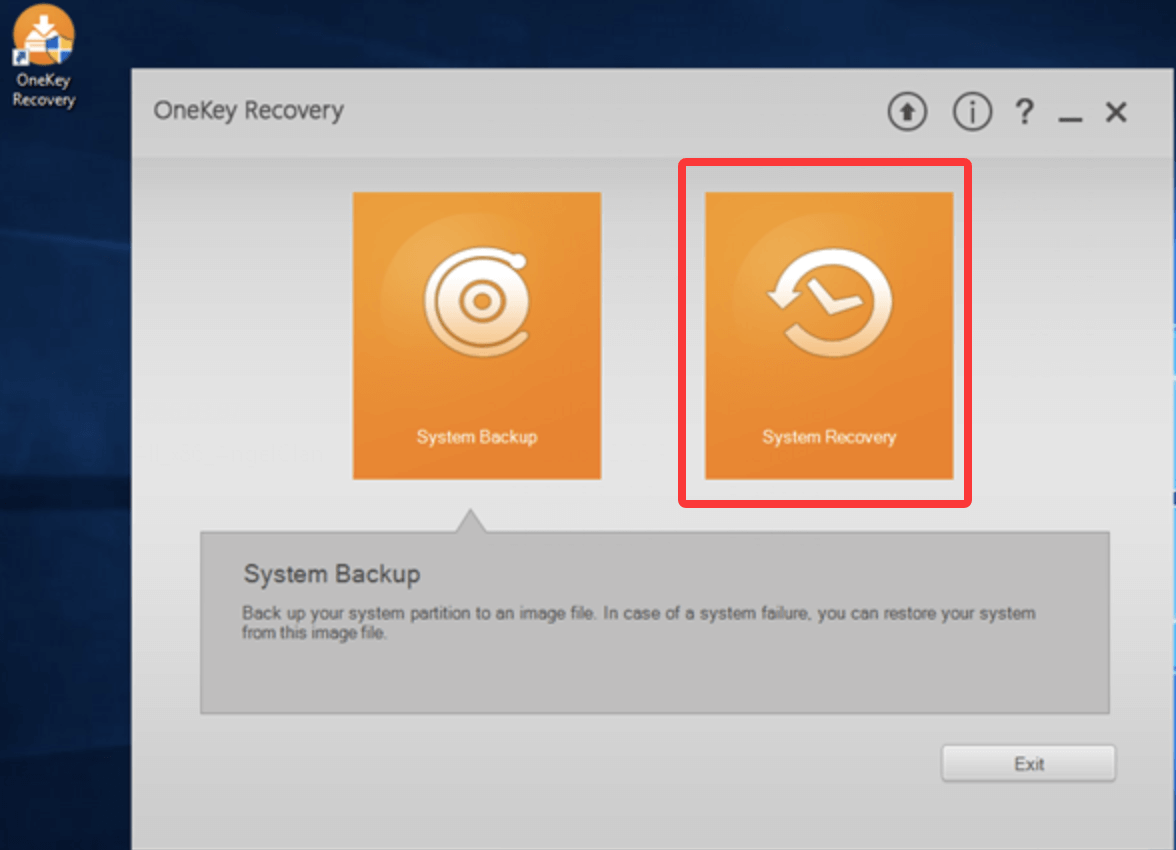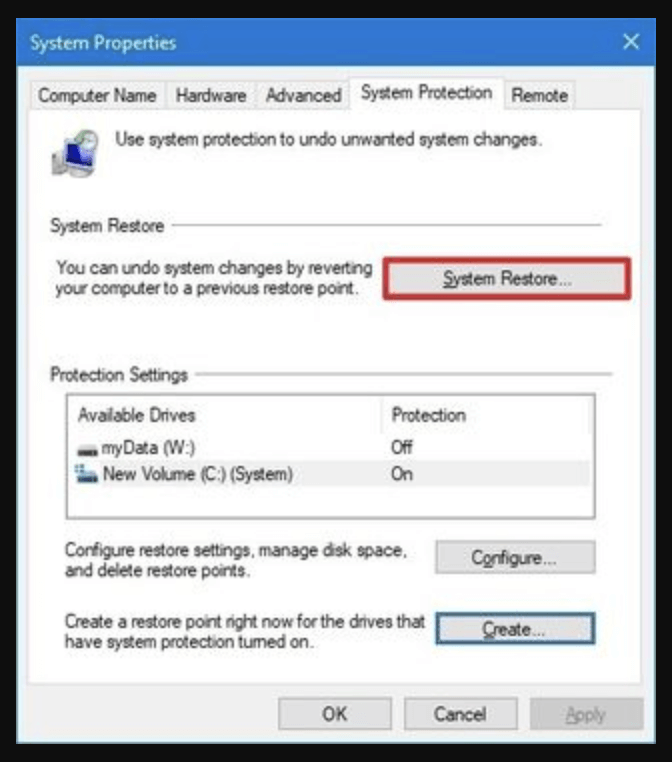Before we start: Download and install the free Lenovo laptop data recovery software - Donemax Data Recovery. It can help you securely and completely recover deleted, formatted, lost data on Lenovo laptop and recover lost data from corrupted hard drive partition, erased SD card, damaged USB flash drive, etc.
PAGE CONTENT:
Losing critical data from your Lenovo laptop can feel devastating - especially if you didn't back it up. Whether it's family photos, important business documents, or academic files, unexpected data loss disrupts productivity and peace of mind. Fortunately, not all is lost. With the right knowledge and tools, you can often recover your data successfully.
This article provides a comprehensive guide on how to recover lost data from a Lenovo laptop. We'll explore common causes of data loss, practical DIY recovery methods, and professional services, along with prevention tips to safeguard your data in the future.
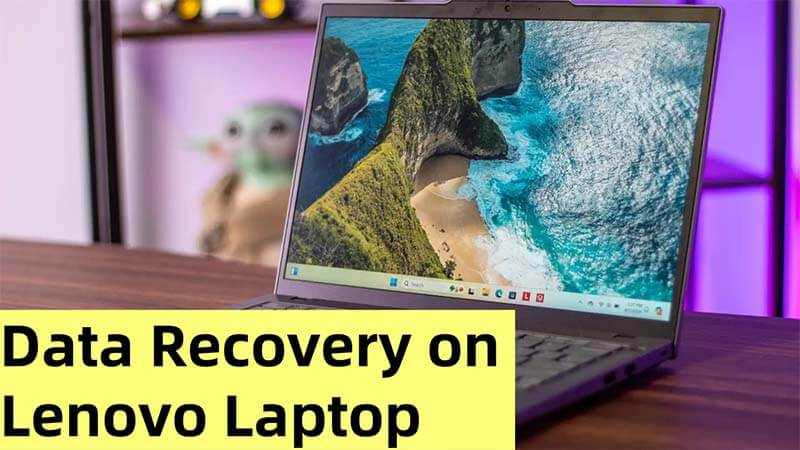
Common Causes of Data Loss on Lenovo Laptops
Before jumping into solutions, it's essential to understand the causes of data loss. Identifying the reason behind the issue can increase the chances of successful recovery and help you avoid repeating the same mistake.
1. Unintentional Deletion
This is one of the most common reasons. Files may be deleted accidentally while cleaning up storage or using Shift + Delete, which bypasses the Recycle Bin.
2. Hard Drive Corruption or Failure
Physical damage or bad sectors can make a hard drive unreadable. You may see errors like "Drive not accessible" or "The file or directory is corrupted and unreadable."
3. OS Crash or Blue Screen of Death (BSOD)
Windows system crashes or software bugs can result in corrupted files or inaccessible partitions.
4. Virus or Malware Attacks
Malicious software can delete files, encrypt them (as in ransomware attacks), or corrupt entire partitions.
5. Partition Formatting or Deletion
Sometimes partitions are mistakenly deleted or formatted during OS reinstallation, wiping all data within.
6. Interrupted File Transfers
If your laptop suddenly shuts down or crashes during a file transfer, it can result in data loss or file corruption.
Preliminary Steps Before Recovery on Lenovo Laptop
Before diving into recovery tools or techniques, follow these critical precautions:
1. Stop Using the Affected Drive
Every time you write new data to your laptop, you risk overwriting the lost files. Avoid installing new apps or creating new files until recovery is complete.
2. Check the Recycle Bin
Often overlooked, your lost file might just be sitting in the Recycle Bin. If found: Right-click the file > Restore.
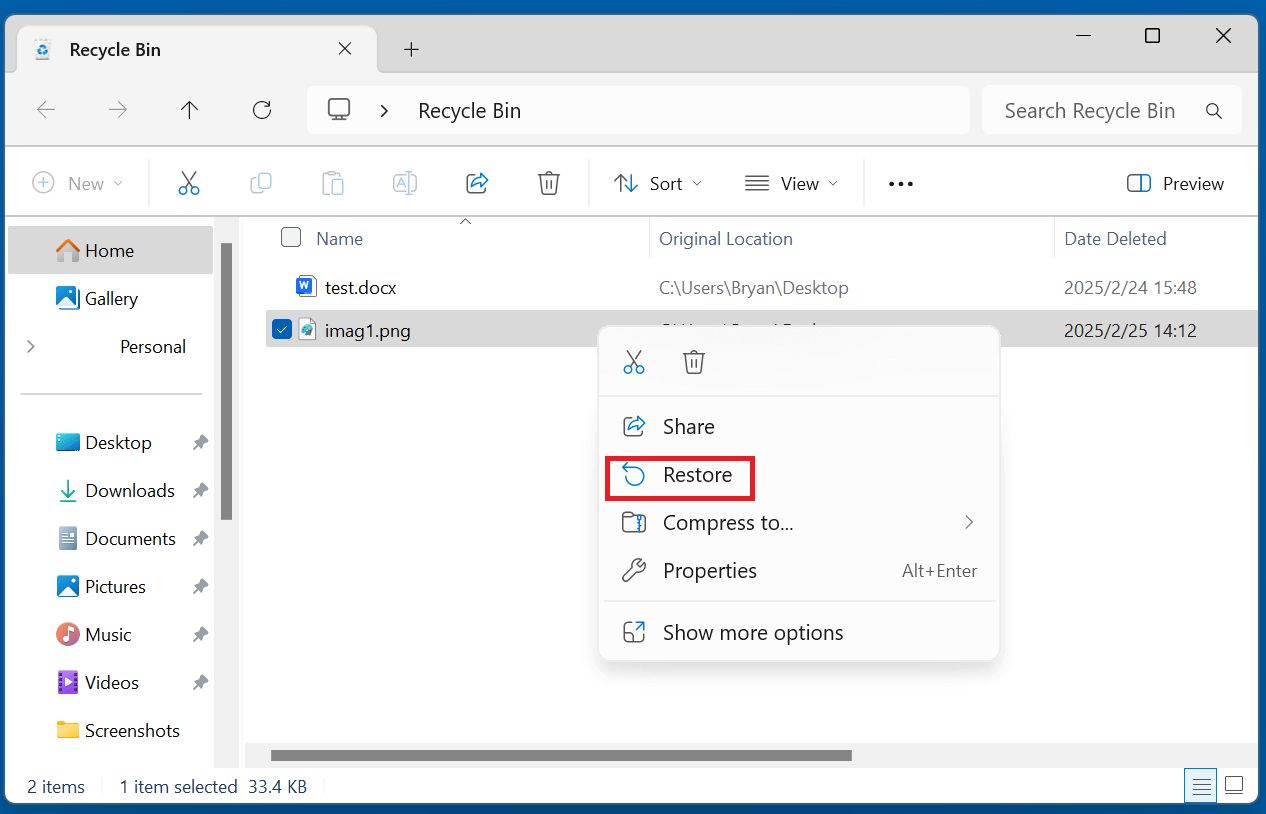
3. Use Lenovo's Built-in Recovery Tools
Some Lenovo models come with tools like Lenovo OneKey Recovery, which might include system image backups.
👍Top 4 Methods to Recover Lost Data on Lenovo Laptop
Method 1: Restore from Backup
The easiest way to recover lost data is through a backup - assuming you've set one up.
1. File History (Windows 10/11)
If enabled, File History automatically saves copies of your files:
- Go to Control Panel > File History.
- Click Restore personal files.
![File History (Windows 10/11)]()
- Browse for the lost file and click Restore.
2. Lenovo OneKey Recovery
Lenovo laptops often come with OneKey Recovery, allowing users to restore the system or factory settings:
- Boot into OneKey Recovery using the Novo button.
- Choose System Recovery.
![Lenovo OneKey Recovery]()
- Note: This may erase all current data, so use this only if you've previously backed up with the tool.
3. Cloud Backup Services
If you've used OneDrive, Google Drive, or Dropbox:
- Log into your cloud account.
- Use version history or recycle bin features to retrieve deleted files.
Method 2: Use Lenovo Data Recovery Software
When there's no backup, data recovery software becomes your best option.
Best Lenovo Laptop Data Recovery Software
Data recovery software is the best method to recover lost data on a Lenovo laptop. Donemax Data Recovery is one of the best Lenovo laptop data recovery software. It not only can recover permanently deleted files, but it also can recover formatted/overwritten or inaccessible files.
Donemax Data Recovery
- Recover lost data from Lenovo laptop or external storage device.
- Recover deleted, formatted and inaccessible data.
- Recover data from deleted hard drive partition.
Step-by-Step: Recover Data Using Donemax Data Recovery
Step 1. Download and install Donemax Data Recovery on your Lenovo laptop, then select the drive where you delete or lose your files.

Step 2. Click on Scan button to deeply scan the selected drive and find all recoverable files. It can help you recover lost data from local hard drive partition and external disk, USB flash drive, SD card, camera, etc.

Step 3. Once the scan is completed, you can preview all recoverable files. Then select the wanted files, click on Recover button to save them.

Tips for Successful Software-Based Recovery
- Don't write new data to the affected drive: Even browsing or downloading software to the same drive could overwrite the lost files.
- Use portable versions of recovery tools: Tools like Recuva offer a portable version that runs from a USB stick, reducing risk.
- Use filters to narrow down files: Most tools let you filter by file type (e.g., .docx, .jpg, .mp4) to speed up file identification.
- Preview before recovery: Always preview files to avoid restoring corrupted or irrelevant data.
Can These Tools Recover Files from SSDs?
Yes - but with limitations. If TRIM is enabled on your SSD (which it usually is on modern Windows systems), deleted files may be unrecoverable. TRIM instantly wipes clean the blocks associated with deleted files to improve performance, making recovery difficult or impossible in many cases.
If you suspect your SSD has lost files:
- Stop using the SSD immediately.
- Run a scan as soon as possible.
- Try tools with SSD optimization like Donemax Data Recovery.
When to Avoid DIY Software Recovery
Data recovery software is powerful but not always the best solution. Avoid using these tools in the following situations:
- Physical Damage: If your drive is making clicking, grinding, or beeping noises, software won't help.
- Encrypted Drives: Drives encrypted with BitLocker or third-party tools may require decryption before recovery is possible.
- RAID Configurations: For laptops using RAID arrays or hybrid storage, professional recovery is safer.
- Drive Not Detected: If Windows doesn't recognize your drive, it may be failing or disconnected.
In such cases, skip software and go straight to a professional data recovery service to avoid making things worse.
Method 3: Recover from a Previous System Restore Point
While not useful for personal files, system restore can help recover system settings or undo recent software changes that might have caused data issues.
How to Use:
- Type System Restore in the Windows search bar.
- Open the tool and choose Next to view restore points.
- Select a point before the data loss occurred.
![Recover from a Previous System Restore Point]()
- Confirm and restore.
Limitations: This method doesn't recover documents or media files. It's useful for restoring system functionality, not user data.
Method 4: Professional Data Recovery Services
If the laptop won't boot or the hard drive is physically damaged, professional help is your safest bet.
When to Consider This:
- The drive is clicking or making unusual noises.
- BIOS doesn't detect the drive.
- DIY tools failed to recover data.
- Water or fire damage occurred.
What to Expect:
- You'll typically mail the device to a lab.
- Engineers use cleanrooms and specialized tools to recover data.
- Recovery time: 3–10 days on average.
- Cost: Ranges from $300 to $1000+, depending on severity.
Trusted Providers:
- DriveSavers
- Ontrack
- Gillware
Always check reviews and ensure the service offers a "no recovery, no charge" policy.
Tips to Prevent Future Data Loss on Lenovo Laptop
Recovery is possible, but prevention is always better. Here are some practical tips to keep your data safe:
1. Regular Backups
Use both cloud services and external hard drives to back up data weekly or daily.
2. Enable File History or Windows Backup
Built-in tools like File History provide a hassle-free way to automatically back up user data.
3. Use Antivirus Protection
Install reliable antivirus software to detect and prevent malware attacks that could compromise data.
4. Avoid Forced Shutdowns
Improper shutdowns can corrupt the file system or interrupt writes. Always shut down your laptop properly.
5. Monitor Disk Health
Use tools like CrystalDiskInfo to monitor the health and temperature of your hard drive or SSD.
6. Keep System Updated
Ensure your OS and drivers are up to date to avoid compatibility issues or bugs that may cause crashes.
More Lenovo Laptop Data Recovery Tips
Special Note on Lenovo SSDs and Data Recovery
Lenovo laptops increasingly use SSDs (Solid State Drives). While these are faster and more durable, SSD recovery is more complex due to how they handle data:
- TRIM command: This deletes data immediately upon file removal, reducing recovery chances.
- Some SSDs make file recovery nearly impossible if TRIM is enabled and the data has been overwritten.
Tip: Turn off the drive immediately after data loss and use professional recovery software with SSD support.
Dealing with a Non-Bootable Lenovo Laptop
If your Lenovo laptop won't boot, you can still recover data using one of these approaches:
1. Use a Bootable Recovery Drive
- Create a bootable USB using a recovery tool.
- Boot your laptop from the USB drive (change boot order in BIOS).
- Use the recovery environment to scan and recover data.
2. Remove the Drive and Connect to Another Computer
- For advanced users: remove the laptop's hard drive or SSD.
- Use a SATA-to-USB or M.2 enclosure to connect it to another computer.
- Recover data using any recovery tool on the working PC.
How to Wipe Everything Before Selling a Lenovo Laptop?
Before selling or donating your old Lenovo laptop, you can use disk wipe software - such as Donemax Data Eraser to wipe everything from the internal disk. Once the data is wiped by Donemax Data Eraser, the data is lost for good, can't be recovered by any method.
Conclusion
Losing valuable data from your Lenovo laptop can be nerve-wracking, but don't panic. Whether it's an accidental deletion, system crash, or malware infection, you often have several recovery paths - ranging from built-in tools and Lenovo laptop recovery software to professional services.
The key is to act fast, avoid writing new data to the affected drive, and choose the method that suits your situation. And remember: the best recovery is prevention. Invest in regular backups and system maintenance to avoid future data loss disasters.
By following this guide, you can maximize your chances of recovering lost data and build a stronger defense for the future.


Donemax Data Recovery
Donemax Data Recovery offers advanced scan technology to ensure finding every recoverable file from your computer hard drive or external storage device. It supports to recover lost data or inaccessible data due to deletion, emptying recycle bin, format, OS upgrade, partition loss, hard drive crash, device damage, logical error, etc.
Related Articles
- Jul 19, 2024How to Recover Lost Data on Acer Laptop?
- Mar 08, 2025Top 5 Free WD Data Recovery Software: Best Tools & Step-by-Step Guide
- Feb 12, 2025Top 5 Free USB Data Recovery | USB Drive Data Recovery Software Full Version
- May 10, 2024How to Recover Lost Data from GoPro HERO12 Black?
- Mar 03, 2025How to Recover Lost Data from a microSD Card/mini SD Card?
- Jun 05, 2024How to Recover Lost Data from Surface Studio/Laptop Studio?

Maria
Maria is one of the senior writers & editors of Donemax who lives and works in Sydney, Australia. She loves PC, Mac and Internet Technology. She has 6 years of writing articles about data recovery on PC/Mac, disk cloning solution, data eraser and computer OS optimization, etc. She is also interested in testing various software and digital products.

Gerhard Chou
In order to effectively solve the problems for our customers, every article and troubleshooting solution published on our website has been strictly tested and practiced. Our editors love researching and using computers and testing software, and are willing to help computer users with their problems