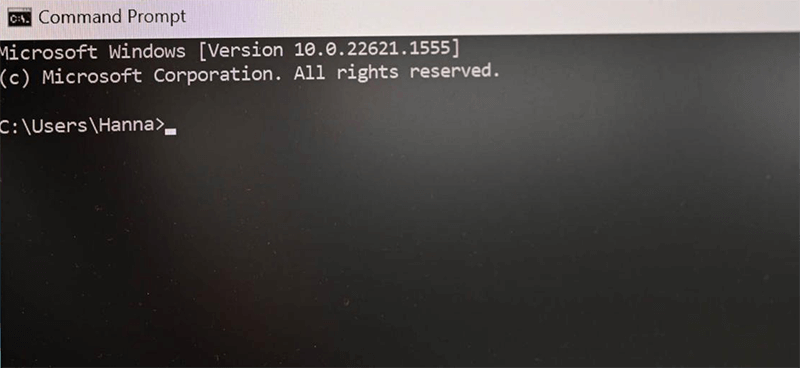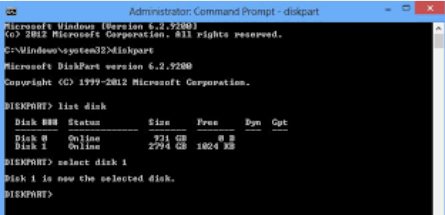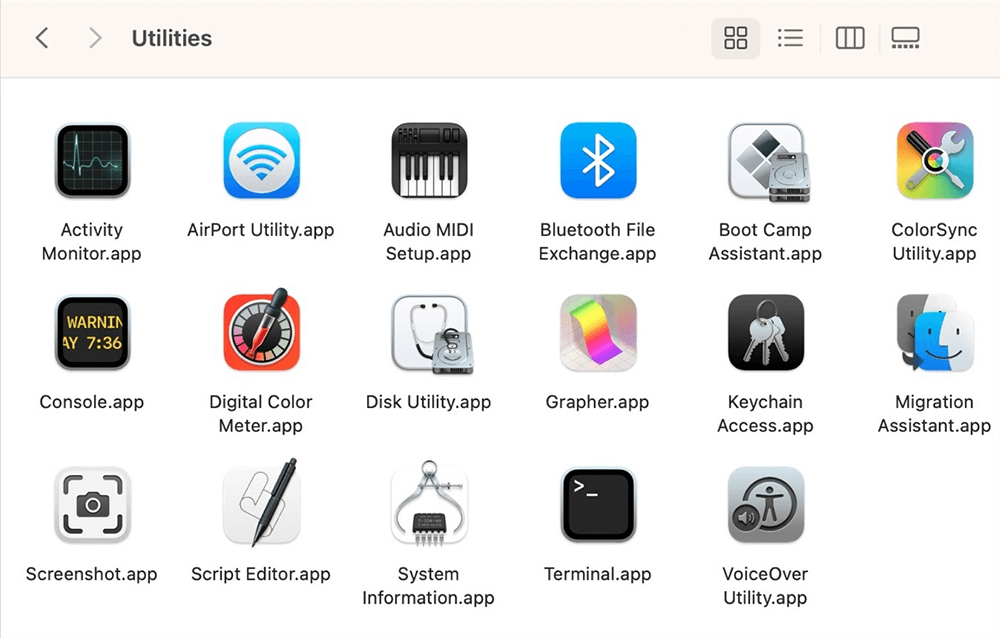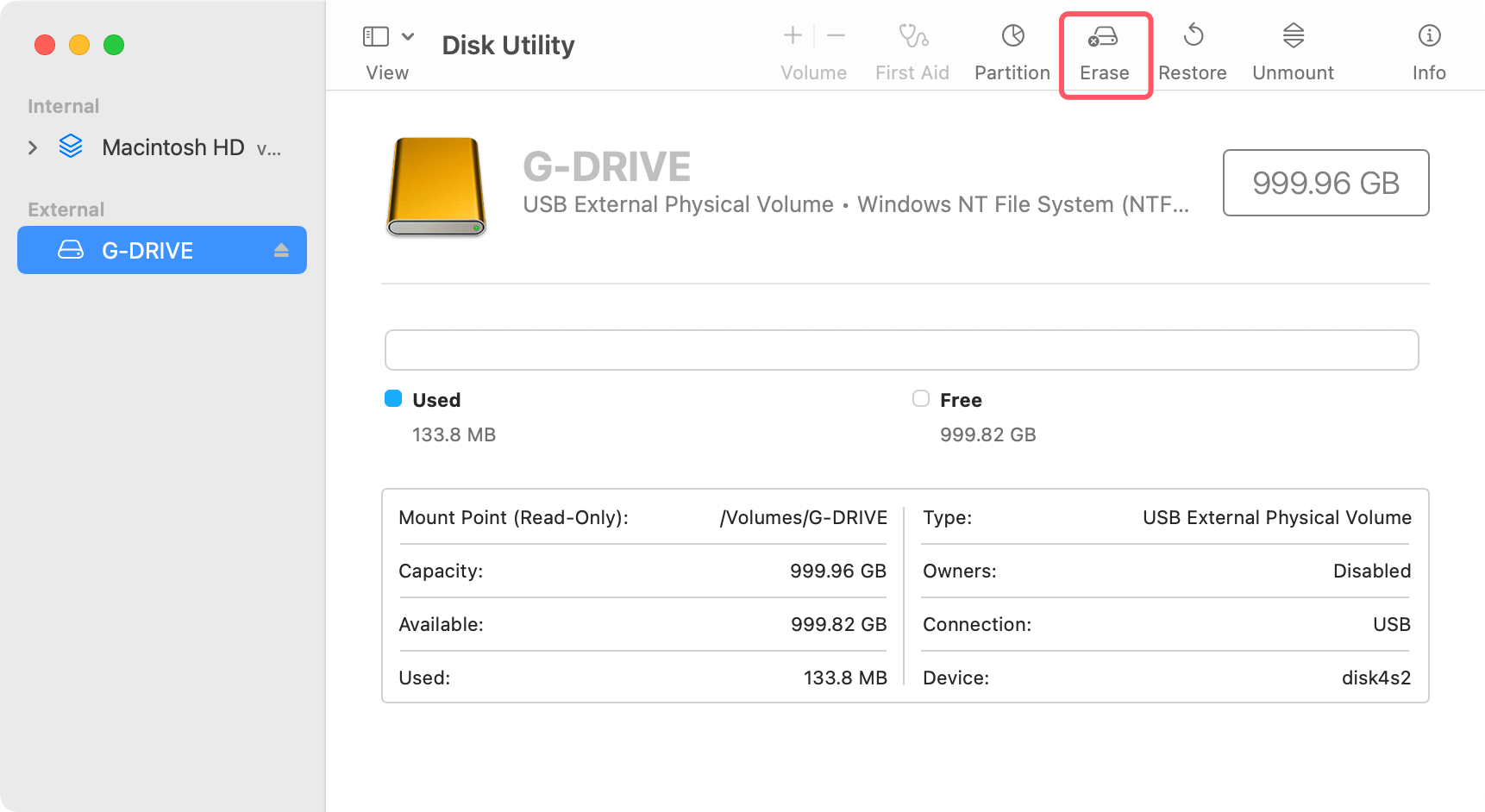PAGE CONTENT:
In the present era of data breaches and identity theft, it's more important than ever to safely wipe your hard drive. If you want to sell, give, or use your LaCie drive for something else, deleting files isn't enough to keep your private data safe. A thorough and safe erasure method is needed to ensure that your data can't be recovered.
This guide will show you how to properly wipe your LaCie drive using tools with your operating system and third-party disk wipe software. If you do these things, you can be sure that your personal and business information will stay safe, even after you give your device to someone else.
Let's discuss the best ways to keep your info safe and your mind at ease.

Why Wiping Your LaCie External Hard Drive?
Wiping your LaCie external hard drive is important to keep your information safe and private. However, if you want to sell, give, or use your drive for something else, you should know that deleting files or formatting is not enough to keep your private data safe. Specialized software can often recover deleted files, which is very dangerous if someone gets their hands on your drive.
When you wipe your LaCie drive, you replace the data already there with random data, making it very hard to get back the original files. It is especially important to keep personal data like bank records, personal documents, photos, and professional data safe. If someone can access it without permission, it could be used for identity theft or other bad things.
Additionally, wiping your drive is a good way to keep your data clean and ensure that leftover data from old files or projects doesn't get in the way of your current work. For businesses, wiping drives before throwing them away is important to following data protection rules and keeping customer and company data safe.
Methods to Wipe LaCie HDD/SSD/RAID Drive
Method 1. Wipe LaCie drive with data erasure tool
Note: Once the data is erased by data erasure tool, the data is lost for good, cannot be recovered by any method. Before you wipe the LaCie drive with data erasure tool, make a backup of your important files.
Donemax Data Eraser is a reliable data erasure tool. It supports to securely and permanently wipe data from HDD/SSD, PC, Mac, USB drive, memory card, digital camera, etc. Once the data is erased by Donemax Data Eraser, it is lost for good, no trace left.
Donemax Data Eraser
- Securely wipe LaCie HDD/SSD/RAID drives.
- Certified data erasure standards including Peter Gutmann, U.S. Army AR380-19, DoD 5220.22-M ECE, etc.
- 100% safe data erasure program.
Follow the steps below to wipe a LaCie drive on your Windows PC or a Mac.
Step 1. Download and install Donemax Data Eraser on your computer, then connect LaCie drive to the computer.
Step 2. Open Donemax Data Eraser, choose Erase Hard Drive mode, then select the LaCie drive, click on Erase Now button.

Step 3. Select a data erasure standard, then click on Continue button to start wiping the drive.
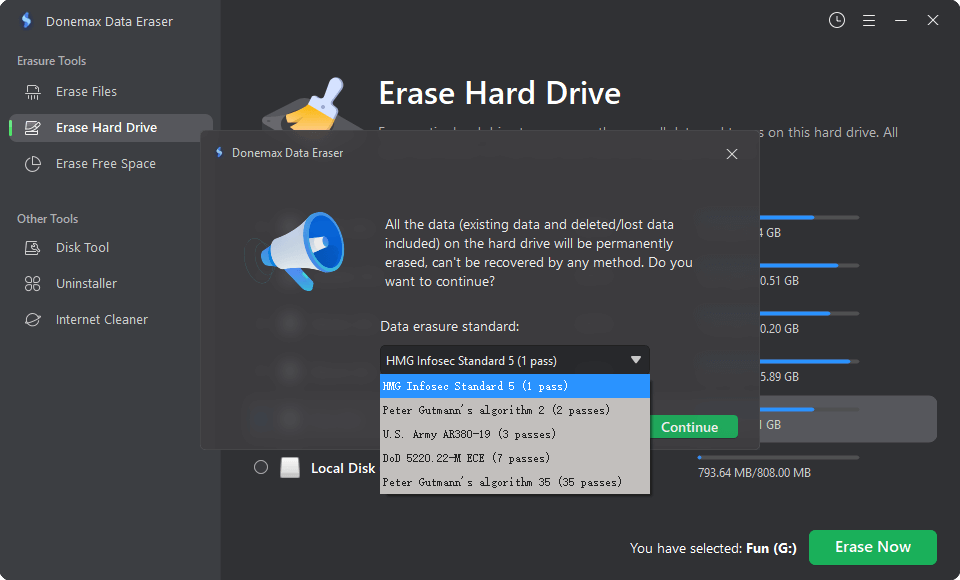
All data stored on the LaCie drive will be erased permanently.
Method 2. Wipe a LaCie drive with the LaCie Toolkit
LaCie Toolkit is a flexible software made just for LaCie external drives. It makes managing your drive easy and lets you safely delete all its data. Here's how to use the LaCie Toolkit to erase your LaCie portable hard drive, step by step:
Step 1: Download and Install.
You can download the Toolkit software from the official LaCie website. Pick the version that works with your Windows or macOS operating system. To install the software on your computer, run the installer you received and follow the on-screen directions.
Step 2: Connect Your LaCie External Hard Drive.
To connect your LaCie external hard drive to your computer, ensure you have the right cord. Make sure your system recognizes the drive and that the link is safe. Start up the LaCie Toolkit app. The program should find your connected LaCie drive on its own.
Step 3: Navigate to the Wipe Feature.
Pick out the LaCie drive you want to erase from the linked drive list in the LaCie Toolkit front end. If you click on the drive, you can see how to handle it. Find a feature or area that involves managing or maintaining drives.
Step 4: Start the Wipe Process.
Find the "Wipe" option and click on it. It will erase everything on the drive. The option could be called "Factory Reset," "CRYPTO ERASE," "Secure Erase," or "Wipe." You can choose the amount of security for wiping.
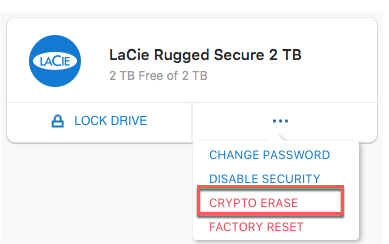
Choose the safest choice for a complete wipe, which may erase the drive more than once. To ensure you want to wipe the drive, follow the on-screen instructions. The process can't be undone, and all the data on the drive will be erased.
Step 5: Wait for Completion.
Depending on the size of your drive and the method you choose, the wiping process may take a while. As work progresses, LaCie Toolkit will let you know. When the process is complete, your drive is now safely erased and ready to be used again or thrown away.
Note: The erased data is not lost forever. It is possible to recover lost data from LaCie drive after factory reset or the drive is erased by LaCie Toolkit.

How to Recover Lost Data from LaCie Drive
With data recovery software, you can easily recover deleted, formatted or lost data from LaCie external hard drive.
Method 3. Using Built-in Operating System Tools
If you have Windows, the built-in diskpart utility is a great way to safely erase your LaCie external hard drive. To be sure that all info is gone, do these things:
- Look for "cmd" or "Command Prompt" in the Start menu and pick "Run as administrator" to open the command prompt as an administrator.
![Using Built-in Operating System Tools]()
- Type diskpart and press Enter in the start menu. It starts the command line tool Diskpart.
- Press Enter after typing list disk. This command will show a list of all the linked disks.
- From the list, choose your LaCie drive. The drives will be named Disk 0, Disk 1, etc. Type "select disk X," where "X" should be the number of your LaCie drive, and press "Enter."
![choose your LaCie drive]()
- Type "clean all" and press "Enter" to safely delete everything from the drive. This command sends zeros to every sector on the disk, making it impossible to get the data back.
For macOS:
Mac users can safely delete all the data on their LaCie external hard drive using the Disk Utility tool with their Mac.
- Go to the Applications > Utilities folder and find the Disk Utility app. You can also use Spotlight by pressing Command + Space, typing "Disk Utility," and then hitting Enter.
![using the Disk Utility tool]()
- In Disk Utility, look at the list of all linked drives on the left side. Find your LaCie drive and click on it. Ensure you pick the right drive so you don't accidentally lose info.
- Pick the LaCie drive and click the "Erase" button in the Disk Utility window. This will bring up a new box with several options for wiping the drive clean.
![Find your LaCie drive and click on it]()
- To pick the amount of safe deletion, click the "Security Options" button. Disk Utility lets you overwrite data at different levels:
- A single-pass erase is the fastest choice but also the least safe.
- If you want the highest level of protection, write over the data seven times. This ensures that the data is completely erased and can't be recovered.
- Once you've chosen the amount of security you want, click "OK," then click "Erase" to start the wiping process. Based on your security settings, Disk Utility will erase the drive.
Note: The data which is erased by Diskpart commands or Disk Utility is not lost for good and can be recovered by data recovery software.
Conclusion:
Wiping your LaCie portable hard drive is important to keep your private data safe from people who shouldn't have access to it. Whether you use the LaCie Toolkit, Windows' Diskpart utility, or macOS's Disk Utility, all of them will format or wipe the LaCie drive. If you want to permanently erase all data from the LaCie drive, just try the best LaCie disk wipe software - Donemax Data Eraser. It is able to securely wipe LaCie HDD/SSD/RAID and permanently erase all data from the drive, make data recovery be impossible.
If you follow the steps in this guide, you can sell, give, or use your drive for something else without worrying about data breaches or identity theft. Putting data security first keeps your personal and business data safe and gives you peace of mind in a world that is becoming increasingly digital.
Related Articles
- Oct 17, 2023How to Use CCleaner Wipe Free Disk Space?
- Dec 13, 20242025 Comprehensive Guide: Introduction to Data Erasure Standards
- Feb 21, 20252025 Best SD 6 Card Formatter: Format/Wipe/Repair SD Card
- Feb 18, 2024How to Factory Reset Windows XP?
- Feb 15, 2024Top 3 File Shredder for Windows 11: Delete Files Permanently
- Jun 05, 2024How to Reset Microsoft Surface to Its Factory Settings?

Christina
Christina is the senior editor of Donemax software who has worked in the company for 4+ years. She mainly writes the guides and solutions about data erasure, data transferring, data recovery and disk cloning to help users get the most out of their Windows and Mac. She likes to travel, enjoy country music and play games in her spare time.

Gerhard Chou
In order to effectively solve the problems for our customers, every article and troubleshooting solution published on our website has been strictly tested and practiced. Our editors love researching and using computers and testing software, and are willing to help computer users with their problems