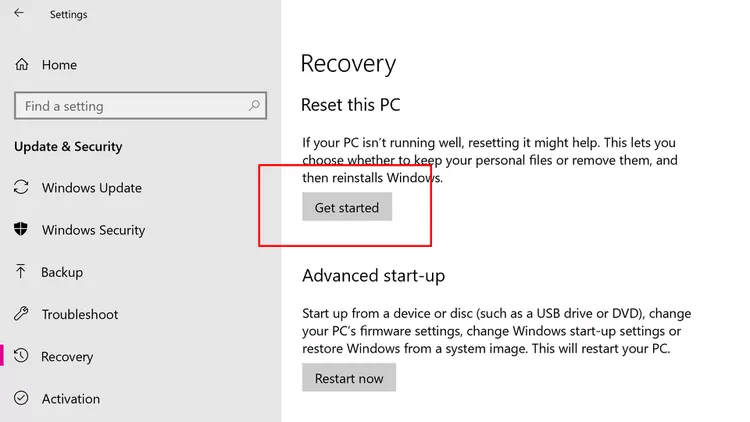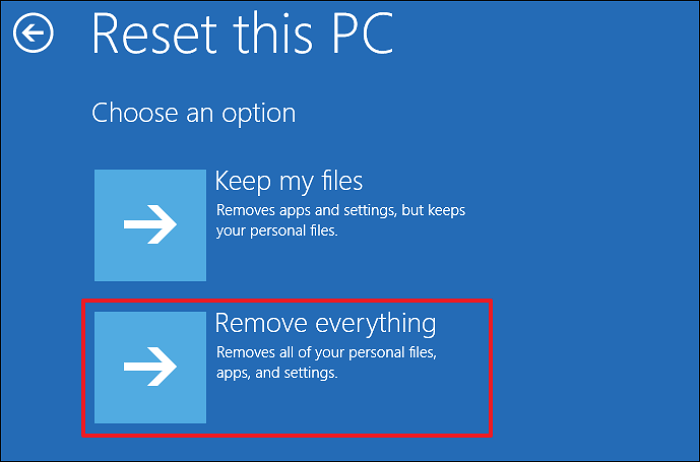PAGE CONTENT:
Here we are at the start of a new part of your Microsoft Surface journey. Whether you're having problems with the software, getting ready to give your Surface to someone else, or want a fresh start, restarting it opens up new options.
With this detailed guide, we'll show you how to reset your Microsoft Surface so you can start over with a fresh slate. We'll help you with everything, from fixing software problems to resetting to the factory settings.

If you want to refresh and improve your Surface device, prepare for a journey through the different methods and techniques. You are about to say goodbye to the past and hello to a future with better performance and productivity. Let's get started and find out what your Microsoft Surface can do.
Follow this guide you can factory reset Microsoft Surface, Surface Pro, Surface Hub, Surface Book, Surface Studio, Surface Laptop, Surface Go, Surface Neo, Surface Earbuds, Surface Duo, Surface Laptop Go, Surface Laptop Studio, Surface Laptop SE, etc.
Why Need to Factory Reset A Microsoft Surface?
It's important to know why you might want to factory reset your Microsoft Surface before you start the process:
- Fix software issues: If your Surface often freezes, crashes, or has other software-related issues, restarting it can often fix them by putting the operating system back to a clean state.
- To Sell: If you want to sell or give away your Surface computer, reset it so that your personal information is erased safely and the device is ready for its new owner.
- Factory Reset: Over time, your Surface may get cluttered with settings and apps you don't use, which can slow it down. Resetting your device to its original settings can give it a new lease on life and make it work better generally.
- Refresh Start: There are times when you may want to start over with your Surface, removing all of your changes and returning it to how it was when you first got it.
Back Up Your Data Before Factory Reset Your Surface Computer:
Protect your digital treasures by backing up important data on your Surface before you start the reset process. Protect important files like papers, photos you love, videos you can't replace, and anything else you consider valuable.
Use flexible means such as external hard drives, safe cloud storage services, or trusted third-party software to make copies of your data. Putting this important step at the top of your list will give you peace of mind, make the reset process go smoothly, and protect what's most important to you in your digital world.
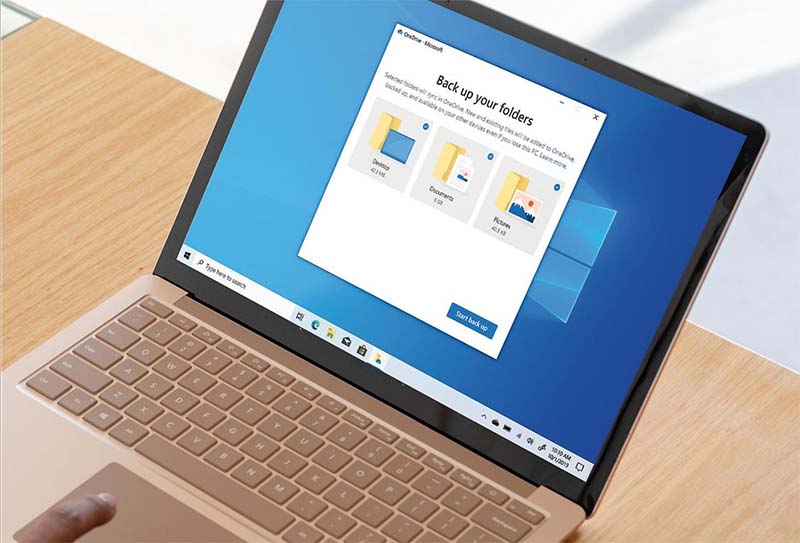
How to Back Up Microsoft Surface Computer
Use built-in backup feature or third-party disk cloning software to back up data on Microsoft Surface computer.
Methods to Reset Microsoft Surface
You can reset a Microsoft Surface in several ways, depending on your needs and the situation. Here are the most popular ways to do it:
1. Reset from Settings
- To get to Settings, click on the gear button in the Start menu.
- Now get to the Settings menu and select "Update & Security."
- You can find "Recovery" in the menu on the left.
- If you want to reset this PC, click the "Get Started" button beside it.
![click the 'Get Started' button]()
- Pick "Keep my files" or "Remove everything" based on whether you want to keep your files or not.
![Pick 'Keep my files' or 'Remove everything']()
- To finish the reset process, follow the steps shown on the screen.
2. Reset with the Recovery USB
You can start the reset process with a restore USB drive if your Surface won't boot into Windows.
- Put the restored USB drive into the USB port on your Surface.
- Turn on your Surface and press the volume-down button over and over until you see the Surface logo.
- Choose "Troubleshoot" from the boot options.
- Pick "Reset this PC" and follow the steps on the screen to finish the process.
3. Reset from the Advanced Startup
You can start a reset from the Advanced Startup options if you can't get into Windows regularly.
- Keep the Shift key on your computer, and then click "Restart" in the Start menu.
- The Advanced Startup menu will appear when your Surface starts up again.
- Choose "Troubleshoot" > "Reset this PC" and then do what it says on the screen.
4. Reset from the Command Prompt
You can start a factory reset with Command Prompt if you like working with command-line tools.
- Pick "Command Prompt (Admin)" from the menu when you press the Windows key + X.
- Type the following code into the code Prompt window: reset the system.
- Press Enter and follow the on-screen directions to finish the reset process.
How to Recover Lost Data after Resetting Microsoft Surface?
The lost data can be recovered after factory reset Microsoft Surface. Data recovery software - such as Donemax Data Recovery can deeply scan the Microsoft Surface and find all recoverable files including deleted/formatted or lost files.
Step 1. Download and install Donemax Data Recovery on your Microsoft Surface computer.
Step 2. Select the internal disk of the Microsoft Surface to start data recovery.

Step 3. Click on Scan button to deeply scan the internal disk and find all recoverable files.

Step 4. Once the scan is completed, you can preview all recoverable files. Then select the wanted files and save them.

Permanently Wipe All Data before Selling or Donating Your Microsoft Surface
To prevent data recovery on your Microsoft Surface, just download and install the reliable data erasure software - Donemax Data Eraser to help you securely and permanently erase all data from your Microsoft Surface. Once the data is erased by Donemax Data Eraser, the data is lost for good, cannot be recovered by any method.
Donemax Data Eraser
- Securely and permanently erase files/folders from Microsoft Surface.
- Wipe everything from your Microsoft Surface.
- Wipe all deleted data from your Microsoft Surface.
- 100% safe data erasure program.
This data erasure program offers certified data erasure standards including Peter Gutmann, U.S. Army AR380-19, DoD 5220.22-M ECE to help you securely and permanently erase data, wipe hard drive, etc.
After factory reset your Microsoft Surface, you can use this data erasure program to wipe all deleted/lost data from the internal disk to prevent potential data recovery.
Step 1. Download and install Donemax Data Eraser on your Microsoft Surface, then open it, choose Erase Free Space mode.

Step 2. Select the internal disk, click on Erase Now button. Then wipe free disk space of the internal disk and permanently erase all deleted/lost data.
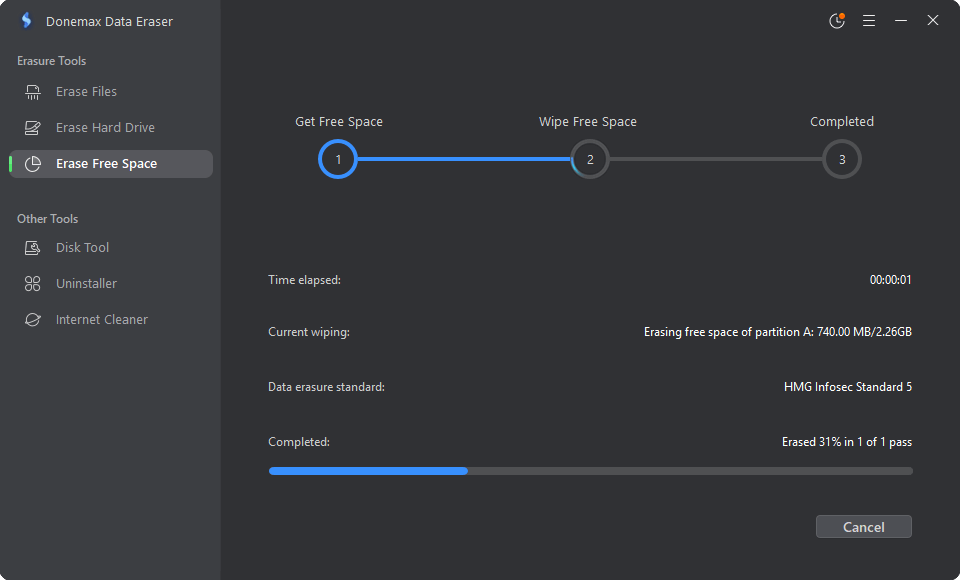
Once the process gets finished, all deleted/lost data is lost for good, cannot be recovered by any data recovery software.
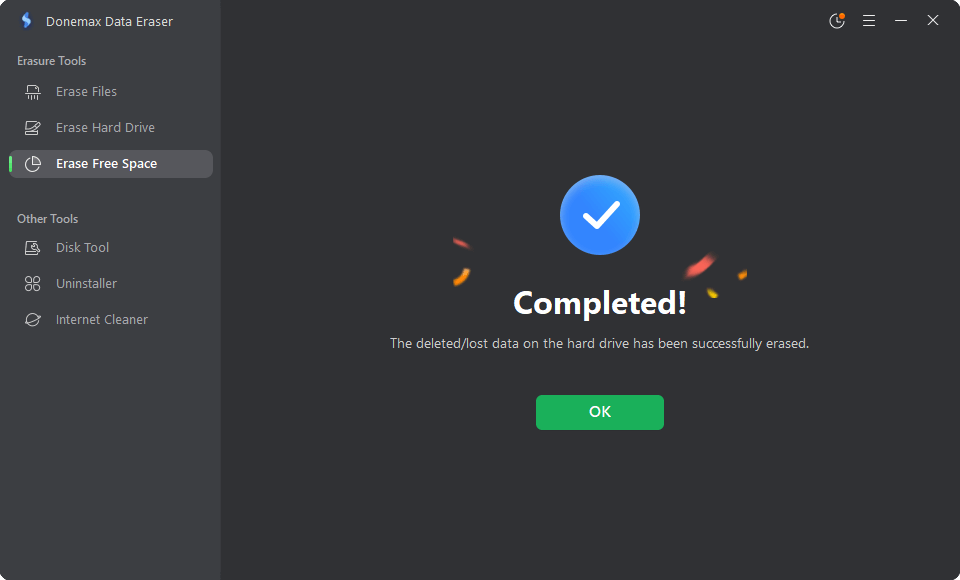
Conclusion:
In conclusion, resetting your Microsoft Surface gives you many options, whether you're trying to fix software problems, get it ready to sell, or want a new start. You can easily go through the reset process and get the most out of your Surface device if you follow the detailed steps in this guide.
To protect your digital assets, back up your info before you start the reset. After getting a new Surface, you can look forward to better performance and efficiency, leaving the past behind and entering a future full of endless possibilities.
If you will sell or donate your Surface laptop, just use a data erasure program such as Donemax Data Eraser to securely and permanently erase all data from the drive beyond the scope of data recovery. Once the data is erased by Donemax Data Eraser, the data is lost for good, cannot be recovered by any method.
Related Articles
- May 10, 2024How to Permanently Erase Photos from SD Card?
- Feb 13, 2024How to Wipe Pen Drive [Files Unrecoverable]?
- Jan 10, 2024Windows 11 Factory Reset: Step-by-step Detailed Guide
- Mar 08, 2024How to Use KillDisk to Wipe Data?
- May 26, 2024Wipe Old Hard Drive After Cloning It to SSD
- Jul 02, 2024How to Securely Wipe SSD Without Shortening the Service Life of the SSD?

Coco Lin
Coco has been a writer and a chief programmer at Donemax software since 2018. Over 10 years of experience of writing troubleshooting articles in the software industry, she is passionate about programming and loves to providing solutions to Windows and Mac users. Also she enjoys music and palying tennis in her free time.

Gerhard Chou
In order to effectively solve the problems for our customers, every article and troubleshooting solution published on our website has been strictly tested and practiced. Our editors love researching and using computers and testing software, and are willing to help computer users with their problems