PAGE CONTENT:

Upgrading your computer's storage from an old-fashioned hard disk drive (HDD) to a sleek and fast solid-state drive (SSD) is a big deal in the fast-paced world of technology. Unsurprisingly, many people switch to SSDs because they are fast and reliable. Even though you're excited about the change, it's important not to forget about keeping your old hard drive safe.
When you clone your HDD to an SSD, you're making a copy of all your data, including private and sensitive items. Take out the old drive, but that's insufficient to protect your info. You must properly wipe the old hard drive to protect your privacy and prevent possible data leaks.
In this guide, we'll talk about why wiping your old hard drive is important after cloning it to an SSD. We'll give you step-by-step steps and safety tips to ensure the process goes easily and safely so you can enjoy your new SSD without any worries.
Why Wipe Your Old Hard Drive After Cloning It to SSD?
When you clone your hard drive to an SSD, you copy all the data from the old drive to the new one. If you do this, your private files, secret information, and even deleted data will be moved to the SSD. You can't be sure your data is gone for good by deleting files or formatting the old hard drive.
If the data hasn't been changed more than once, data recovery tools can easily get back deleted files. So, wiping the old hard drive is necessary to protect your personal information from people who shouldn't have access to it and to follow data privacy laws.
Wiping Old Hard Drive After Cloning It to SSD
It is important to wipe your old hard drive after copying it to an SSD to keep your private info safe. Another great way to delete all data from a hard drive is using data-wiping software. It makes it almost impossible for anyone to get the data back. Disk wiping software can erase everything on your old hard drive. This guide will show you how to do it step by step.
Step 1: Choose Data Wiping Software
Find data-erasing software that you can trust and that fits your needs. These tools are made to delete data from hard drives safely, and they come with a range of features and levels of security. To avoid any possible security risks, make sure you download the software from a source you can trust.
Donemax Data Eraser is a reliable data erasure software which is powerful, 100% safe and easy-to-use. You can download and install this software on your computer, then use it to securely wipe the old hard drive and permanently erase all data from it.
Donemax Data Eraser
- Wipe hard drive, USB drive, SSD, memory card, and other device on Windows and macOS.
- Certified data erasure standards including Peter Gutmann, U.S. Army AR380-19, DoD 5220.22-M ECE, etc.
- Once the data is erased, it is lost for good, cannot be recovered by any method.
Step 2: Choose A Wiping Method and Drive
After you load the data-erasing software, you'll usually be given several wiping options and methods. Based on your protection needs, pick the right method. Some common ways are Quick Erase, DoD 5220.22-M ECE (7 passes), and Gutmann (35 passes). Higher passes provide more security but take more time. From the list of files, choose the old one that you want to erase.
To use Donemax Data Eraser to wipe old hard drive, open it on your computer, then choose Erase Hard Drive mode, select the old hard drive, click on Erase Now button.

Then select a erasure standard, click on Continue button to wipe the old hard drive. All data stored on the old hard drive will be erased permanently, no trace left!

Step 3: Start the Process of Wiping
Once you've chosen the drive and wiping method, start the wiping process. Depending on the method chosen and the hard drive size, the process could take several hours. During this time, the software will write random data to the hard drive sectors several times, making it impossible to reclaim the original data.
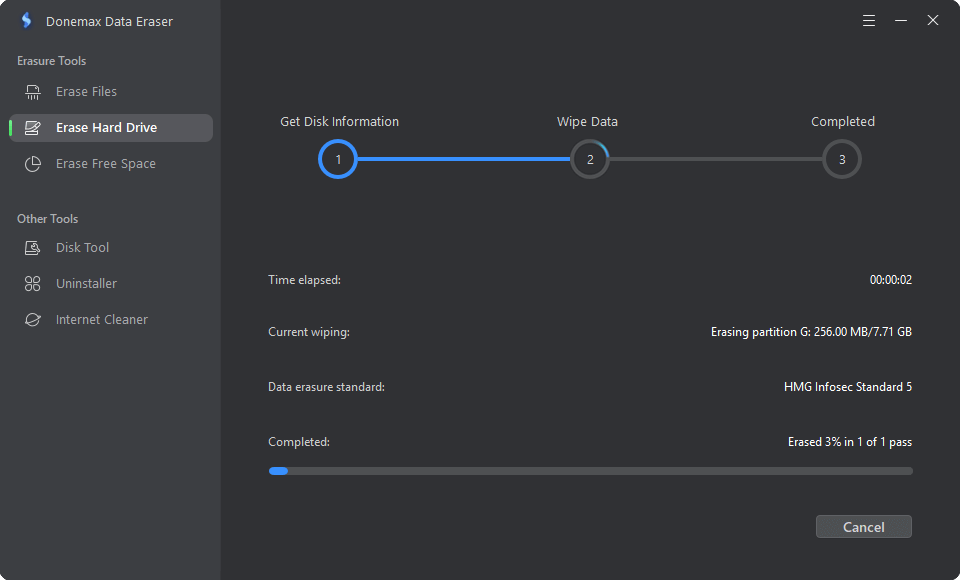
The data-erasing program will usually show a confirmation message during the process. Write down any important details the software gives you, like how many passes it did and any mistakes it found. Also, it's a good idea to do a proof step to ensure the hard drive is empty of all data.

Once you're sure the wiping process is done, close the disk wipe software. Ensure that the system starts from the SSD with your copied files. Knowing your private data has been erased, you can safely throw it away or use the old hard drive for something else.
Following these easy steps will help you completely delete all the data on your old hard drive after cloning it to a SSD. This method is a safe and reliable way to keep your personal information private and out of the hands of people who aren't supposed to see it.
What to Do With the Old Hard Drive After Cloning?
It's possible to wonder what to do with your old hard drive once you've successfully cloned it to an SSD. There are several environmentally friendly ways to reuse or get rid of it. You could use it as a backup drive or a second storage device for less important info. Using the extra gear, you could also give it to a charity or school.
If the old hard drive doesn't work anymore or you're worried about data protection, recycling or throwing it away properly is important. Many places recycle electronic trash, safely delete data, and recycle hardware in an eco-friendly way. Ensuring that your old hard drive is properly disposed of, no matter your choice, helps protect the earth and encourages sustainability.
Conclusion:
In conclusion, erasing your old hard drive after cloning it to an SSD is crucial to keeping your private information safe. Using disk wipe software to erase data is a reliable way to ensure all the information on the old drive can't be recovered.
Follow the instructions in this guide, and you can be sure that your personal information is safe. Enjoy the benefits of your new SSD without any worries. Don't forget to properly throw away the old hard drive, knowing that all your data has been safely erased. If you take these steps, you can enjoy the speed and dependability of your SSD update with peace of mind.
Related Articles
- Dec 18, 2024Wipe Hard Drive on ASUS Laptop: A Comprehensive Guide
- Apr 25, 2025Is It Safe to Sell a Used or Old Hard Drive (HDD/SSD/USB Device)?
- Feb 09, 2024Download Ontrack Erasure Program Alternative for Windows and macOS
- Jun 12, 2023Permanently Erase Data Before Selling A Windows 8/8.1 PC
- Apr 25, 2025How to Make Deleted Data and Formatted Data Be Unrecoverable?
- Sep 04, 2025How to Wipe C Drive on Windows 11/10/8/7?

Lucien
Lucien is a writer and a chief programmer of Donemax software who has worked in the company for 5+ years. He has written much of the content on the site and devotes to providing troubleshooting and solution for Windows and Mac users including disk cloning, data recovery, migration, eraser, error fixes.

Gerhard Chou
In order to effectively solve the problems for our customers, every article and troubleshooting solution published on our website has been strictly tested and practiced. Our editors love researching and using computers and testing software, and are willing to help computer users with their problems
