PAGE CONTENT:
It may be necessary to factory reset your Razer computer to fix performance problems, eliminate malware, or prepare it for a new user. Deleting all personal files, loaded programs, and settings returns your computer to how it was before. A factory reset can get your system back to working at its best, whether you're having trouble with software errors that won't go away, selling your device, or want a fresh start.
In this guide, we'll show you how to safely and effectively reset the original settings on your Razer computer. The process will go smoothly from getting ready to finishing. These steps will help you fix your gadget and keep it running at its best.
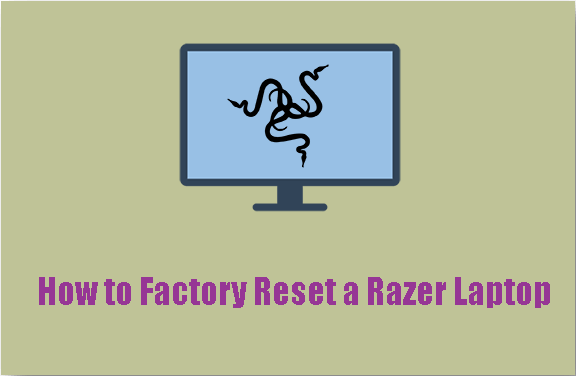
#1 Back Up Your Data Before Reset Your Razer Laptop
Before wiping everything from your Razer laptop, just use an external hard drive to back up all your personal files. Disk cloning software can help you clone all data from your Razer laptop to an external hard drive and create a full bootable clone backup.
Step 1. Download and install the reliable disk cloning program - Donemax Disk Clone on your Razer laptop, then open it and connect the external hard drive to your Razer laptop.
Step 2. Open Donemax Disk Clone, choose Disk Clone mode, then select the Razer laptop disk as the source disk, select the external hard drive as the destination drive. Click Next.

Step 3. Preview the clone layout. If the external hard drive is SSD, tick Check the option if the destination is SSD. Then click on Clone button to clone everything including operating system, user files, programs and settings from the Razer laptop to the external hard drive, make a full bootable clone.

#2 Reset Your Razer Computer to Factory Settings
💡Method 1: Using Windows Settings
Getting to the Settings Menu:
Click on the gear-shaped button that says "Settings" in the Start Menu.
Navigating to the Reset Option:
- Pick Update & Security from the Setting box.
- You can find Recovery in the menu on the left.
Initiating the Reset Process:
Click the “Get Started” next to Reset this PC to start over. You can make two choices:
- Keep my files: This choice will eliminate apps and settings but leave your files behind.
- Remove everything: This choice will delete your files, apps, and settings.
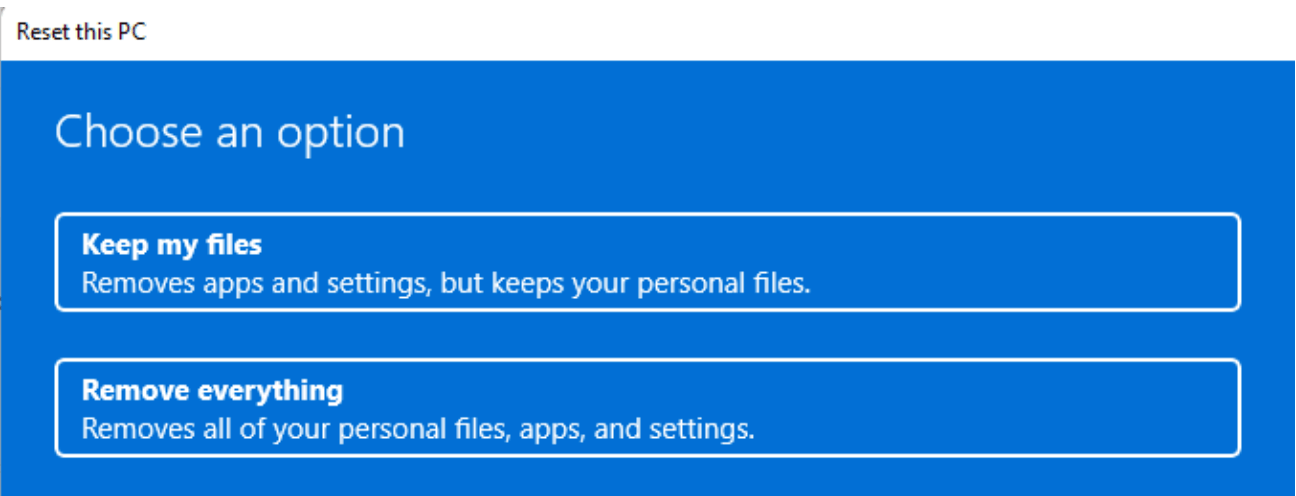
Choosing the Reset Option:
- To do a full factory restart, choose "Remove everything."
- After that, you'll be asked to clean the drive or remove the files. If you want to give or sell your computer, choosing to delete files and clean the drive will take longer but is safer.
Finalizing the Reset:
- Follow the steps to finish the reset. During this process, your machine will restart a few times.
💡Method 2: Using Razer's Recovery Drive
There is often a recovery partition on Razer computers or the ability to make a recovery drive. How to use it:
Creating a Recovery Drive:
- Get a USB drive and plug it into your computer.
- Press "Create a recovery drive" in the Windows search bar and then on the link.
- Just do what it says to make a backup drive. That will make a copy of the restore drive on your USB drive.
Booting from the Recovery Drive:
- You need to put the restore drive into your Razer computer.
- For most models, the right key to get into the BIOS/UEFI settings is F2, F12, or Delete. Restart your machine and press that key.
- Set the USB drive as the main boot device in the BIOS or UEFI settings.
- Save the changes, then leave the BIOS or UEFI settings. The restore drive will be used to start up your computer again.
Using the Recovery Drive to Reset:
To begin the healing process, follow the steps shown on the screen. That will use the recovery partition to return your machine to its original settings.
💡Method 3: Using Razer Synapse
The official program from Razer, called Razer Synapse, also lets you reset your Razer computer:
Opening Razer Synapse:
Open the application called Razer Synapse.
Accessing the Reset Options:
Find the "Support" or "Help" in the Synapse interface.
Find a choice that has something to do with system recovery or restart.
Following the On-Screen Instructions:
Follow the steps that Razer Synapse gives you to start the reset process. This method may differ for you based on your Razer model and the version of Synapse you are using.
💡Post-Reset Steps:
As soon as you've restarted your Razer computer, it would help if you did the following to make sure everything is back to normal:
- Update Windows: Check if your working system has all the latest updates. To see if there are any changes, go to Settings > Update & Security > Windows Update.
- Reinstall Drivers: Get the most up-to-date drivers for your gear. Get the files you need by visiting the Razer website or using Razer Synapse.
- Restore Your Data: Get back the info you backed up from an external hard drive or the cloud.
- Reinstall Software: It would help if you reinstall any programs you need. Remember to activate any program licenses that need it.
- Set Your Choices: Make changes to your system settings and choices so they work best for you.
💡Troubleshooting Common Issues:
Even if you carefully follow the steps, you may still have problems during or after the factory restart. Here are some usual issues and how to fix them:
- Reset Process Fails: Do not use the reset button again. Instead, try a different way, such as the recovery drive or Razer Synapse. Ensure your machine is plugged in and has a steady power source.
- Missing Drivers: If some hardware parts don't work right after the reset, it could be because drivers are missing. Get the most up-to-date drivers for your model from the Razer website.
- Data Recovery: If you realize after the factory reset that you forgot to back up important data, it is possible to recover the lost data with data recovery software.
- Activation Issues: Ensure you use the right product keys if you have trouble activating Windows or other apps. To get help, you can contact Microsoft or the software maker.
Permanently Wipe Data from Your Razer Laptop
As said above, after factory reset, the deleted/lost data stored on the Razer computer is not lost for good and can be recovered by data recovery software. To make it be unrecoverable, you can use data erasure program to wipe free disk space of the Razer computer’s disk and permanently erase all deleted/formatted/lost data from the computer. Then you can sell or donate it or give it away.
Step 1. Download and install the best data erasure program - Donemax Data Eraser.
Donemax Data Eraser
- Securely and permanently erase all existing data, deleted/formatted and lost data from your Razer.
- 100% safe data erasure program, easy-to-use.
- Once the data is erased, it is lost for good, cannot be recovered by any method.
Step 2. After resetting your Razer computer to its factory resetting and reinstalling Windows, just download and install Donemax Data Eraser on your computer.
Step 3. Then open this software, choose Erase Free Space mode. Select the computer hard drive, click on Erase Now button. It will wipe free disk space of the drive and permanently erase all deleted/formatted/lost data from the computer.

Conclusion:
Resetting your Razer computer to factory settings can help fix speed problems, eliminate malware, and prepare it for a new user. Follow the steps in this guide to ensure the reset process goes smoothly. Before you start, ensure you have a copy of your data, your program licenses turned off, and the installation media you need.
After resetting your computer, you should update your system, reinstall drivers and software, and get your files back so that your Razer computer works at its best. If you take care of your computer and keep the system up to date, you may not need to do as many factory restarts. However, if you ever need to restart your system, this article will guide you to a smooth process.
Related Articles
- Mar 11, 2025How to Factory Reset a WD or Seagate External Hard Drive (HDD or SSD)?
- May 23, 2025Format a USB Drive to NTFS on Windows 11 / 10 / 8 / 7
- Apr 25, 2025How to Erase Locked or Encrypted Drive (such as BitLocker or FileVault Drive)?
- Jun 21, 2023How to Permanently and Quickly Destroy Sensitive Data?
- May 17, 2024Best Bit Eraser Software: Erase Data Byte by Byte
- Jul 11, 2024How to Factory Reset Samsung SSD?

Steven
Steven has been a senior writer & editor of Donemax software since 2020. He's a super nerd and can't imagine the life without a computer. Over 6 years of experience of writing technical solutions and software tesing, he is passionate about providing solutions and tips for Windows and Mac users.

Gerhard Chou
In order to effectively solve the problems for our customers, every article and troubleshooting solution published on our website has been strictly tested and practiced. Our editors love researching and using computers and testing software, and are willing to help computer users with their problems
