PAGE CONTENT:
Upgrading your MacBook's solid-state drive (SSD) will speed it up and give you more space for your files if running slowly or if you are running out of storage. Just imagine that the SSD is your MacBook's storage force. Changing it is like giving your computer a new engine. You don't need to be a tech expert to follow this step-by-step guide.
Starting with backing up your data and loading the new SSD, we'll walk you through each step so you can enjoy a faster and more responsive MacBook without understanding computer speak. Let's start this process of giving your trusty MacBook a makeup makeover!
How to Change A MacBook Internal SSD?
It would help if you did a few things to get an new SSD for your MacBook. Due to how they are built, Macs made after 2017 might not be able to be upgraded in this way. Check to see if your MacBook will let you change the hard drive. There is already an SSD in every MacBook with a retina monitor.
Here's how to change your MacBook's old SSD to an new SSD:
1. Clone your existing hard drive
Make a copy of your current hard drive before you upgrade to avoid losing any important files. It is easy to do with the Disk Utility app; follow the steps for the "Restore" feature. Another option is to clone your hard drive with a backup with Time Machine.
2. Take out your MacBook's hard drive
After making a copy of your files, you can replace the hard drive in your MacBook. Installing a third-party SSD in your Mac could void your warranty, so carefully follow these steps or get help from a professional.

Here's how to take a MacBook's hard drive out:
- Ensure your MacBook is turned off, then place it on a hard, flat surface.
- Using a #000 screwdriver, take out the screws that hold the back panel in place.
- Carefully raise the bottom panel by putting your fingers in the space between the vent and the case.
- Take the battery plug off of the logic board. This connection is usually black and found on the logic board's edge. It can be taken off with a tab or a spudger.
- Once you've found the hard drive, take out the screws that are holding it in place. The hard drive is big and rectangular, so it should be easy to find. It's generally labeled with how much space and speed it has.
- Grab the hard drive by its black bar and pull it out. Some screws may also need to be taken out.
- Pull on the plastic tab to get the hard drive out. Once the black bar is off the hard drive, you can change the hard drive on your Mac.
![replace old SSD with new SSD on Mac]()
3. Install an SSD in your MacBook
It would help to get an SSD before putting it in your MacBook. There are many different types, so do some study and pick the SSD that fits your speed, price, and space needs.
- You can keep your SSD in place in your MacBook by putting screws on the sides of it. Most of the time, your old hard drive has these screws.
- The black bar is the ribbon wire connector, which must be connected to the SSD. Ensure you don't twist the wire and the connector is in pearly.
- Place the SSD by putting one side in first and then the other.
- Reinstall the clamp and use Phillips screws to hold it in place.
- Before putting the bottom cover back on, you should ensure the SSD works, which is a good idea. Press the start button while the MacBook is on its side. If the normal "start-up chime" sounds, the installation went well. Hearing the sound of broken glass could mean that something went wrong. You should put the old hard drive back in to see if the device was broken.
- Put the bottom cover back where it belongs and screw it back in. Before you use your MacBook, make sure that the screws are tight.
- Upgrade your MacBook to an SSD. You can use macOS to obtain your data again if it's a new SSD. If you want to sell or throw away your old hard drive without losing any data, reset and wipe it clean.
How to Create A New SSD Startup Disk for Your MacBook without Replacing the Internal Drive?
It is not easy to replace the internal SSD with a new SSD for common users. The another way to upgrade Mac SSD is to make a new startup disk with a faster external SSD. It will take two steps:
#1. Clone all data from your Mac to the external SSD and create a bootable clone.
Donemax Disk Clone for Mac offers easy clone solutions for Mac users. Just connect the external SSD to your MacBook, then clone all data from the MacBook to the external SSD:
Step 1. Open Donemax Disk Clone for Mac, choose OS Clone mode. This mode will clone all data (macOS, all user files, apps, settings included) from the MacBook to the external SSD, and make it be bootable.
Step 2. The internal SSD is selected as the source drive, just select the external SSD as the destination drive. Click on Clone Now button to securely migrate all data from the internal SSD to the external SSD.

When the cloning process gets finished, check the cloned data on the external SSD, then close Donemax Disk Clone for Mac.

#2. Set the external SSD as the startup disk on your MacBook.
Step 1. Click Apple menu, and choose Settings.
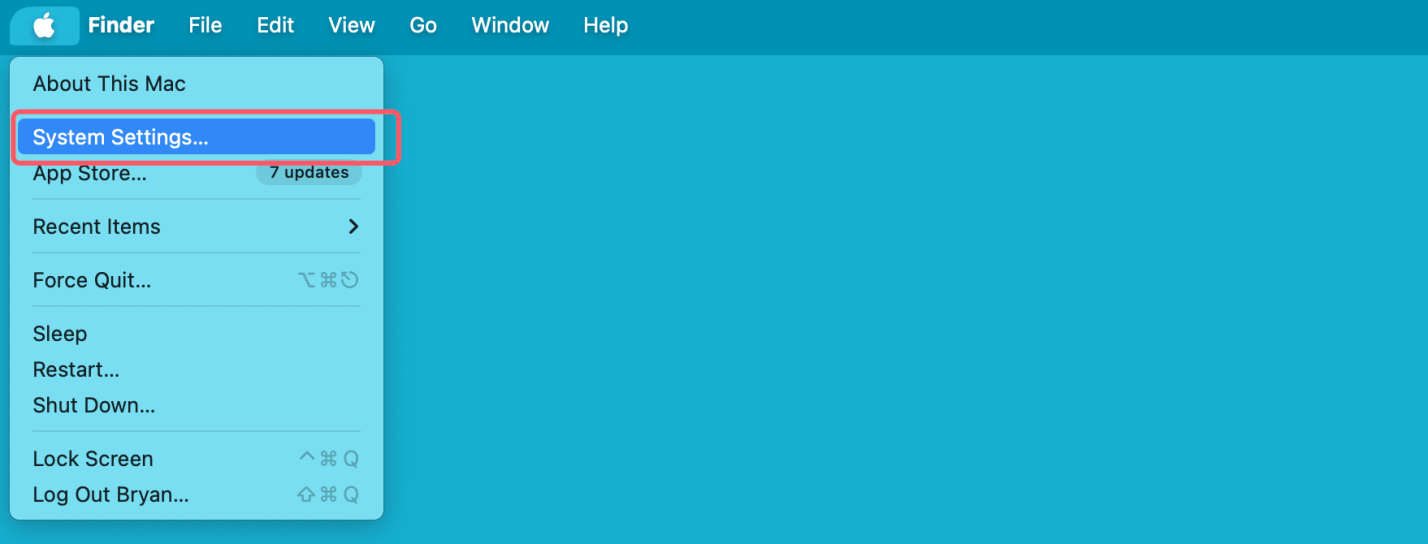
Step 2. Go to General > Startup Disk. Then you can see all drives which can be used as the startup disk on the MacBook.
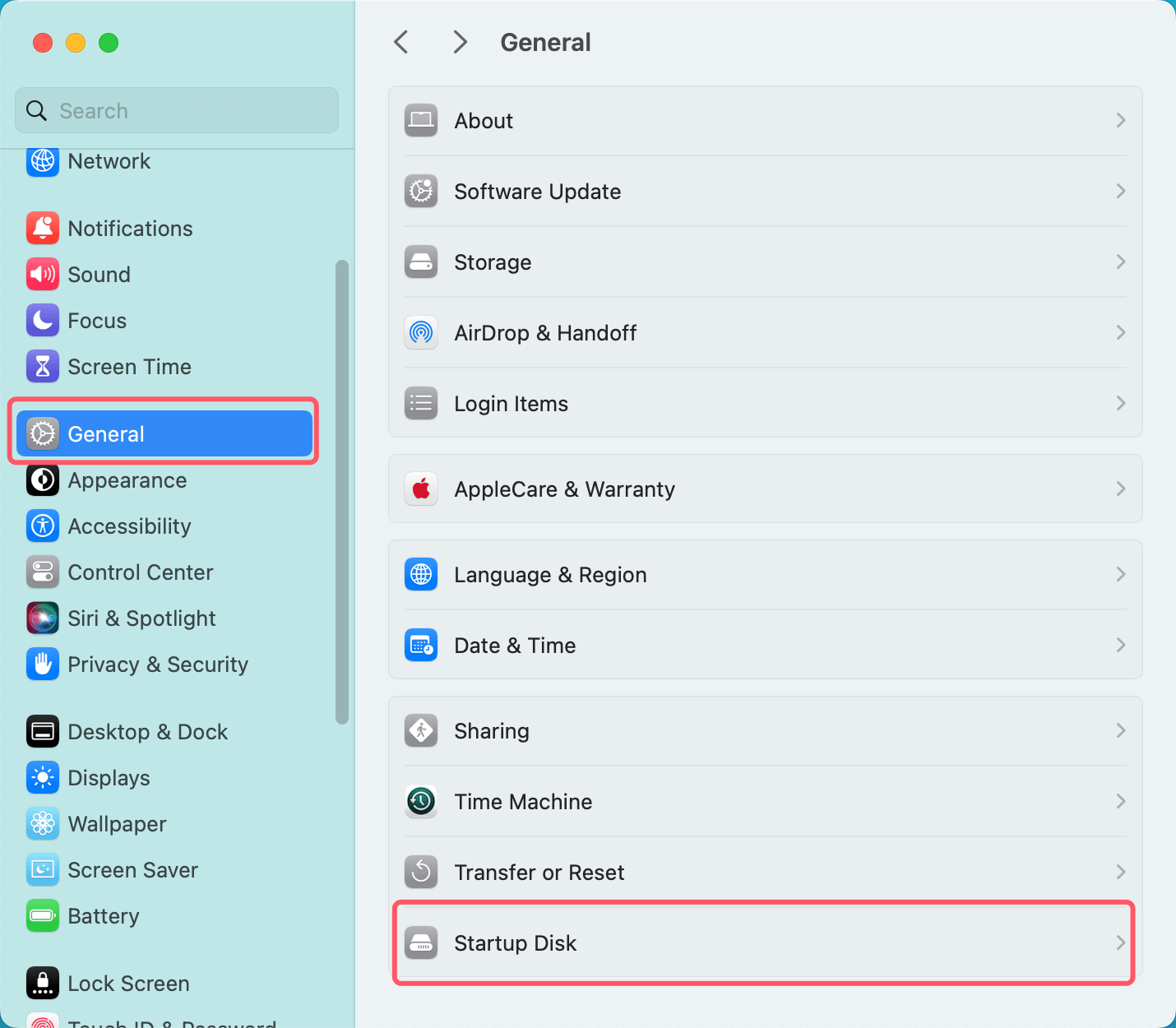
Step 3. Select the external SSD as the startup disk and click on Restart button.
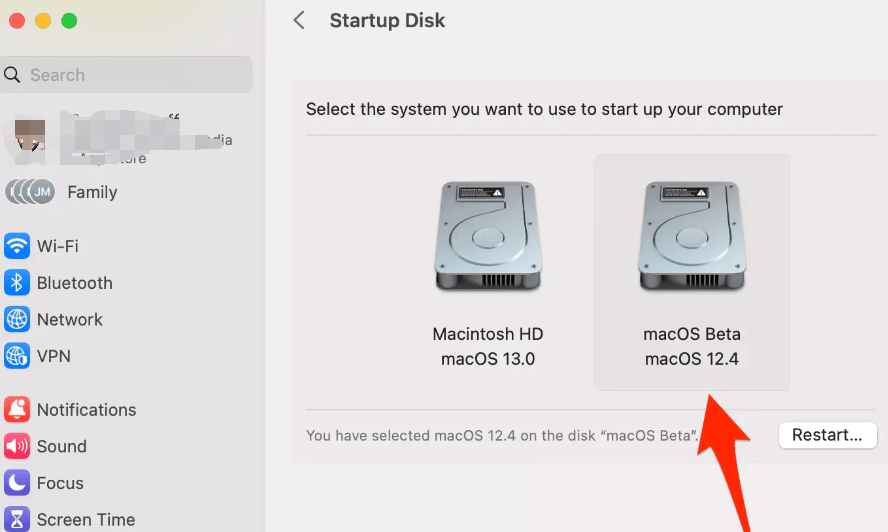
Conclusion:
If you want to make your MacBook run much faster, upgrading the SSD is a satisfying and relatively easy process that you can do. But it's important to be careful with the change, following the manufacturer's instructions and ensuring it works with your MacBook model. If you back up your data, get the right tools, and follow the step-by-step instructions, you should be able to change the old SSD with a new one and make your MacBook last longer and be more useful.
You also can make an external SSD as the startup disk on your MacBook. Just use a disk cloning program to clone all data from the MacBook to the external SSD, then set the external SSD as the startup disk.
Related Articles
- Aug 08, 2025How to Clone FAT/exFAT/EXT Hard Drive on Mac?
- Feb 22, 2024Step-by-step Guide: Clone macOS Sonoma to An External Hard Drive
- Aug 15, 2025How to Clone Mac El Capitan to New SSD?
- Aug 13, 2025What Is DiskMaker X and How to Use DiskMaker X?
- Aug 07, 2025Simple Ways to Clone Encrypted Hard Drive on Mac
- Aug 13, 2025SuperDuper! VS Carbon Copy Cloner for Mac Disk Cloning

Steven
Steven has been a senior writer & editor of Donemax software since 2020. He's a super nerd and can't imagine the life without a computer. Over 6 years of experience of writing technical solutions and software tesing, he is passionate about providing solutions and tips for Windows and Mac users.

Gerhard Chou
In order to effectively solve the problems for our customers, every article and troubleshooting solution published on our website has been strictly tested and practiced. Our editors love researching and using computers and testing software, and are willing to help computer users with their problems

