PAGE CONTENT:
- What is a File system?
- Why You Need to Format Flash Drive to NTFS?
- Format Flash Drive to NTFS on Mac Using Disk Utility [Low Success Rate]
- Format Flash Drive to NTFS Using Terminal on Mac [Low Success Rate]
- Format Flash Drive to NTFS on Mac with NTFS for Mac Tool [100% Effective]
- Troubleshooting: Fix Issues and Recover Data
- Conclusion:
Formatting a flash drive to NTFS on a Mac can be challenging because Macs don't naturally support NTFS, a file system that Microsoft made for Windows. Despite this, there are good ways to get this job done. This guide will show you how to do it, whether you like to use Terminal tools or third-party software that is easier to use.
You'll learn how to prepare your Mac, install the necessary tools, and format your flash drive to NTFS for Windows computers to send large files. By the end, you'll know how to fix problems and use your Mac to format your flash drive to NTFS.
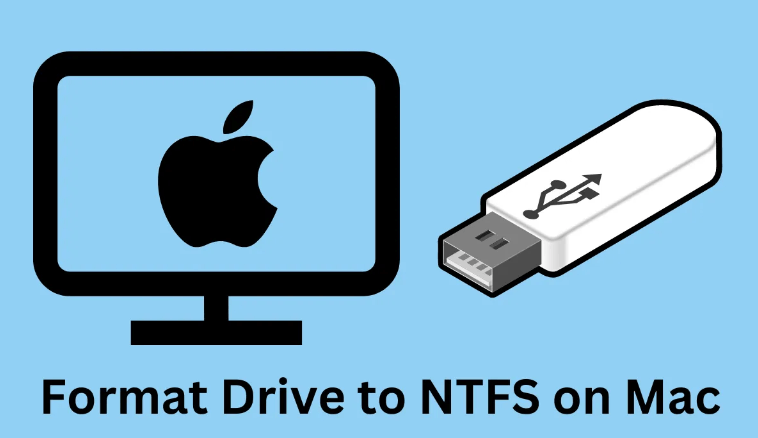
What is a File system?
A file system is a way to set up and store information on a hard drive, flash drive, or other storage device. It tells computers how to write, store, and get info.
- NTFS: New Technology File System, a file system that developed by Microsoft. It is the default file system of Windows operating system.
- APFS: Apple file system for macOS 10.13 or later.
- Mac OS Extended (HFS+): For macOS 10.12 or earlier operating systems.
- ExFAT: Compatible with Windows and macOS.
- FAT32: For old operating system or digital device.
Why You Need to Format Flash Drive to NTFS?
Why might you change your flash drive to NTFS on a Mac? That's the first thing you need to know. Here are a few common situations:
- Cross-Platform Compatibility: NTFS is the file system that comes with Windows. If you format your flash drive to NTFS, you can view and write to it without problems on Mac and Windows computers.
- Large File Support: NTFS can handle much bigger files than FAT32, which can only handle files up to 4GB. That makes it perfect for moving high-definition videos or large project files.
- Disk Permissions (Optional): Other file systems, like ExFAT, don't give you as much control over file rights as NTFS. It can come in handy when you need to keep certain things on the drive from being accessed by other people.
Important Considerations Before Formatting:
When you format a flash drive, all of its info is erased. Make sure you have a copy of any vital information before you continue. Here are some more things to think about:
- Read-Only Access on Mac: By default, Apple Macs can only read from files formatted with NTFS. To read and write, you'll need third-party tools or terminal commands.
- Alternative File Systems: ExFAT is a good option if support with other platforms isn't a big deal. It works with Macs and Windows, and files can be more significant than 4GB.
Format Flash Drive to NTFS on Mac Using Disk Utility [Low Success Rate]
The built-in Disk Utility on macOS doesn't allow formatting to NTFS by default, but third-party kernel extensions can be used to get around this problem. Be careful using this method, and make sure you get the kernel additions from a reliable source:
Step 1. Download and Install NTFS Kernel Extensions: Find NTFS-3G kernel extensions that work with your version of macOS online from reliable sources. Follow the provider's steps to download and set them up.
Step 2. Launch Disk Utility: Go to Applications > Utilities > Disk Utility in Finder after opening it.
Step 3. Identify Your Flash Drive: You can find your flash drive under "External" on the left side.
Step 4. Click "Erase": Then, pick out the flash drive and press the "Erase" button in the taskbar.
Step 5. Choose a Name and Format: Type in the name you want for the drive. Pick "NTFS" or "Windows NTFS" from the "Format" dropdown box if it's there.

Step 6. Scheme Selection: Pick "GUID Partition Map" from the "Scheme" menu for most flash drives.
Step 7. Initiate Formatting: Select "Erase" to set the flash drive as NTFS.
Format Flash Drive to NTFS Using Terminal on Mac [Low Success Rate]
Terminal is another tool may help you format a Flash drive to NTFS on Mac. If you are experienced and know how to use Terminal commands, you can use it to format a Flash drive to NTFS on Mac.
Step 1. Go to Applications > Utilities > Terminal, open Terminal.
Step 2. When Terminal window opens, type diskutil list and press Enter.
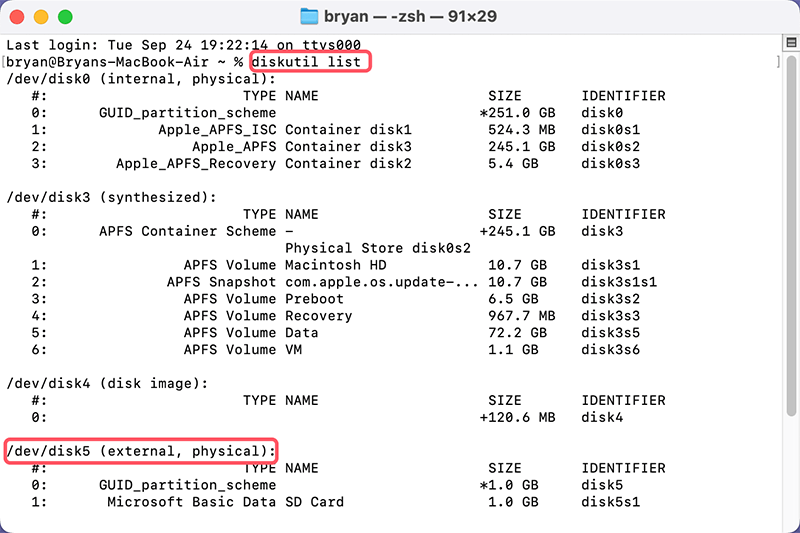
Step 3. Type diskutil eraseDisk NTFS Drive_Name Disk_Identifier, for example, type diskutil eraseDisk NTFS NewDrive /dev/disk5, press Enter to format the Flash drive to NTFS.
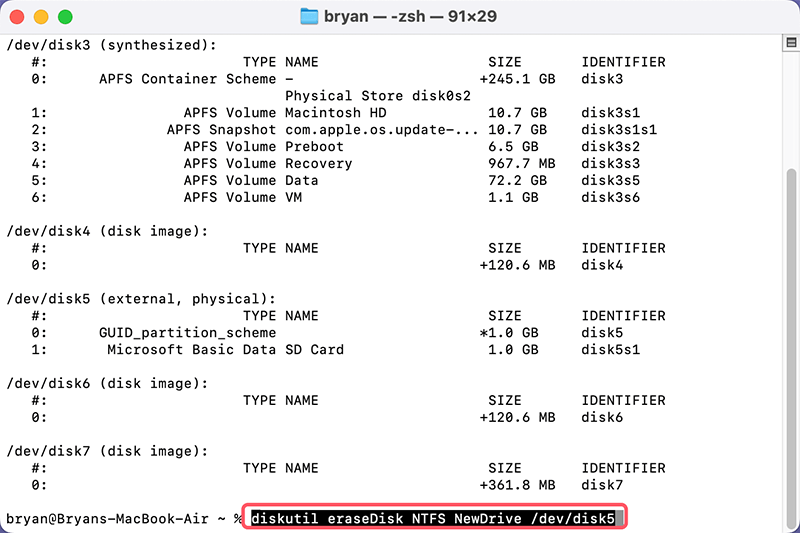
Format Flash Drive to NTFS on Mac with NTFS for Mac Tool [100% Effective]
Third-party NTFS for Mac tool can add NTFS support on Mac and can format a drive to NTFS using advanced disk formatting technology.
Step 1. Download and install Donemax NTFS for Mac on your Mac and connect your Flash drive to the Mac.
Step 2. Open Donemax NTFS for Mac, select the Flash drive and click on Format button.
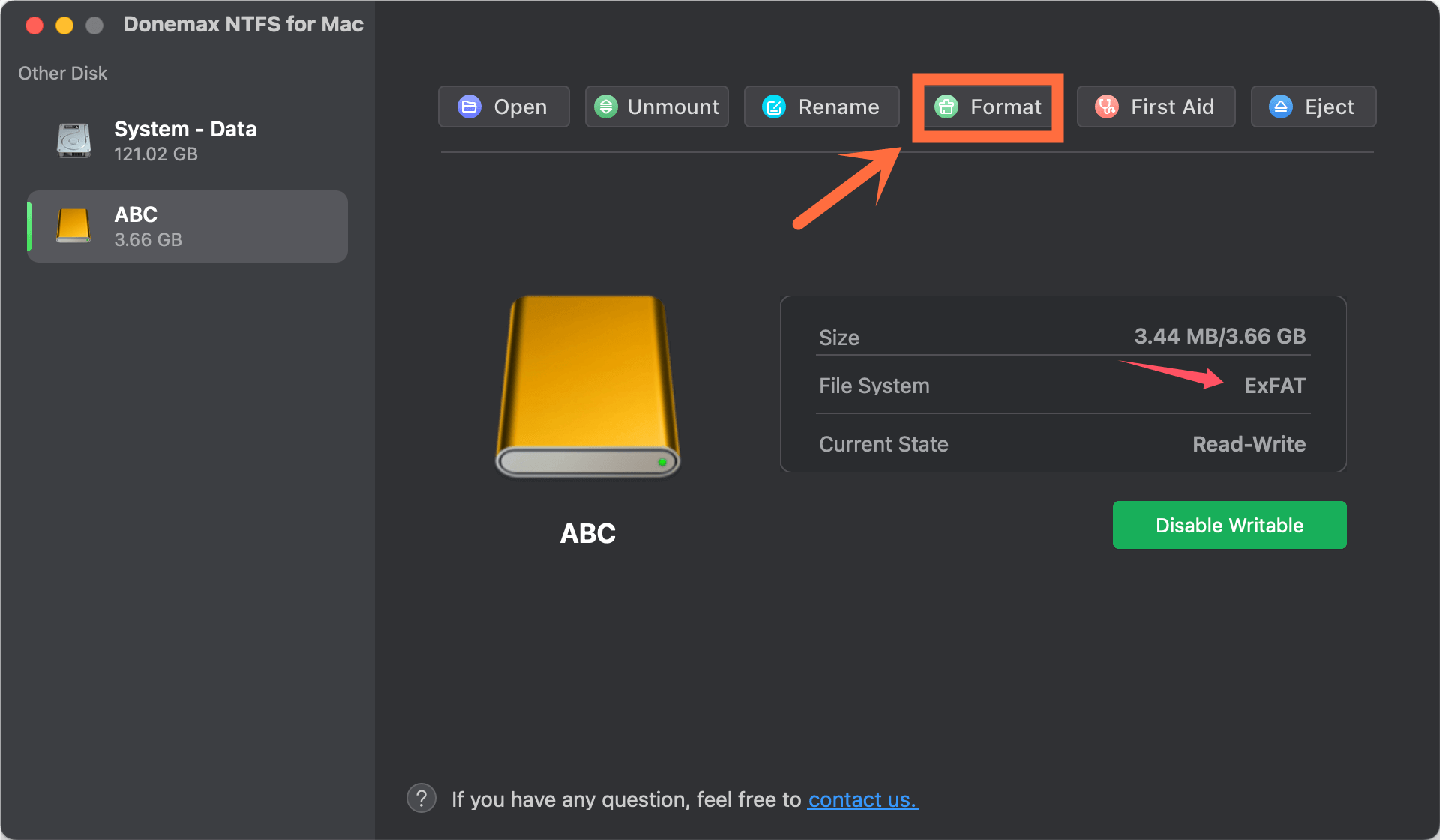
Step 3. Select NTFS as the Format (File System), then format the Flash drive to NTFS.
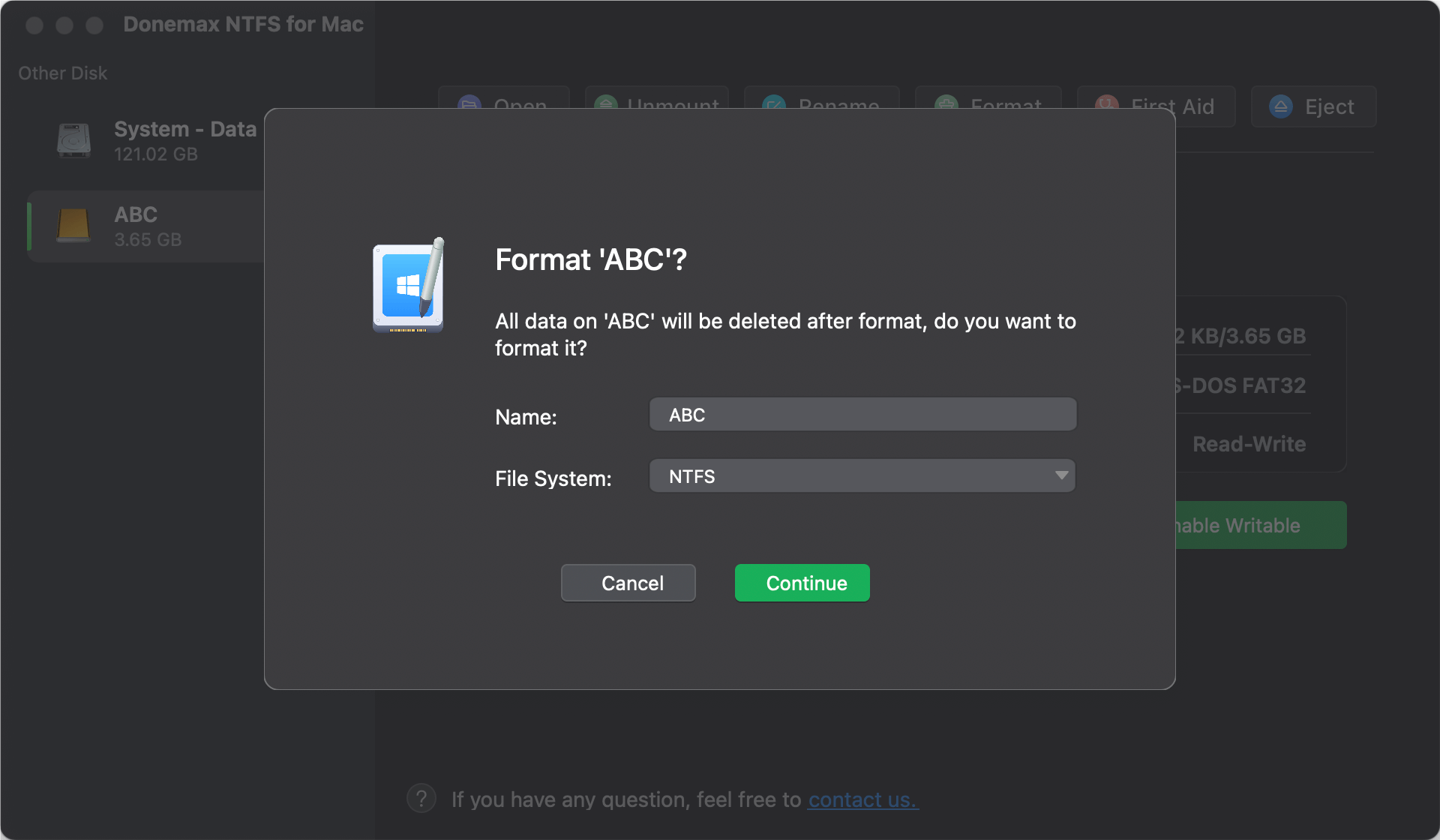
After formatting the Flash drive to NTFS, click on Enable Writable button so that your Mac can read-write the NTFS flash drive on Mac.
Verify the Drive:
- Eject and Reinsert the Drive: After the formatting, safely remove the flash drive and then put it back in to ensure it works.
- Check the Format: To ensure the drive is formatted correctly, pick it up in Disk Utility and look at the information panel. The format should now be NTFS.
Troubleshooting: Fix Issues and Recover Data
Issue 1: NTFS Option Not Available
If NTFS doesn't appear as an option in Disk Utility, ensure your NTFS driver is properly installed. Try again after restarting your Mac. If the problem still occurs, try a different NTFS driver or restore the current one.
Issue 2: Permission Errors
If permission problems show up when you try to install the NTFS driver, check the security settings on your Mac:
- Click on Security & Privacy in System Preferences or System Settings.
- Make sure that you accept software from known developers in the General tab.
- You might see a way to allow a specific permission request in the same window if it is being stopped.
Issue 3: Flash Drive Not Recognized
Disk Utility might not see your flash drive if you do the following:
- Connect it to a different USB port first.
- Test the flash drive on a different computer to make sure it's not broken.
- If you see the drive but can't get to it, use Disk Utility's First Aid feature to look for and fix any problems.
- Open Finder Settings, make sure External disks is selected under General and Sidebar.
Issue 4: Data Loss
If you have lost data due to formatting your Flash drive to NTFS on Mac, you can use a Mac data recovery app to unformat the Flash drive and get all erased/lost files back.
Step 1. Download and install Donemax Data Recovery for Mac. This Mac recovery app can deeply scan the formatted Flash drive and find all recoverable files.
Step 2. Open Donemax Data Recovery for Mac, select the formatted Flash drive to start data recovery.

Step 3. Click on Scan button to deeply scan the formatted Flash drive and find all recoverable files including deleted/erased files.

Step 4. Once the scan is completed, you can preview all recoverable files. Then select the wanted files, click on Recover button to save the files.

Conclusion:
Because Macs don't have built-in support for NTFS, formatting a flash drive to that file system takes extra steps. However, this job can be done with disk utility and third-party programs like Donemax NTFS for Mac.
Before formatting your Flash drive to NTFS, you should always make a copy of your data, and afterward, you should make sure the drive works. After reading this guide, you can successfully format your flash drive to NTFS on a Mac. It will make it fully compatible with Windows systems, so you can quickly move large files and use NTFS's powerful features.
Related Articles
- Jul 06, 2023External Hard Drive Not Mounting on Mac, How to Fix It?
- Dec 12, 2024Using NTFS Drives on macOS High Sierra: Methods for Read-Write Access
- Jan 17, 2025How to Delete Files from NTFS Drive on Mac?
- Nov 15, 2024Best 5 NTFS Driver for M4 (M4/M4 Pro/M4 Max) Mac
- Feb 08, 2024Lexar Portable SSD Is Read-Only on Mac, Fix It Now
- Dec 05, 2024Can't Mount NTFS Volume on Mac? Fix It Now

Coco Lin
Coco has been a writer and a chief programmer at Donemax software since 2018. Over 10 years of experience of writing troubleshooting articles in the software industry, she is passionate about programming and loves to providing solutions to Windows and Mac users. Also she enjoys music and palying tennis in her free time.

Gerhard Chou
In order to effectively solve the problems for our customers, every article and troubleshooting solution published on our website has been strictly tested and practiced. Our editors love researching and using computers and testing software, and are willing to help computer users with their problems